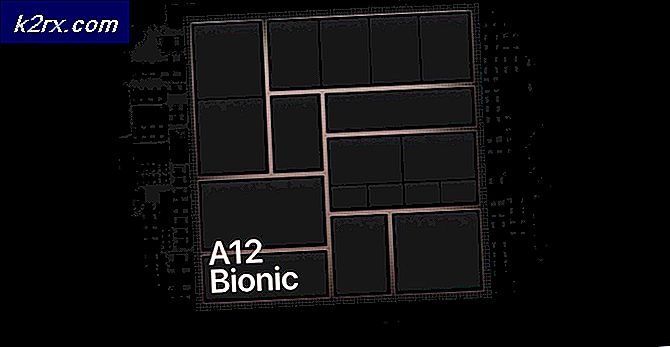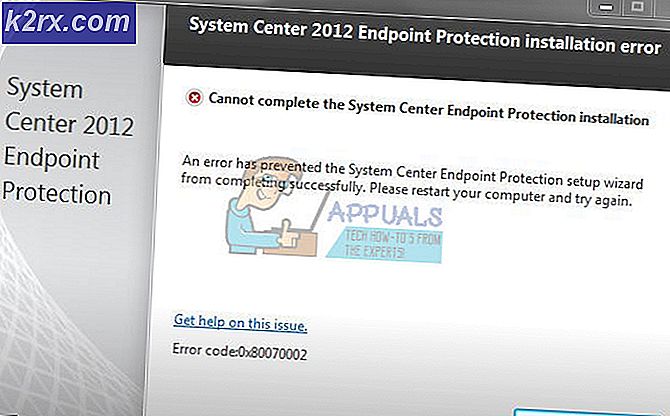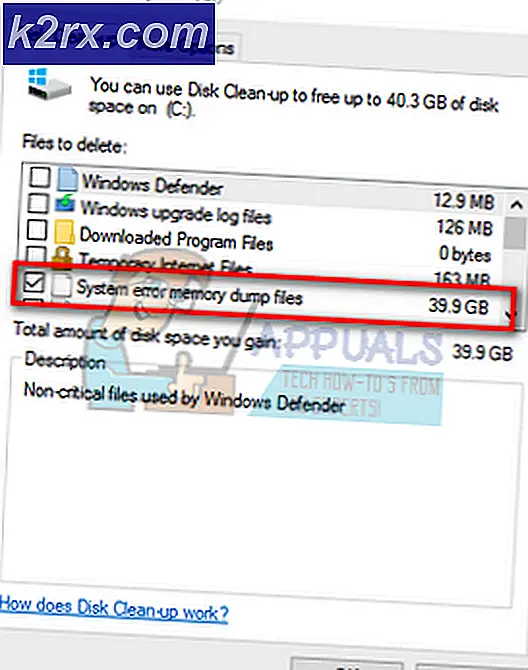วิธีเปลี่ยน Windows 10 Quiet Hours (โฟกัส Assist) กฎอัตโนมัติ
ผู้ใช้บางรายรายงานว่าไม่สามารถปรับเปลี่ยนกฎอัตโนมัติสำหรับคุณลักษณะ Quite hours ใน Windows 10 ได้ซึ่งเป็นที่เข้าใจได้โดยพิจารณาจากขั้นตอนการดำเนินการและแม้แต่ชื่อที่ได้รับการแก้ไขด้วยการสร้าง Windows 10 ล่าสุด
Quiet Hours (Focus Assist) คืออะไร?
ความช่วยเหลือที่เงียบเป็นคุณลักษณะของ Windows ที่ปิดใช้งานการแสดงการแจ้งเตือนทั้งหมดในช่วงระยะเวลาที่กำหนดไว้ล่วงหน้า แนะนำ Quiet Hours ด้วยการเปิดตัว Windows 8.1 คุณลักษณะนี้มีจุดมุ่งหมายเพื่อช่วยผู้ใช้ที่ต้องการจดจ่อกับสิ่งที่พวกเขากำลังทำโดยไม่ถูกขัดจังหวะด้วยการแจ้งเตือน
หากก่อนหน้านี้คุณใช้ Windows 8 คุณอาจจำได้ว่าก่อนหน้านี้คุณสามารถกำหนดค่า Quiet Hours เพื่อเปิดและปิดได้ในบางช่วงเวลา แต่ด้วยเหตุผลบางประการไมโครซอฟท์จึงตัดสินใจที่จะลบเมนูปรับแต่งเองสำหรับ Windows 10 ออกและปล่อยให้เปิดหรือปิดไว้ ตามค่าเริ่มต้น Windows 10 เคยตั้งค่า Quiet Hours ตั้งแต่เวลา 12.00 น. ถึง 6:00 น. โดยไม่มีตัวเลือกในการเปลี่ยนจากอินเทอร์เฟซผู้ใช้
เริ่มต้นด้วย Windows 10 build 17083 คุณลักษณะ Quiet Hours ได้รับการเปลี่ยนชื่อเป็น Focus Assist แม้ว่าการเปลี่ยนแปลงนี้จะสับสนผู้ใช้บางคนการอัปเดตยังนำเสนอคุณลักษณะเพิ่มเติมบางอย่างสำหรับฟังก์ชัน Quiet Hours แบบคลาสสิก:
- ถ้าคุณได้รับการปรับปรุงให้เป็น Windows 10 build 17074 หรือสูงกว่าแล้ว Focus Assist จะเปิดตัวเองโดยอัตโนมัติ เมื่อคุณทำซ้ำกับจอแสดงผล นี่เป็นส่วนเพิ่มเติมที่น่ายินดีเนื่องจากจะช่วยป้องกันไม่ให้มีการหยุดชะงักระหว่างการนำเสนอและกิจกรรมอื่นที่คล้ายคลึงกัน
- โฟกัส Assist จะถูกเปิดโดยอัตโนมัติทุกครั้งที่คุณเล่นเกมหรือเรียกใช้โปรแกรมประยุกต์ที่ใช้ DirectX
- ตอนนี้คุณสามารถปรับแต่งรายการลำดับความสำคัญที่จะช่วยให้แอปพลิเคชันและคนสำคัญสามารถเจาะผนังโฟกัส Assist ได้แม้จะเปิดอยู่ก็ตาม
- ด้วยการรวม Cortana และบริการทางภูมิศาสตร์แบบใหม่ที่ติดตั้งไว้คุณสามารถ กำหนดค่า Focus Assist เพื่อเปิดโดยอัตโนมัติในสถานที่เฉพาะเจาะจง
- หากคุณได้รับการอัปเดตเป็น Windows 10 build 17661 แล้ว Focus Assist จะเปิดใช้งานโดยอัตโนมัติเมื่อคุณเล่นเกมแบบเต็มหน้าจอ
- คุณสามารถดูสรุปสิ่งที่คุณพลาดได้ในขณะที่ใช้ Focus Assist
แน่นอนว่าถ้าคุณเป็นคนเทคนิคคุณไม่ต้องพึ่งพาพฤติกรรมเริ่มต้น Focus Assist (Quiet Hours) ช่วยให้คุณสามารถตั้งเวลาของคุณเองได้ คุณสามารถเลือกกิจกรรมที่คุณไม่ต้องการรบกวนการตั้งค่าชั่วโมงด้วยตนเองกำหนดค่ารายการลำดับความสำคัญและแม้แต่กำหนดค่าบริการเพื่อเปิดใช้งานเองเมื่อคุณอยู่ที่บ้านเท่านั้น
เพื่อให้ง่ายขึ้นสำหรับคุณเราได้กำหนดค่าคำแนะนำทีละขั้นตอนสำหรับการเปลี่ยนกฎอัตโนมัติของ Focus Assist (Quiet Hours) ถ้าคุณมี Windows 10 build 17083 ขึ้นไปให้ทำตาม วิธีที่ 1 ถ้าคุณยังคงใช้ Windows 10 build เก่า (เก่ากว่า build 17083) ซึ่งคุณลักษณะนี้ยังมีชื่อว่า Quiet Hours ให้ทำตาม วิธีที่ 2 เพื่อเปลี่ยน Quiet Hours ด้วยการแก้ไข Registry
วิธีที่ 1: การเปลี่ยนกฎการโฟกัสอัตโนมัติของ Focus Assistance ใน Windows 10
ขั้นตอนต่อไปนี้ถูกเขียนขึ้นโดยพยายามให้ภาพรวมพื้นฐานเกี่ยวกับวิธีการเปลี่ยนกฎอัตโนมัติของคุณลักษณะ Focus Assist ใน Windows 10 แต่อย่าลืมว่าขั้นตอนต่อไปนี้สามารถใช้ได้เฉพาะเมื่อคุณ ใช้งาน Windows 10 build แล้วเท่านั้น 17083 หรือสูงกว่า
หมายเหตุ: ถ้า build ของคุณเก่ากว่า Windows 10 build 17083 ให้ ข้ามไปที่ วิธีที่ 2
ต่อไปนี้เป็นคำแนะนำอย่างรวดเร็วเกี่ยวกับวิธีเปลี่ยนการกำหนดค่าเริ่มต้นของ Focus Assist ใน Windows 10:
- คลิกที่ไอคอน Start (มุมล่างซ้าย) จากนั้นคลิกที่ไอคอน Settings (cog wheel)
- ในเมนูการตั้งค่า Windows คลิกที่ System จากนั้นใช้แผงด้านซ้ายเพื่อเปิดเมนู Focus Assist
หมายเหตุ: คุณยังสามารถเปิดเมนูหน้าต่าง Focus Assist ได้โดยตรงผ่านช่อง Run เมื่อต้องการทำเช่นนี้ให้เปิดหน้าต่าง Run ใหม่ ( Windows key + R ) พิมพ์ ms-settings: quiethours และกด Enter - ภายใต้ กฎอัตโนมัติ ตอนนี้คุณสามารถเปิดหรือปิดใช้งานกฎจากรายการได้อย่างอิสระ
- คุณสามารถตั้งค่าชั่วโมงที่กำหนดเองเมื่อคุณต้องการให้ Focus Assist เปิดใช้งานโดยอัตโนมัติโดยคลิกที่ ระหว่างช่วงเวลาเหล่านี้ ในหน้าจอ ระหว่างช่วงเวลาเหล่านี้ คุณสามารถกำหนด เวลาเริ่มต้น และ เวลาสิ้นสุด พร้อมกับ ความถี่ซ้ำและระดับโฟกัส ได้ เมื่อคุณกำหนดค่าทุกอย่างตามความต้องการของคุณตรวจสอบให้แน่ใจว่าปุ่มสลับที่ด้านบนถูกตั้งค่าเป็น เปิด แล้วกดลูกศรย้อนกลับเพื่อกลับไปยังหน้าจอก่อนหน้า
- ถ้าคุณต้องการหลีกเลี่ยงการหยุดชะงักเมื่อเล่นเกมหรือทำการนำเสนอให้ตรวจสอบว่าปุ่มสลับที่เชื่อมโยงกับ เมื่อฉันทำซ้ำการแสดงผลของฉัน และ เมื่อฉันกำลังเล่นเกม จะเปิดขึ้น โปรดจำไว้ว่าทั้งสองตัวเลือกเหล่านี้สามารถคลิกและกำหนดค่าตาม ระดับโฟกัส ได้
- นอกจากนี้คุณยังสามารถกำหนดค่า Focus Assist เพื่อเปิดใช้งานตัวเองโดยอัตโนมัติเมื่อใดก็ตามที่คุณอยู่ที่บ้านด้วยการเปิดใช้งาน เมื่อฉันอยู่ที่บ้าน สลับ แต่อย่าลืมว่าตัวเลือกนี้จะเป็นสีเทาถ้า Cortana ไม่ทราบที่อยู่ของคุณ ในการเปิดใช้งานตัวเลือกนี้ให้คลิกที่ สิทธิ์ Give Cortana เลือก Settings และตรวจสอบว่าได้เปิดใช้ Location แล้ว
หมายเหตุ : โปรดจำไว้ว่าตัวเลือกนี้อาจไม่สามารถใช้ได้ทั้งนี้ขึ้นอยู่กับตำแหน่งของคุณ - สุดท้ายคุณสามารถเลือกช่องที่เชื่อมโยงกับศูนย์ แสดงการแจ้งเตือนเมื่อเปิดใช้งานการช่วยโฟกัสโดยอัตโนมัติ ซึ่งจะช่วยให้คุณเห็นภาพรวมของสิ่งที่คุณพลาดไปทุกครั้งที่คุณออกจาก Focus Assist
- เมื่อการกำหนดค่าเป็นไปตามความต้องการของคุณคุณสามารถปิดเมนู " การตั้งค่า " ได้
วิธีที่ 2: การเปลี่ยนชั่วโมงที่เงียบสงบผ่าน Registry Editor
ถ้าคุณไม่ต้องการอัปเดตเป็น Windows 10 build 17083 ขึ้นไปคุณไม่มีวิธีที่ UI เปิดใช้งานในการปรับเปลี่ยนชั่วโมงเงียบมาตรฐาน อย่างไรก็ตามมีวิธีแก้ไขปัญหาที่จะช่วยให้คุณสามารถกำหนดชั่วโมงที่กำหนดเองสำหรับเวลาที่คุณลักษณะ Quiet Hours จะเตะเข้า
PRO TIP: หากปัญหาเกิดขึ้นกับคอมพิวเตอร์หรือแล็ปท็อป / โน้ตบุ๊คคุณควรลองใช้ซอฟต์แวร์ Reimage Plus ซึ่งสามารถสแกนที่เก็บข้อมูลและแทนที่ไฟล์ที่เสียหายได้ วิธีนี้ใช้ได้ผลในกรณีส่วนใหญ่เนื่องจากปัญหาเกิดจากความเสียหายของระบบ คุณสามารถดาวน์โหลด Reimage Plus โดยคลิกที่นี่หมายเหตุ: คู่มือนี้จะใช้ไม่ได้ถ้าการสร้าง Windows 10 ของคุณมีอายุมากกว่า 17083
คู่มือนี้จะเกี่ยวข้องกับการแก้ไข Registry แต่คุณไม่เสี่ยงต่อการถูกทำลายคอมพิวเตอร์ของคุณหากคุณทำตามคำแนะนำอย่างใกล้ชิด แต่เพื่อให้มั่นใจว่าเราจะแสดงวิธีการสำรองข้อมูลรีจิสทรีของคุณในกรณีที่มีข้อผิดพลาดร้ายแรง
ต่อไปนี้เป็นคำแนะนำอย่างรวดเร็วเกี่ยวกับการปรับเปลี่ยนค่าเริ่มต้นของ Quiet Hours โดยใช้ Registry Editor:
- กดปุ่ม Windows + R เพื่อเปิดช่อง Run ใหม่ จากนั้นพิมพ์ regedit กด Enter จากนั้นคลิกที่ Yes ที่ UAC (User Account Control) เพื่อเปิด Registry Editor
- ใน Registry Editor ให้ไปที่ ribbon ที่ด้านบนและเลือก File> Export จากนั้นเลือกตำแหน่งและชื่อไฟล์และกด OK เพื่อสร้างการสำรองข้อมูลสำหรับไฟล์รีจิสทรีของคุณ
หมายเหตุ: ในกรณีที่เกิดข้อผิดพลาดคุณสามารถกลับไปที่ Registry Editor ไปที่ File> Import และเลือกไฟล์สำรองเพื่อคืนค่ารีจิสทรีให้อยู่ในสถานะที่มีสุขภาพดี - เมื่อสำรองข้อมูลอยู่ในสถานที่แล้วให้ใช้บานหน้าต่างด้านซ้ายมือของ Registry Editor เพื่อไปยังรีจิสตรีคีย์ต่อไปนี้:
HKEY_CURRENT_USER \ SOFTWARE \ Policies \ Microsoft \ Windows \ CurrentVersion
- จากนั้นคลิกขวาที่ CurrentVersion key และเลือก New> Key เพื่อสร้างคีย์ใหม่และตั้งชื่อว่า QuietHours
- ต่อไปเราจะสร้างค่าที่แยกกันสองค่าภายในคีย์ QuietHours เมื่อต้องการทำเช่นนี้ให้คลิกขวาที่คีย์ QuietHours และเลือก สร้าง> ใหม่> ค่า DWORD (32 บิต) และตั้งชื่อใหม่ EntryTime ค่า จากนั้นสร้างค่า DWORD ที่สองโดยใช้ขั้นตอนเดียวกันและตั้งชื่อว่า ExitTime
- โปรดจำไว้ว่า EntryTime คือเวลาที่ Quiet Hours เริ่มต้นและค่า ExitTime เป็นค่าที่เก็บช่วงเวลาสิ้นสุดไว้ จากนั้นให้เปิดค่าโดยดับเบิลคลิกที่ไฟล์นั้นและตั้งค่าตัวเลือก ฐาน เป็น ทศนิยม ในช่อง ข้อมูลค่า ให้พิมพ์จำนวนนาทีหลังเที่ยงคืนที่คุณต้องการเรียกใช้กิจกรรม ตัวอย่างเช่นถ้าคุณต้องการตั้งค่า EntryTime เป็น 3:00 AM ตั้งค่าเป็น 180 และกด OK
- ทำซ้ำขั้นตอนเดียวกันกับค่าที่สองจนกว่าจะมีการกำหนดค่าทั้ง EntryTime และ ExitTime อย่างถูกต้อง
- เมื่อทั้งสองค่าถูกกำหนดค่าแล้วคุณสามารถปิดตัวแก้ไขรีจิสทรีได้ คุณไม่จำเป็นต้องรีสตาร์ทเครื่องคอมพิวเตอร์เนื่องจากการเปลี่ยนแปลงเกิดขึ้นทันทีที่คุณบันทึกข้อมูล
PRO TIP: หากปัญหาเกิดขึ้นกับคอมพิวเตอร์หรือแล็ปท็อป / โน้ตบุ๊คคุณควรลองใช้ซอฟต์แวร์ Reimage Plus ซึ่งสามารถสแกนที่เก็บข้อมูลและแทนที่ไฟล์ที่เสียหายได้ วิธีนี้ใช้ได้ผลในกรณีส่วนใหญ่เนื่องจากปัญหาเกิดจากความเสียหายของระบบ คุณสามารถดาวน์โหลด Reimage Plus โดยคลิกที่นี่