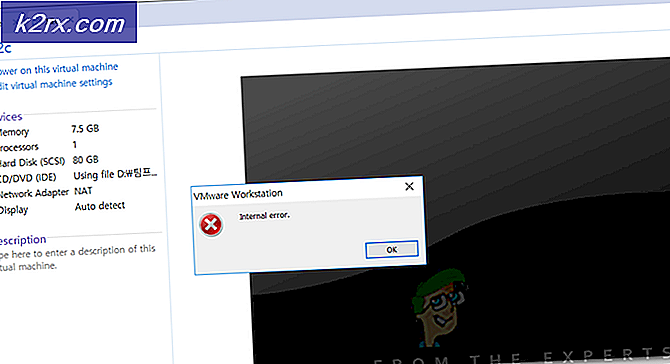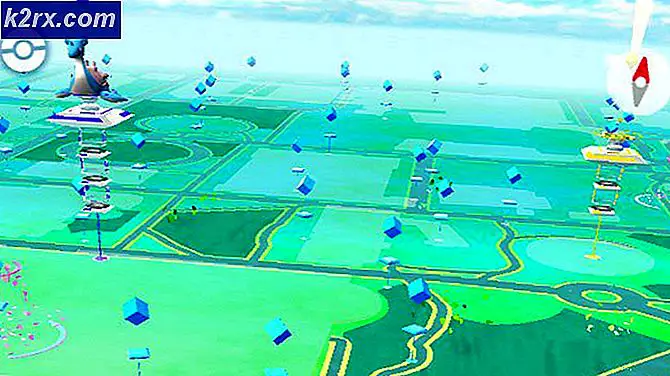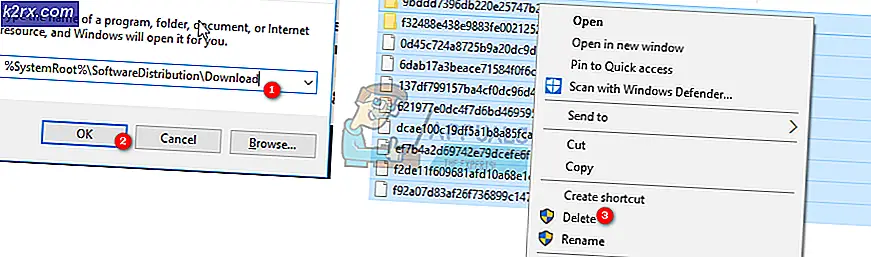แก้ไข: igfxCUIService.exe crashing
ไฟล์ igfxCUIService.exe เป็นส่วนประกอบซอฟต์แวร์ของ Intel Common User Interface ติดตั้งโดยอัตโนมัติพร้อมกับไดรเวอร์สำหรับ Intel กราฟิกการ์ดและหน่วยประมวลผลกราฟิกบนบอร์ด กระบวนการนี้ถูกใช้โดยผู้ใช้ในการควบคุมคุณสมบัติกราฟิกของฮาร์ดแวร์โดยใช้แผงควบคุม
igfxCUIService ย่อมาจาก I ntel G ra o ic การบริการ ของ U ser I nterface Service
ผู้ใช้จำนวนมากที่เห็นกระบวนการนี้ขัดข้องใช้การ์ดกราฟิกภายนอกบนคอมพิวเตอร์ (เช่น NVIDIA หรือ AMD) ดูเหมือนว่ากระบวนการนี้จะขัดข้องเมื่อขัดแย้งกับการตั้งค่าของการ์ดแสดงผลภายนอก เราสามารถลองปิดใช้งานกระบวนการนี้และดูว่าวิธีนี้สามารถแก้ไขปัญหาได้หรือไม่
โซลูชัน: ปิดใช้งานตัวจัดการการแสดงผล Intel HD
Intel มีแผงควบคุมที่มีอยู่ในคอมพิวเตอร์ของคุณเพื่อจัดการการตั้งค่ากราฟิกของฮาร์ดแวร์ของคุณ ใช้ชื่อของ Intel HD Display Manager หรือ Intel HD Graphics Control Panel เราสามารถค้นหาบริการได้โดยง่ายและปิดใช้งานได้ทั้งจากการเริ่มต้นและจากการทำงาน
โปรดทราบว่าในบางกรณีฮาร์ดแวร์กราฟิกฝังของคุณจะถูกปิดใช้งาน ดำเนินการด้วยความระมัดระวังและตรวจสอบให้แน่ใจว่าการ์ดแสดงผลภายนอกทำงานได้อย่างสมบูรณ์ตามคาด
- กด Windows + R พิมพ์ services msc ในกล่องโต้ตอบและกด Enter
- เมื่ออยู่ในบริการให้เลื่อนดูรายการทั้งหมดจนกว่าคุณจะพบบริการ
- คลิกขวาและเลือก Properties
- คลิกที่ หยุด อยู่ด้านหน้าสถานะการให้บริการ คลิกที่ประเภทการเริ่มต้นและตั้งค่าเป็น Disabled ตอนนี้กด Apply เพื่อบันทึกการเปลี่ยนแปลงและออก
- รีสตาร์ทเครื่องคอมพิวเตอร์และดูว่าปัญหาได้รับการแก้ไขแล้วหรือไม่
หมายเหตุ: หากโซลูชันข้างต้นไม่ทำงานคุณควรลองปรับปรุงไดรเวอร์กราฟิกของคุณ กระบวนการนี้อาจมีปัญหาหากมีฮาร์ดแวร์กราฟิกที่ล้าสมัยในคอมพิวเตอร์ของคุณ ถ้าคุณได้สร้างเครื่องคอมพิวเตอร์ด้วยตัวคุณเองตรวจสอบให้แน่ใจว่าข้อกำหนดของเมนบอร์ดตรงกับฮาร์ดแวร์ที่คุณแนบมากับคอมพิวเตอร์
หากคุณเป็นผู้ใช้ขั้นสูงให้ลองปิดใช้กราฟิกบนเครื่องโดยใช้การตั้งค่า BIOS ที่มีอยู่ในขณะเริ่มต้น ถ้าคุณกำลังโอเวอร์คล็อกคอมพิวเตอร์ตรวจสอบให้แน่ใจว่าคอมพิวเตอร์ไม่ร้อนขึ้นและไม่มีข้อขัดแย้งกับวิธีการใช้งานคอมพิวเตอร์ของคุณ หากกระบวนการนี้ไม่ได้อยู่ในตำแหน่งที่ถูกต้อง (เช่น System32) คุณควรสแกนคอมพิวเตอร์ของคุณเพื่อหาเชื้อจากมัลแวร์และไวรัส คุณสามารถใช้ Microsoft Safety Scanner เพื่อสแกนคอมพิวเตอร์ของคุณ มีคำจำกัดความไวรัสทั้งหมดที่อัพเดตและใช้ได้เฉพาะ 7 วันหลังจากดาวน์โหลด
PRO TIP: หากปัญหาเกิดขึ้นกับคอมพิวเตอร์หรือแล็ปท็อป / โน้ตบุ๊คคุณควรลองใช้ซอฟต์แวร์ Reimage Plus ซึ่งสามารถสแกนที่เก็บข้อมูลและแทนที่ไฟล์ที่เสียหายได้ วิธีนี้ใช้ได้ผลในกรณีส่วนใหญ่เนื่องจากปัญหาเกิดจากความเสียหายของระบบ คุณสามารถดาวน์โหลด Reimage Plus โดยคลิกที่นี่