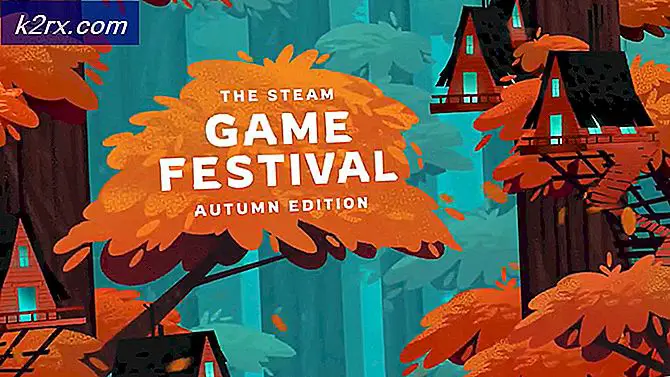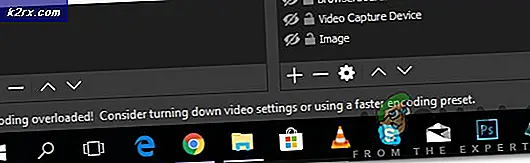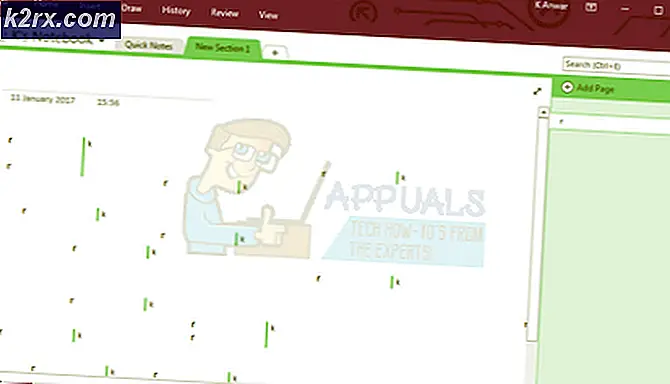ระบบตรวจพบว่ามีการใช้งานบัฟเฟอร์แบบสแต็กมากเกินไปในแอปพลิเคชันนี้
ข้อผิดพลาดนี้เกี่ยวข้องกับหน่วยความจำบัฟเฟอร์และเกิดขึ้นเมื่อโปรแกรมแอปพลิเคชันเขียนข้อมูลไปยังหน่วยความจำบัฟเฟอร์ที่จัดสรรบน Stack เกินกว่าที่อนุญาตจริง เมื่อเกิดเหตุการณ์นี้ขึ้นมีโอกาสที่ข้อมูลที่เกี่ยวข้องจะเสียหายและโปรแกรมแอปพลิเคชันจะหยุดทำงาน ก่อนที่คุณจะข้ามไปยังวิธีการด้านล่างนี้คุณต้องตรวจสอบให้แน่ใจว่า Windows ของคุณเป็นรุ่นล่าสุด
วิธีที่ 1: การใช้ Registry Editor เพื่อเปลี่ยนการตั้งค่าระบบ
Registry Editor เป็นเครื่องมือใน Windows ที่ใช้ในการเปลี่ยนการตั้งค่าการกำหนดค่าสำหรับโปรแกรมระบบและไดรเวอร์ ในวิธีนี้ เราจะลบคีย์ชื่อ BannerStore ซึ่งพบได้ในโฟลเดอร์ HKEY_LOCAL_MACHINE ซึ่งมีข้อมูลการกำหนดค่าที่ผู้ใช้ทุกคนบน Windows แชร์ การลบคีย์นี้ช่วยแก้ปัญหาให้กับผู้ใช้จำนวนมาก โปรดดูขั้นตอนด้านล่าง
- ในประเภทแถบ Windows Search Regedit และเปิดไฟล์ ตัวแก้ไขรีจิสทรี
- ไปที่เส้นทางต่อไปนี้
คอมพิวเตอร์ \ HKEY_CURRENT_USER \ Software \ Microsoft \ Windows \ CurrentVersion \ Explorer
- ค้นหาคีย์ BannerStore ภายใต้ สำรวจ โฟลเดอร์
- ขั้นแรกให้สร้างข้อมูลสำรองของ Registry คลิก File และคลิก ส่งออก
- ตั้งชื่อไฟล์และ บันทึก
- ตอนนี้เปลี่ยนชื่อโฟลเดอร์ BannerStore เป็นอย่างอื่น BannerStore-old
วิธีที่ 2: การใช้ Deployment Image Service and Management เพื่อซ่อมแซมไฟล์ Windows
ในวิธีนี้ เราจะใช้ยูทิลิตี้ Windows ที่เรียกว่า Deployment Image Service and Management ซึ่งช่วยให้เราซ่อมแซมอิมเมจ Windows ที่ติดตั้งได้ ขั้นแรกเราจะพบว่าไฟล์นั้นพร้อมใช้งานหรือไม่จากนั้นลองซ่อมแซม
- เปิด พร้อมรับคำสั่ง ในฐานะผู้ดูแลระบบ
- พิมพ์“DISM / ออนไลน์ / Cleanup-Image / ScanHealth” และกด ป้อน เพื่อดำเนินการสิ่งนี้จะตรวจสอบว่าไฟล์สามารถซ่อมแซมได้หรือไม่
- พิมพ์ “DISM / ออนไลน์ / Cleanup-Image / เรียกคืนสุขภาพ” แล้วกด ป้อน เพื่อซ่อมแซมไฟล์
- เมื่อดำเนินการคำสั่งแล้วให้รีสตาร์ทระบบของคุณและตรวจสอบว่าปัญหาได้รับการแก้ไขแล้วหรือไม่
วิธีที่ 3: ทำการอัปเกรดโดยใช้ Media Creation Tool
ในวิธีนี้เราจะใช้ไฟล์ เครื่องมือสร้างสื่อ เพื่ออัปเกรด Windows เป็นเวอร์ชันล่าสุด Media Creation Tool เป็นซอฟต์แวร์ฟรีที่ Microsoft จัดหาให้ซึ่งใช้ในการสร้างสื่อการติดตั้ง Windows หรืออัปเกรด Windows ให้เป็นเวอร์ชันล่าสุดโดยตรง เราสามารถใช้ตัวเลือกการอัปเกรดเพื่อคัดลอกสำเนาใหม่ของ Windows เวอร์ชันล่าสุดและจะแทนที่ไฟล์ระบบที่เสียหายหรือหายไป การดำเนินการนี้จะใช้เวลาสักครู่เนื่องจากเครื่องมือจะดาวน์โหลดไฟล์ Windows ก่อนจากนั้นจึงทำการอัปเกรด
- ดาวน์โหลดไฟล์ เครื่องมือสร้างสื่อ และเรียกใช้ไฟล์ที่ดาวน์โหลดมาซอฟต์แวร์จะตรวจสอบการอัปเดตซึ่งอาจใช้เวลาสักครู่และคุณจะเห็นไฟล์ “ เตรียมตัวให้พร้อม” ข้อความปรากฏขึ้น
- คลิก ยอมรับ ปุ่มใบอนุญาต
- ในหน้าจอถัดไปให้เลือกตัวเลือกที่ระบุว่า อัปเกรดพีซีเครื่องนี้ทันที
- ระหว่างการอัปเกรด ให้เลือกช่องที่ระบุว่า เก็บแอพและไฟล์ของคุณ และคลิกถัดไปสิ่งนี้สำคัญมากมิฉะนั้นคุณจะสูญเสียแอปพลิเคชันที่ติดตั้งและข้อมูลที่บันทึกไว้ทั้งหมด
- ระบบจะรีสตาร์ทในระหว่างการอัพเกรดเพื่อเสร็จสิ้นกระบวนการ