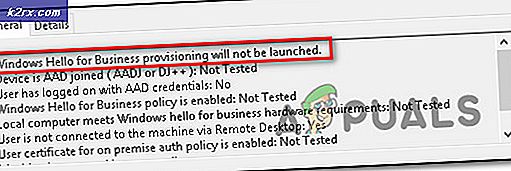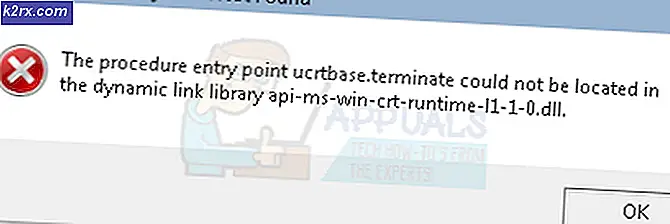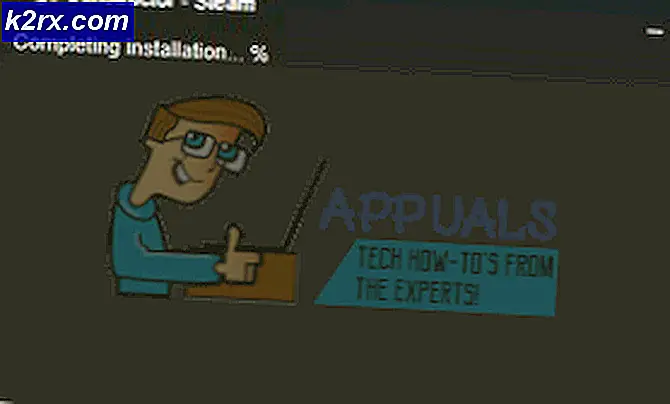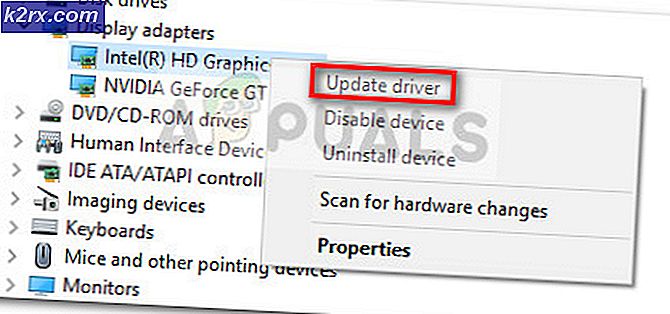วิธีแก้ไขข้อผิดพลาดการอัปเดต Google Chrome 0x80040902
ผู้ใช้ Windows บางคนเห็นไฟล์ รหัสข้อผิดพลาด 0x80040902 เมื่อพวกเขาพยายามอัปเดต Google Chrome เป็นเวอร์ชันล่าสุด ในกรณีส่วนใหญ่ปัญหาจะเกิดขึ้นกับ Chrome เวอร์ชัน 64 บิต
ในบางกรณีปัญหานี้จะเกิดขึ้นเนื่องจากกระบวนการ Chrome ที่ติดขัดซึ่งไม่สามารถสร้างการเชื่อมต่อกับเซิร์ฟเวอร์ดาวน์โหลดของ Google ได้ ในกรณีนี้การรีสตาร์ทหรือชุดคำสั่งที่จะฆ่าทุกกระบวนการที่เกี่ยวข้องควรแก้ไขปัญหาได้
หากโซลูชัน A / V ของคุณเพิ่งแก้ไขภัยคุกคามนักจี้เบราว์เซอร์ (หรือมัลแวร์ที่คล้ายกันที่ฝังรากอยู่ในเบราว์เซอร์ของคุณ) อาจเป็นไปได้ว่าอาจต้องกักบริเวณไฟล์บางไฟล์ที่ใช้ในระหว่างกระบวนการอัปเดต หากสถานการณ์นี้เป็นไปได้คุณควรใช้โปรแกรมถอนการติดตั้งที่มีประสิทธิภาพเพื่อลบไฟล์ที่เหลือทั้งหมดจากนั้นติดตั้ง Chrome เวอร์ชันล่าสุดด้วยตนเอง
Kaspersky AV และ A / V ของบุคคลที่สามอีกสองสามรายอาจปิดกั้นการสื่อสารกับเซิร์ฟเวอร์อัปเดตของ Google เนื่องจากผลบวกที่ผิดพลาด ในกรณีนี้การอนุญาตพิเศษสำหรับกระบวนการของ Chrome หรือการถอนการติดตั้งชุดป้องกันที่มีการป้องกันมากเกินไปควรแก้ไขปัญหาได้
วิธีที่ 1: Taskkill ทุกกระบวนการ Chrome ที่ติดขัด
ปรากฎว่าหนึ่งในอินสแตนซ์ทั่วไปที่จะเรียกกระบวนการนี้คือการเลือกกระบวนการของ Chrome ที่ติดขัดซึ่งจะขัดขวางความสามารถของเบราว์เซอร์ในการอัปเดตตัวเอง โดยทั่วไปจะปรากฏสำหรับผู้ใช้ที่กำลังใช้โหมดไฮเบอร์เนตหรือโหมดสลีปแทนที่จะเป็นตัวเลือกปิดระบบปกติ
ในกรณีนี้คุณสามารถเริ่มต้นด้วยการรีบูตแบบง่ายและพยายามอัปเดตหลังจากการเริ่มต้นครั้งถัดไปเสร็จสมบูรณ์
หากนั่นไม่ใช่ตัวเลือกหรือปัญหายังคงมีอยู่คุณควรดำเนินการต่อโดยใช้ไฟล์ ‘taskkill’ คำสั่งในหน้าต่าง CMD ที่ยกระดับขึ้นเพื่อบังคับปิดกระบวนการ Chrome ทั้งหมดที่อาจหยุดทำงาน
นี่คือคำแนะนำโดยย่อเกี่ยวกับการใช้ไฟล์ ‘taskkill’ คำสั่งเพื่อปิดทุกกระบวนการของ Chrome:
- ตรวจสอบว่า Google Chrome และอินสแตนซ์ที่เกี่ยวข้องปิดสนิท
- กด คีย์ Windows + R เพื่อเปิดกล่องโต้ตอบเรียกใช้ ถัดไปพิมพ์ "cmd" ภายในกล่องข้อความแล้วกด Ctrl + Shift + Enterเพื่อเปิดหน้าต่างพรอมต์คำสั่งที่ยกระดับ
บันทึก: เมื่อคุณเห็นไฟล์ UAC (การควบคุมบัญชีผู้ใช้)คลิก ใช่ เพื่อให้สิทธิ์ระดับผู้ดูแลระบบ
- เมื่อคุณอยู่ใน CMD ที่ยกระดับแล้วให้เรียกใช้คำสั่งต่อไปนี้ตามลำดับและกด Enter หลังจากแต่ละคำสั่งเพื่อฆ่ากระบวนการ Chrome ที่เกี่ยวข้องทั้งหมด:
taskkill / im chrome.exe / f taskkill / im googleupdate.exe / f taskkill / im google * .exe / fi“ STATUS eq RUNNING” / f taskkill / im google * .exe / fi“ STATUS eq UNKNOWN” / f taskkill / im google * .exe / fi“ สถานะ eq ไม่ตอบสนอง” / f
- หลังจากประมวลผลทุกคำสั่งสำเร็จแล้วให้ปิดพรอมต์ CMD ที่ยกระดับแล้วเปิด Google Chrome แล้วลองอัปเดตอีกครั้งเพื่อดูว่าปัญหาได้รับการแก้ไขหรือไม่
ในกรณีที่คุณยังคงเห็นไฟล์ รหัสข้อผิดพลาด 0x80040902เมื่อพยายามอัปเดตเบราว์เซอร์ Google Chrome ของคุณให้เลื่อนลงไปที่การแก้ไขที่เป็นไปได้ถัดไปด้านล่าง
วิธีที่ 2: การใช้ซอฟต์แวร์ถอนการติดตั้ง
ปรากฎว่าปัญหานี้อาจเกิดขึ้นได้เนื่องจากข้อมูล Chrome บางส่วนที่เสียหายซึ่งรบกวนฟังก์ชันการอัปเดต โดยทั่วไปจะเกิดขึ้นหลังจากที่ซอฟต์แวร์ A / V ตรวจพบและลบส่วนต่างๆออกจากเบราว์เซอร์ Chrome ของคุณได้สำเร็จเพื่อให้มีการติดเชื้อที่เกิดจากนักจี้เบราว์เซอร์
ในกรณีนี้การแก้ไขที่แนะนำคือการใช้ซอฟต์แวร์ถอนการติดตั้งที่มีประสิทธิภาพเพื่อลบ Google Chrome พร้อมกับข้อมูลที่เหลือทั้งหมดจากนั้นทำการติดตั้ง Chrome เวอร์ชันล่าสุดใหม่ทั้งหมด เมื่อต้องทำเช่นนั้นมีเครื่องมือของบุคคลที่สามบางอย่างที่คุณสามารถใช้ได้ IObit Uninstaller, CCleaner และ Revo Uninstaller
เราใช้ Revo Uninstaller ในคำแนะนำด้านล่าง แต่อย่าลังเลที่จะใช้ซอฟต์แวร์ถอนการติดตั้งใดก็ตามที่คุณรู้สึกสบายใจที่สุด
นี่คือคำแนะนำทีละขั้นตอนโดยย่อเกี่ยวกับการถอนการติดตั้งที่มีประสิทธิภาพบน Google Chrome จากนั้นติดตั้งเวอร์ชันล่าสุด:
- ไปที่ลิงค์นี้ (ที่นี่) และดาวน์โหลด Revo Uninstaller เวอร์ชันล่าสุดฟรีโดยคลิกที่ไฟล์ ดาวน์โหลด ปุ่ม.
บันทึก: หลีกเลี่ยงเวอร์ชันพกพาเนื่องจากไม่มีประสิทธิภาพเท่ากับเวอร์ชันปกติ
- เมื่อดาวน์โหลดโปรแกรมติดตั้งแล้วให้ดับเบิลคลิกที่ไฟล์และทำตามคำแนะนำบนหน้าจอเพื่อทำการติดตั้งให้เสร็จสิ้น
บันทึก: คลิก ใช่ ที่ การควบคุมบัญชีผู้ใช้ หน้าต่างเพื่อให้สิทธิ์ผู้ดูแลระบบเข้าถึงโปรแกรมติดตั้ง
- เมื่อคุณอยู่ในแอป Revo Uninstaller ให้เลือกไฟล์ โปรแกรมถอนการติดตั้ง และเลื่อนลงไปตามรายการแอปพลิเคชันที่ติดตั้งจนกว่าคุณจะพบรายการ Google Chrome
- เมื่อคุณค้นหารายการที่ถูกต้องแล้วให้เลือก Google Chrome และคลิกที่ไฟล์ ถอนการติดตั้ง ปุ่มจากด้านบนของแอปพลิเคชัน
- ในหน้าต่างถัดไปรอจนกว่าจุดคืนค่าจะถูกสร้างขึ้นจากนั้นเลือก ขั้นสูง จาก โหมดการสแกน และคลิกที่ สแกน เพื่อลบไฟล์ที่เหลือทั้งหมด
- ทำตามคำแนะนำที่เหลือเพื่อทำการติดตั้งให้เสร็จสิ้นจากนั้นรีสตาร์ทคอมพิวเตอร์ด้วยตนเอง
- เมื่อลำดับการเริ่มต้นถัดไปเสร็จสมบูรณ์แล้วให้ไปที่ลิงค์นี้ (ที่นี่) ด้วย Edge หรือ IE แล้วคลิกที่ ดาวน์โหลด Chrome เพื่อรับเวอร์ชันล่าสุด
- เมื่อดาวน์โหลดตัวติดตั้งแล้วให้เปิดและปฏิบัติตามคำแนะนำบนหน้าจอเพื่อติดตั้ง Google Chrome เวอร์ชันล่าสุดที่มี
ในกรณีเดียวกัน รหัสข้อผิดพลาด 0x80040902ยังคงมีอยู่ให้เลื่อนลงไปที่การแก้ไขถัดไปด้านล่าง
วิธีที่ 3: ปิดใช้งานหรือถอนการติดตั้งชุดของบุคคลที่สาม (ถ้ามี)
ตามผู้ใช้ที่ได้รับผลกระทบการอัปเดตล้มเหลว รหัสข้อผิดพลาด 0x80040902บน Chrome อาจเกิดจากชุด AV ที่มีการป้องกันมากเกินไป โดยทั่วไปแล้ว Kaspersky Antivirus ได้รับรายงานว่าบล็อกฟังก์ชันการอัปเดตบน Chrome แต่อาจมีโซลูชัน AV อื่น ๆ ที่แสดงพฤติกรรมเดียวกัน
หากสถานการณ์นี้ใช้ได้กับสถานการณ์ปัจจุบันของคุณคุณมีสองทางเลือก:
- อนุญาตทุกขั้นตอนของ Chrome จากโปรแกรมป้องกันไวรัสหรือไฟร์วอลล์ของ บริษัท อื่นเพื่อป้องกันไม่ให้รบกวนการทำงานของฟังก์ชันการอัปเดต
- ถอนการติดตั้งโปรแกรมป้องกันไวรัสของบุคคลที่สามทั้งหมดและไปที่ชุดรักษาความปลอดภัยที่อนุญาตมากขึ้น (Windows Defender หรือ AV ของบุคคลที่สามอื่น ๆ )
ตัวเลือกที่ 1 มีความเฉพาะเจาะจงขึ้นอยู่กับเครื่องมือ AV ที่คุณใช้ คุณสามารถค้นหาขั้นตอนทางออนไลน์ที่จะช่วยให้คุณทำได้หรือปิดใช้งานการป้องกันแบบเรียลไทม์ขณะอัปเดต Google Chrome
ชุด AV ของบุคคลที่สามส่วนใหญ่จะอนุญาตให้คุณปิดใช้งานการป้องกันแบบเรียลไทม์ได้โดยตรงจากเมนูแถบงาน เพียงคลิกขวาที่ไอคอน AV ของคุณและมองหาตัวเลือกที่หยุด AV จากการรักษาการสื่อสารเครือข่ายของคุณ ชื่อของตัวเลือกนี้จะแตกต่างกันไปในแต่ละเครื่องมือ
หากตัวเลือกที่ 1 ไม่อยู่ในตารางต่อไปนี้เป็นคำแนะนำทีละขั้นตอนที่จะช่วยให้คุณสามารถถอนการติดตั้ง AV หรือไฟร์วอลล์ของ บริษัท อื่นจากคอมพิวเตอร์ของคุณได้:
- กด คีย์ Windows + R เพื่อเปิดไฟล์ วิ่ง กล่องโต้ตอบ ถัดไปพิมพ์ "appwiz.cpl" แล้วกด ป้อน เพื่อเปิดไฟล์ โปรแกรมและคุณสมบัติ เมนู.
- ภายในเมนูโปรแกรมและไฟล์ให้เลื่อนลงไปตามรายการแอปพลิเคชันที่ติดตั้งและค้นหาชุด AV ของบุคคลที่สามที่คุณใช้อยู่และคุณต้องการถอนการติดตั้ง เมื่อคุณเห็นแล้วให้คลิกขวาที่ไฟล์แล้วคลิก ถอนการติดตั้ง จากเมนูบริบทที่เพิ่งปรากฏ
- ในหน้าจอการถอนการติดตั้งให้ทำตามคำแนะนำบนหน้าจอเพื่อทำการถอนการติดตั้งให้เสร็จสิ้นจากนั้นรีสตาร์ทคอมพิวเตอร์
บันทึก: นอกจากนี้คุณสามารถติดตามบทความนี้ (ที่นี่) เพื่อให้แน่ใจว่าคุณจะไม่ทิ้งข้อมูลที่ยังคงปิดกั้นการเชื่อมต่อของคุณ (แนะนำเป็นอย่างยิ่งสำหรับไฟร์วอลล์ของบุคคลที่สาม) - ในการเริ่มต้นครั้งถัดไปให้ลองอัปเดต Google Chrome อีกครั้งและดูว่าปัญหาได้รับการแก้ไขแล้วหรือไม่