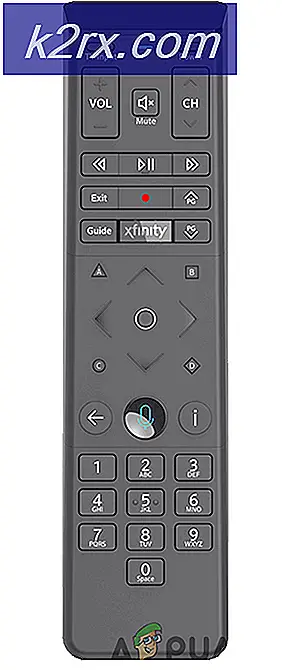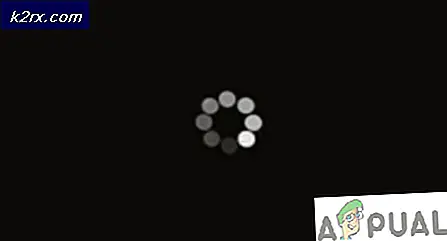แก้ไข: Destiny Error Code Chicken
ชะตากรรมและโชคชะตา 2 รหัสข้อผิดพลาดบางครั้งอาจเป็นเรื่องยากมากที่จะจัดการตั้งแต่เกมตัวเองเป็นใหม่สวยและทีมงาน Bungie ยังคงสืบสวนสาเหตุของรหัสข้อผิดพลาดทั้งหมดที่ผู้ใช้กำลังจัดการกับในชีวิตประจำวัน
ไก่รหัสข้อผิดพลาดค่อนข้างน้อยนิยมกว่าข้อผิดพลาดอื่น ๆ แต่บางครั้งก็ทำให้ผู้เล่นครอบครองเป็นเวลาหลายวันในแถวไม่อนุญาตให้เล่นเกมโดยไม่ผิดพลาดอย่างต่อเนื่อง popping up มีปัญหาบางอย่างในการแก้ปัญหานี้เล็กน้อยเพื่อให้แน่ใจว่าคุณลองใช้งานทั้งหมดนี้ก่อนที่จะยอมแพ้
โซลูชันที่ 1: พยายามต่อเพื่อเชื่อมต่อ
บางครั้งเซิร์ฟเวอร์มีการตำหนิโดยเฉพาะอย่างยิ่งหากพวกเขากลายเป็นแออัดเกินไปส่งผลให้เกิดรหัสข้อผิดพลาดต่างๆแปลก แม้ Bungie ได้แนะนำให้ผู้ใช้ทราบว่าควรลองเชื่อมต่ออีกครั้งสองสามนาทีก่อนที่จะพยายามแก้ไขรหัสข้อผิดพลาดในรูปแบบอื่น ๆ
นอกจากนี้ยังมีผู้ใช้จำนวนมากที่ยืนยันว่าผู้ป่วยจ่ายเงินออกและพวกเขาก็สามารถเล่นเกมได้ตามปกติ
แนวทางที่ 2: ปิดคอนโซลของคุณโดยสิ้นเชิง
ผู้ใช้บางรายได้ชี้แจงได้สำเร็จว่ารหัสข้อผิดพลาดบางครั้งเกิดจากผู้ใช้ปิดเกมโดยไม่ต้องออกจากระบบก่อน เห็นได้ชัดว่าบางครั้งสามารถเรียกใช้รหัสข้อผิดพลาดของไก่ได้และต้องกำหนดให้คุณปิดคอนโซลก่อนที่จะเล่นต่อ
เพื่อหลีกเลี่ยงข้อผิดพลาดนี้ในอนาคตโปรดตรวจสอบว่าคุณออกจากระบบแท็บการตั้งค่าในเมนูตัวอักษรในระหว่างเกม ข้อผิดพลาดควรได้รับการแก้ไขในการอัปเดตต่อไปนี้ แต่ต้องทำตามคำแนะนำด้านล่างเพื่อแก้ไขปัญหาในตอนนี้:
- กดปุ่มเปิด / ปิดที่ด้านหน้าของคอนโซล Xbox จนกว่าจะปิดลงโดยสิ้นเชิง
- ถอดปลั๊กไฟออกจากด้านหลังของ Xbox กดปุ่มเปิด / ปิดบน Xbox หลายครั้งเพื่อให้แน่ใจว่าไม่มีพลังงานเหลืออยู่และนี่จะทำความสะอาดแคชจริง
- เสียบปลั๊กไฟและรอไฟที่อยู่บนอิฐเพื่อเปลี่ยนสีจากสีขาวเป็นสีส้ม
- เปิด Xbox กลับเป็นแบบปกติและตรวจดูว่ารหัสข้อผิดพลาดของไก่ยังคงปรากฏขึ้นเมื่อคุณเริ่ม Destiny หรือ Destiny 2 หรือไม่
ทางเลือกสำหรับ Xbox One:
- ไปที่การตั้งค่า Xbox One ของคุณและคลิกที่ Network >> Advanced Settings
- เลื่อนลงไปที่ Alternate Mac Address และเลือกตัวเลือก Clear ที่ปรากฏขึ้น
- คุณจะได้รับแจ้งพร้อมกับทางเลือกในการทำเช่นนี้เมื่อคอนโซลของคุณจะเริ่มต้นใหม่ ตอบยืนยันและแคชของคุณควรจะถูกล้างออกไป เปิด Destiny หรือ Destiny 2 หลังจากคอนโซลเริ่มใหม่และตรวจสอบดูว่ายังมีรหัสข้อผิดพลาดของ Chicken อยู่หรือไม่
หากคุณกำลังใช้เพลย์สเตชัน 4 เพื่อเล่น Destiny โปรดตรวจสอบว่าคุณทำตามคำแนะนำด้านล่างเพื่อรีเซ็ต PlayStation 4 ของคุณเนื่องจาก PS4 ไม่มีตัวเลือกในการล้างแคช:
- ปิดเครื่อง PlayStation 4 โดยสิ้นเชิง
- เมื่อคอนโซลถูกปิดสนิทให้ถอดปลั๊กไฟออกจากด้านหลังของคอนโซล
- ปล่อยให้คอนโซลอยู่ไม่ได้เสียบปลั๊กเป็นเวลาอย่างน้อยสองถึงสามนาที
- เสียบสายไฟกลับเข้ากับ PS4 และเปิดเครื่องตามปกติ
วิธีที่ 3: เรียกคืนสิทธิ์การใช้งานของคุณ (เฉพาะ PlayStation 4)
ตัวเลือกนี้จะคืนค่าสิทธิ์การใช้งานของเกม Add-ons และ DLCs ทั้งหมดที่คุณมีอยู่ภายใต้การครอบครองบัญชี PSN ของคุณเพื่อให้แน่ใจว่าคุณได้ลองใช้วิธีแก้ปัญหานี้โดยง่ายและช่วยให้ผู้ใช้บางรายสามารถจัดการกับ Destiny ได้อย่างแท้จริง รหัสข้อผิดพลาดโดยเฉพาะอย่างยิ่งรหัสข้อผิดพลาดไก่
- เปิด PS4 และไปที่บริเวณ Settings
- คลิกที่ PlayStation Network >> Account Management >> Restore License
- ตรวจสอบเพื่อดูว่ามีรหัสข้อผิดพลาด Chicken ยังคงปรากฏขึ้นในขณะที่คุณสนุกกับ Destiny 2 หรือไม่
วิธีที่ 4: ติดตั้งเกมใหม่
การติดตั้งเกมใหม่มักแก้ไขปัญหาประเภทนี้แม้ว่าปัญหาทั้งหมดอาจมีความยาวมากก็ตาม ผู้ใช้หลายคนแนะนำให้ถอนการติดตั้งและติดตั้งใหม่เพื่อให้แน่ใจว่าคุณลองใช้งานโดยเร็วที่สุด
การติดตั้งเกมใหม่บน PlayStation 4:
- เปิดระบบ PlayStation 4 และลงชื่อเข้าใช้โปรไฟล์ PSN ของคุณ
- กดบนแผ่น D และไปที่เมนูการตั้งค่าและคลิกที่เมนู System Storage Management
- คลิกที่เมนู Applications และกดปุ่ม Options เมื่อ Destiny ถูกเน้น คลิกที่ Delete >> Select All และกด Delete เพื่อถอนการติดตั้งเกม
- เลือกตกลงเพื่อยืนยันการลบแอ็พพลิเคชันที่เลือกไว้และเกมจะถูกลบออกจากฮาร์ดไดรฟ์อย่างสมบูรณ์
การลบแคชของคอนโซลหลังจากยกเลิกการติดตั้ง Destiny จะช่วยให้แน่ใจได้ว่าไม่มีไฟล์ชั่วคราวที่เก็บอยู่ในแคชคอนโซลซึ่งอาจส่งผลต่อการติดตั้ง Destiny ใหม่ ต่อไปนี้เป็นขั้นตอนที่แนะนำในการล้างแคชของคอนโซล:
- ปิดเครื่อง PlayStation 4 โดยสิ้นเชิง
- เมื่อคอนโซลถูกปิดสนิทให้ถอดปลั๊กไฟออกจากด้านหลังของคอนโซล
- ปล่อยให้คอนโซลอยู่ไม่ได้เสียบปลั๊กเป็นเวลาอย่างน้อยสองถึงสามนาที
- เสียบสายไฟกลับเข้ากับ PS4 และเปิดเครื่องตามปกติ
การติดตั้งเกมบน PS4 ใหม่สามารถทำได้โดยใช้แผ่นดิสก์เกมทางกายภาพ:
- เปิดระบบ PlayStation 4 และลงชื่อเข้าใช้โปรไฟล์ PSN ของคุณ
- ใส่แผ่นดิสก์เกมต้นฉบับที่คุณใช้ในการติดตั้งเกมในครั้งแรกและการติดตั้งควรเริ่มต้นโดยอัตโนมัติ คุณสามารถติดตามความคืบหน้าในแถบความคืบหน้าได้
นอกจากนี้คุณยังสามารถติดตั้งเกมโดยดาวน์โหลดได้โดยใช้ PlayStation และการเชื่อมต่ออินเทอร์เน็ตของคุณ ขอแนะนำให้ใช้การเชื่อมต่อแบบใช้สายในขณะที่ดาวน์โหลดเกมด้วยวิธีนี้
- เปิดระบบ PlayStation 4 และลงชื่อเข้าใช้โปรไฟล์ PSN ของคุณ
- เปิดรายการ Library จากหน้าจอหลักค้นหา Destiny จากรายการและเลือกปุ่ม Download
- แถบความคืบหน้าจะปรากฏขึ้นในขณะที่กำลังติดตั้งเกมลงบนฮาร์ดไดรฟ์คอนโซล
การติดตั้งเกมบน Xbox One ใหม่:
- เปิดคอนโซล Xbox One และลงชื่อเข้าใช้โปรไฟล์ Xbox One ที่ต้องการ
- ในหน้าต่างเมนู Xbox Home เลือกเกมและแอพพลิเคชันของฉันกดเกมและเลือก Destiny
- แตะปุ่มเมนูและเลือกตัวเลือกจัดการเกม >> ยกเลิกการติดตั้งทั้งหมด คลิกถอนการติดตั้งอีกครั้งเพื่อยืนยันการเลือกของคุณในหน้าจอถัดไป
- หลังจากสักครู่เกมจะถูกลบออกจากฮาร์ดไดรฟ์
การลบแคชของคอนโซลหลังจากลบ Destiny จะช่วยให้แน่ใจได้ว่าไม่มีไฟล์ชั่วคราวที่เก็บไว้ในแคชซึ่งอาจส่งผลต่อการติดตั้ง Destiny ใหม่ ต่อไปนี้เป็นขั้นตอนที่แนะนำในการล้างแคชของคอนโซล:
- กดปุ่มเปิด / ปิดที่ด้านหน้าของคอนโซล Xbox จนกว่าจะปิดลงโดยสิ้นเชิง
- ถอดปลั๊กไฟออกจากด้านหลังของ Xbox กดปุ่มเปิด / ปิดบน Xbox หลายครั้งเพื่อให้แน่ใจว่าไม่มีพลังงานเหลืออยู่และนี่จะทำความสะอาดแคชจริง
การติดตั้งเกมบน Xbox One ใหม่สามารถทำได้โดยใช้แผ่นดิสก์เกมทางกายภาพ:
- เปิดคอนโซล Xbox One และลงชื่อเข้าใช้โปรไฟล์ Xbox One ที่ต้องการ
- ใส่แผ่นเกมลงในไดรฟ์และขั้นตอนการติดตั้งควรเริ่มต้นโดยอัตโนมัติ คุณจะสามารถติดตามความคืบหน้าได้จนกว่าจะมีการติดตั้งเกม
นอกจากนี้คุณยังสามารถติดตั้งเกมโดยดาวน์โหลดได้โดยใช้ PlayStation และการเชื่อมต่ออินเทอร์เน็ตของคุณ ขอแนะนำให้ใช้การเชื่อมต่อแบบใช้สายในขณะที่ดาวน์โหลดเกมด้วยวิธีนี้
- เปิดคอนโซล Xbox One และลงชื่อเข้าใช้โปรไฟล์ Xbox One ที่ต้องการ
- ไปที่ส่วน Ready to Install ของเมนูค้นหา Destiny และเลือกตัวเลือก Install
- ดาวน์โหลดและติดตั้งความคืบหน้าสามารถดูได้ในส่วน Queue ของเมนู
- แถบความคืบหน้าจะปรากฏขึ้นในขณะที่กำลังติดตั้งเกมลงบนฮาร์ดไดรฟ์คอนโซล
โซลูชันที่ 5: เชื่อมต่อกับ Hotspot ที่สร้างโดยเครื่องคอมพิวเตอร์ของคุณ
ถ้าคุณไม่ได้ใช้เครือข่ายภายในบ้านในการเล่น Destiny หรือ Destiny 2 ผู้ดูแลระบบเครือข่ายที่คุณเชื่อมต่อได้บล็อคพอร์ตต่างๆที่ Destiny ใช้เพื่อเชื่อมต่อกับเซิร์ฟเวอร์ของตน หากเป็นกรณีนี้คุณสามารถหลีกเลี่ยงปัญหานี้ได้โดยการสร้างฮอตสปอตบนคอมพิวเตอร์ของคุณเพื่อเชื่อมต่อและหลีกเลี่ยงข้อ จำกัด
Microsoft Virtual Wi-Fi Mini Port Adapter เป็นคุณลักษณะที่เพิ่มเข้ามาใน Windows 7 ขึ้นไป ใช้คุณลักษณะนี้คุณสามารถเปิดอะแดปเตอร์เครือข่ายกายภาพที่คอมพิวเตอร์มีการ์ดเครือข่ายเสมือนสองเครื่อง One จะเชื่อมต่อคุณเข้ากับอินเทอร์เน็ตและอุปกรณ์อื่นจะเปลี่ยนเป็น Wireless Access Point (Wi-Fi hotspot) สำหรับอุปกรณ์ Wi-Fi อื่น ๆ ที่จะเชื่อมต่อ
- คลิกปุ่มเริ่มและพิมพ์ Network and Sharing Center ในช่องค้นหา คลิกเพื่อเปิด
- ตอนนี้คลิกที่ตัวเลือก Change adaptor settings ในบานหน้าต่างด้านซ้าย
- คลิกขวาที่อะแดปเตอร์ที่คุณใช้เพื่อเชื่อมต่อกับอินเทอร์เน็ตและคลิกที่ Properties ในกรณีที่คุณใช้ Wi-Fi จะคล้ายกับ Wireless Network Connection และในกรณีที่มีการเชื่อมต่ออินเทอร์เน็ตผ่านสายก็จะคล้ายกับ Local Area Connection
- ไปที่แท็บ Sharing ในหน้าต่างคุณสมบัติและทำเครื่องหมายที่ช่องด้านข้างอนุญาตให้ผู้ใช้เครือข่ายอื่นเชื่อมต่อผ่านการเชื่อมต่ออินเทอร์เน็ตของคอมพิวเตอร์เครื่องนี้ หากมีตัวเลือกในการเลือกอะแดปเตอร์ที่อยู่ถัดจากการเชื่อมต่อเครือข่ายภายในบ้านให้เลือกชื่ออะแดปเตอร์สำหรับพอร์ต Virtual Wifi Mini ของ Microsoft
- คลิกที่การตั้งค่า ตรวจสอบตัวเลือกทั้งหมดที่ระบุไว้และกด OK เพื่อยืนยัน กดตกลง >> OK หากไม่มีตัวเลือกดังกล่าวให้คลิกตกลงเพื่อใช้การเปลี่ยนแปลง
- เรียกใช้ Command Prompt as Administrator และคัดลอกโค้ดต่อไปนี้ลงในหน้าต่าง ตรวจสอบว่าคุณได้คลิก Enter หลังจากนั้นเพื่อเปิดใช้ Wi-Fi hosting:
netsh wlan set hostednetwork mode = อนุญาต ssid = VirtualNetworkName key = รหัสผ่าน
- แทนที่ VirtualNetworkName ด้วยชื่อที่คุณต้องการสำหรับ Wi-Fi hotspot และรหัสผ่านคือรหัสผ่าน
- ตอนนี้ให้พิมพ์ข้อมูลต่อไปนี้เพื่อเริ่มต้นการเผยแพร่ Wi-Fi Hotspot ใหม่:
netsh wlan เริ่ม hostednetwork
- คุณจะได้รับข้อความว่าเครือข่ายเริ่มต้น หากต้องการหยุดกระจายสัญญาณ Wi-Fi hotspot ให้พิมพ์:
netsh wlan หยุด hostednetwork
ตอนนี้คุณสามารถเชื่อมต่อคอนโซลของคุณกับฮอตสปอตนี้และตรวจสอบเพื่อดูว่ามีไวรัสรหัสข้อผิดพลาดยังคงปรากฏอยู่หรือไม่
PRO TIP: หากปัญหาเกิดขึ้นกับคอมพิวเตอร์หรือแล็ปท็อป / โน้ตบุ๊คคุณควรลองใช้ซอฟต์แวร์ Reimage Plus ซึ่งสามารถสแกนที่เก็บข้อมูลและแทนที่ไฟล์ที่เสียหายได้ วิธีนี้ใช้ได้ผลในกรณีส่วนใหญ่เนื่องจากปัญหาเกิดจากความเสียหายของระบบ คุณสามารถดาวน์โหลด Reimage Plus โดยคลิกที่นี่