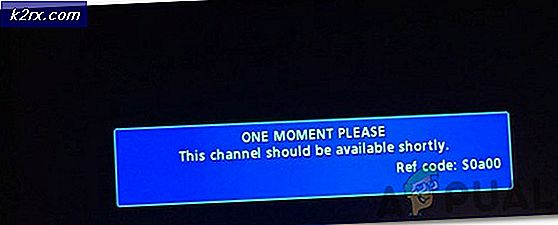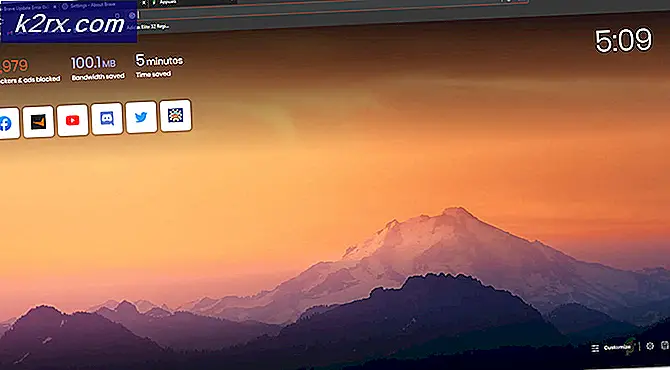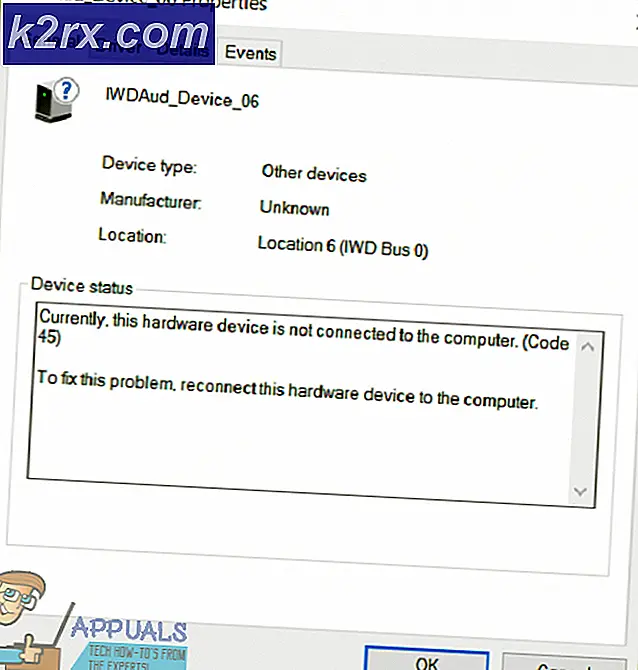วิธีแก้ปัญหา 407 Nginx Google การเปลี่ยนเส้นทางผิดพลาด
Google 404 Error nginx เป็นข้อผิดพลาดที่เลวร้ายที่สุดอย่างหนึ่งที่อาจเกิดขึ้นในคอมพิวเตอร์ของคุณ ข้อผิดพลาดนี้ทำให้คุณไม่สามารถเปิดอะไรก็ได้โดยเริ่มจาก www.google.com หรือในบางกรณีเว็บไซต์อื่นด้วย ในกรณีส่วนใหญ่ผู้ใช้จะเริ่มเปลี่ยนเส้นทางไปยังไซต์แบบสุ่มอื่น ๆ ในตอนเริ่มต้นและหลังจากที่พวกเขาไม่สามารถเข้าถึง Google หรือเว็บไซต์อื่น ๆ และได้รับข้อผิดพลาด 404 พร้อมกับ nginx ที่เขียนไว้ด้านล่าง
ข้อผิดพลาดนี้เกิดขึ้นส่วนใหญ่เนื่องจากมีมัลแวร์ มัลแวร์โดยทั่วไปจะเปลี่ยนไฟล์โฮสต์ของคุณในไดรฟ์ C และทำให้ไม่สามารถเข้าถึงได้หรืออ่านอย่างเดียว บ่อยครั้งที่โปรแกรมป้องกันไวรัสของคุณจะไม่สามารถตรวจพบได้ดังนั้นจึงยากที่จะแก้ไขปัญหานี้
ต่อไปนี้เป็นวิธีการบางอย่างที่เป็นที่รู้จักในการแก้ปัญหานี้สำหรับเกือบทุกคน ลองใช้วิธีที่ 1 ก่อนหากยังไม่แก้ปัญหาให้ลองใช้วิธีที่ 2 ถ้าปัญหายังมีอยู่ให้ลองใช้วิธีที่ 3 หรือ 4
วิธีที่ 1: ใช้ Kaspersky-TDSSKIller และ flush.bat
- ดาวน์โหลด Kaspersky-TDSSKiller Rootkit Remover มัลแวร์ จาก ที่นี่ ติดตั้งเรียกใช้และแก้ไขไฟล์ที่พบ อย่ารีบูต
- กด คีย์ Windows และ กด R พิมพ์ notepad ในกล่องโต้ตอบ run และคลิก OK
วิธีที่ 2: ล้างแคชและคุกกี้
บางครั้งการล้างแคชและคุกกี้สำหรับวันที่ผ่านมาอาจป้องกันปัญหานี้ได้
PRO TIP: หากปัญหาเกิดขึ้นกับคอมพิวเตอร์หรือแล็ปท็อป / โน้ตบุ๊คคุณควรลองใช้ซอฟต์แวร์ Reimage Plus ซึ่งสามารถสแกนที่เก็บข้อมูลและแทนที่ไฟล์ที่เสียหายได้ วิธีนี้ใช้ได้ผลในกรณีส่วนใหญ่เนื่องจากปัญหาเกิดจากความเสียหายของระบบ คุณสามารถดาวน์โหลด Reimage Plus โดยคลิกที่นี่สำหรับ Chrome:
- เปิด Google Chrome
- กด CTRL + SHIFT + DEL พร้อมกัน
- และเลือก ล้างข้อมูลการท่องเว็บ
สำหรับ Firefox:
- เปิด Firefox
- กด CTRL + SHIFT + DEL พร้อมกัน
- เลือก ทุกอย่าง หรือ วันที่ผ่านมา จากเมนูแบบเลื่อนลงและตรวจสอบ ประวัติการเรียกดูและดาวน์โหลดประวัติการ ค้นหาแบบฟอร์มและประวัติการค้นหา แคช และ คุกกี้
- คลิก ล้างข้อมูลเดี๋ยวนี้
วิธีที่ 3: ใช้ Norton Power Eraser
- ดาวน์โหลด Norton Power Eraser จาก ที่นี่
- เรียกใช้การตั้งค่าโดยดับเบิลคลิกที่ NPE.exe และยอมรับใบอนุญาต
- หลังจากการติดตั้งเสร็จสมบูรณ์แล้วให้เปิด Norton Power Eraser และเลือก Scan for risks ปล่อยให้รีบูตหลังจากการสแกน
- เลือกไฟล์ที่ ไม่ถูกต้อง จากผลการสแกนและคลิกแก้ไข
- เลือกตัวเลือก Create Restore Point ของระบบ ก่อนกำหนดภัยคุกคาม
คอมพิวเตอร์ของคุณจะรีสตาร์ทใหม่เมื่อสิ้นสุดและนั่นก็คือ ตรวจดูว่าปัญหาได้รับการแก้ไขแล้วหรือไม่
วิธีที่ 4: แก้ไขไฟล์โฮสต์ด้วยตนเอง
- คลิก Start -> พิมพ์ notepad - คลิกขวาที่ Notepad แล้วเลือก Run As Administrator
- เมื่อคุณเปิด Notepad ให้คลิก File -> Open และเข้าไปในโฟลเดอร์ C: \ Windows \ System32 \ drivers \ etc คุณอาจไม่เห็นไฟล์ใด ๆ ในรายการดังนั้นให้แน่ใจว่าได้เลือก All Files แล้วคลิกสองครั้งที่โฮสต์ ไฟล์เพื่อเปิด
- เปิดไฟล์โฮสต์ของคุณและไปที่ลิงก์นี้ http://support.microsoft.com/kb/972034 และตรวจดูให้แน่ใจว่าไฟล์โฮสต์ของคุณตรงกับที่ระบุไว้ เมื่อทำเสร็จแล้วให้บันทึกการเปลี่ยนแปลงโดยทำ CTRL + S แล้วรีบูตเครื่อง / ระบบของคุณ
ตอนนี้เปิดเบราว์เซอร์ของคุณและควรจะทำงานได้ดี
PRO TIP: หากปัญหาเกิดขึ้นกับคอมพิวเตอร์หรือแล็ปท็อป / โน้ตบุ๊คคุณควรลองใช้ซอฟต์แวร์ Reimage Plus ซึ่งสามารถสแกนที่เก็บข้อมูลและแทนที่ไฟล์ที่เสียหายได้ วิธีนี้ใช้ได้ผลในกรณีส่วนใหญ่เนื่องจากปัญหาเกิดจากความเสียหายของระบบ คุณสามารถดาวน์โหลด Reimage Plus โดยคลิกที่นี่