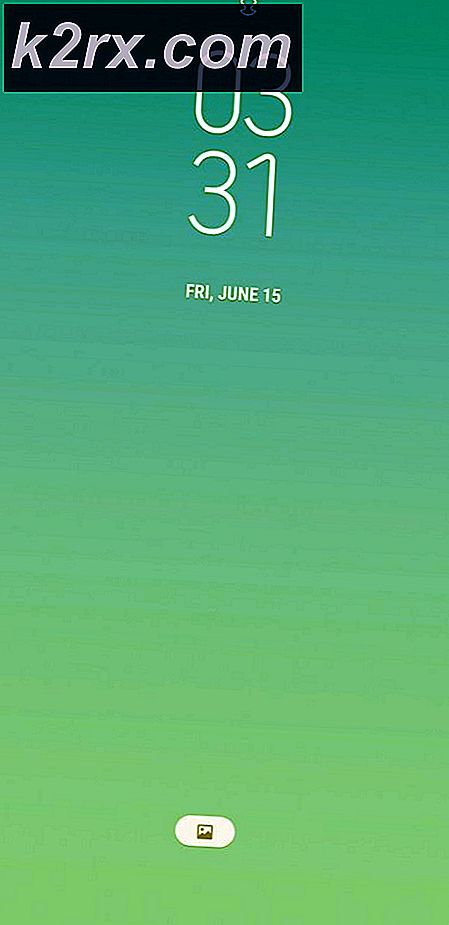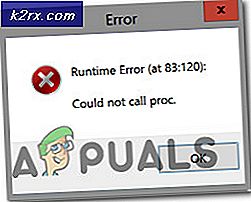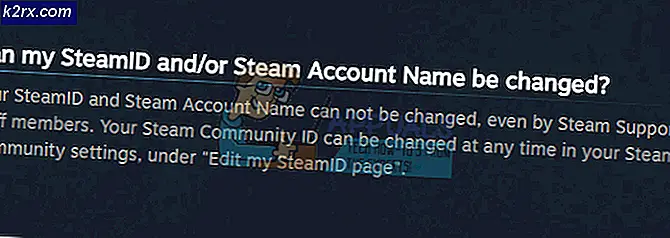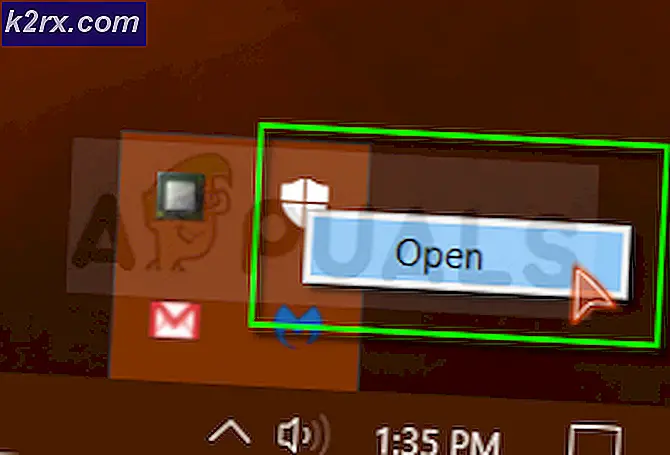วิธีแก้ไขข้อผิดพลาด 'ฐานข้อมูลความปลอดภัยบนเซิร์ฟเวอร์ไม่มีบัญชีคอมพิวเตอร์สำหรับความสัมพันธ์ที่เชื่อถือของเวิร์กสเตชันนี้' บน Windows
ข้อผิดพลาดเฉพาะนี้ปรากฏขึ้นเมื่อผู้ใช้พยายามเข้าสู่ระบบโดเมน ซึ่งอาจเป็นปัญหามากเนื่องจากดูเหมือนจะไม่มีทางหลีกเลี่ยงปัญหานี้ได้ ข้อผิดพลาดนี้ปรากฏใน Windows OS เวอร์ชันต่างๆ แต่จะปรากฏบ่อยที่สุดใน Windows 10
เราพบวิธีที่ประสบความสำเร็จบางอย่างที่ใช้ในการแก้ไขปัญหา และเราตัดสินใจรวบรวมไว้ในบทความ ตรวจสอบให้แน่ใจว่าคุณปฏิบัติตามแนวทางแก้ไขปัญหาที่เราเตรียมไว้เพื่อแก้ไขปัญหาได้สำเร็จ!
อะไรทำให้เกิดข้อผิดพลาด "ฐานข้อมูลความปลอดภัยบนเซิร์ฟเวอร์ไม่มีบัญชีคอมพิวเตอร์สำหรับความสัมพันธ์ที่เชื่อถือได้ของเวิร์กสเตชันนี้" บน Windows
รายการสาเหตุที่เป็นไปได้สำหรับปัญหานี้ไม่นานนัก แต่จะมีทุกสิ่งที่คุณจำเป็นต้องรู้เกี่ยวกับสาเหตุที่เป็นไปได้ ตรวจสอบด้านล่างเพื่อลดความซับซ้อนของเส้นทางในการแก้ไขปัญหา:
โซลูชันที่ 1: ตรวจสอบการตั้งค่าเวลาและวันที่บน PC ของไคลเอ็นต์
ไม่แนะนำเวลาและวันที่ที่ไม่เหมาะสมบนคอมพิวเตอร์ของคุณ และไม่ใช่สิ่งที่ทุกคนควรทำโดยตั้งใจ อย่างไรก็ตาม ผู้ใช้บางคนรีสตาร์ท BIOS หรือทำการเปลี่ยนแปลงบางอย่างซึ่งจะเปลี่ยนเวลาและวันที่ และพวกเขาลืมตั้งค่าให้ถูกต้องอีกครั้ง เพียงเท่านี้ก็เพียงพอแล้วที่จะทำให้เกิดปัญหา ดังนั้นโปรดตรวจสอบว่าทุกอย่างเรียบร้อยดีหรือไม่
- เปิด วันและเวลา การตั้งค่าบนคอมพิวเตอร์ของคุณโดยเปิด เมนูเริ่มต้นและการเปิด การตั้งค่า แอปโดยคลิกที่ไอคอนรูปเฟืองเหนือปุ่มเมนูเริ่มและไอคอนพลังงาน เลือก เวลาและภาษา ตัวเลือกและนำทางไปยังวันเวลา.
- ในแท็บ Date and Time ตรวจสอบให้แน่ใจว่าการตั้งค่าวันที่และเวลาของคอมพิวเตอร์ของคุณสอดคล้องกับตำแหน่งที่คุณอยู่ในปัจจุบัน หากเวลาไม่ถูกต้อง คุณสามารถลองหมุน ตั้งเวลาอัตโนมัติ เปิดหรือปิดตัวเลือกขึ้นอยู่กับการตั้งค่าก่อนหน้า
- หากตัวเลือก "ตั้งเวลาอัตโนมัติ" ปิดอยู่ ให้เลือกเขตเวลาที่ถูกต้องจากรายการแบบเลื่อนลงเพื่อดำเนินการให้เสร็จสิ้น หลังจากที่คุณทำเสร็จแล้ว ให้รีสตาร์ทคอมพิวเตอร์และลองเปิดการเชื่อมต่อกับโดเมนอีกครั้ง
ทางเลือก: หากวิธีนี้ใช้ไม่ได้ผลสำหรับคุณหรือหากคุณใช้ Windows เวอร์ชันที่เก่ากว่า Windows 10 คุณยังสามารถใช้แผงควบคุมเพื่อซิงโครไนซ์กับเซิร์ฟเวอร์เวลาออนไลน์เพื่อให้มีการตั้งค่าที่ถูกต้องเสมอ
- เปิด แผงควบคุม โดยการค้นหามันใน เมนูเริ่มต้น หรือโดยใช้ คีย์ผสมของ Windows Key + R, พิมพ์ “ควบคุม.exe” ในกล่อง Run และคลิก ตกลง.
- ในแผงควบคุม ให้เลือกถึง ดูเป็น: หมวดหมู่ ที่มุมขวาบนและคลิกที่ไฟล์ นาฬิกาและภูมิภาค ปุ่มเพื่อเปิดส่วนนี้
- คลิกที่ ตั้งเวลาและวันที่ ปุ่มใต้ วันและเวลา ใน นาฬิกาและภูมิภาค ส่วนและไปที่ to เวลาอินเทอร์เน็ต แท็บทันที คลิก เปลี่ยน ปุ่มการตั้งค่า
- ทำเครื่องหมายที่ช่องถัดจาก "ซิงโครไนซ์กับเซิร์ฟเวอร์เวลาอินเทอร์เน็ต” และเลือก “เวลา.windows.com” ก่อนคลิกบนเซิร์ฟเวอร์ อัพเดท.
- คลิก ตกลง เพื่อใช้การเปลี่ยนแปลงและลองเชื่อมต่อกับโดเมนเพื่อดูว่าข้อผิดพลาด “ฐานข้อมูลความปลอดภัยบนเซิร์ฟเวอร์ไม่มีบัญชีคอมพิวเตอร์สำหรับเวิร์กสเตชัน Trust นี้” ยังคงปรากฏอยู่หรือไม่
โซลูชันที่ 2: การตรวจสอบ DNS และปัญหาไฟร์วอลล์
หากมีปัญหาเกี่ยวกับการเชื่อมต่อจริงกับเซิร์ฟเวอร์ คุณอาจต้องตรวจสอบข้อขัดแย้ง DNS หรือ Windows Firewall สิ่งเหล่านี้มักทำให้เกิดปัญหาเครือข่าย และคุณควรลองทำตามขั้นตอนด้านล่างเพื่อกำหนดกฎไฟร์วอลล์ Windows และรีเซ็ตที่อยู่ DNS
- ค้นหา "พร้อมรับคำสั่ง” โดยการพิมพ์ลงใน เมนูเริ่มต้น หรือโดยการกดปุ่มค้นหาที่อยู่ติดกัน คลิกขวาที่รายการแรกที่จะปรากฏขึ้นเป็นผลการค้นหาและเลือก "เรียกใช้ในฐานะผู้ดูแลระบบ” จากเมนูบริบท
- นอกจากนี้ คุณยังสามารถใช้ ปุ่มโลโก้ Windows + R คีย์ผสมเพื่อที่จะนำขึ้น เรียกใช้กล่องโต้ตอบ. พิมพ์ใน “cmd” ในกล่องโต้ตอบที่ปรากฏขึ้นและใช้ปุ่ม which Ctrl + Shift + Enter คีย์ผสม สำหรับพรอมต์คำสั่งการดูแลระบบ
- พิมพ์คำสั่งต่อไปนี้ในหน้าต่างและตรวจสอบให้แน่ใจว่าคุณกด ป้อน หลังจากพิมพ์แต่ละอัน รอ "ดำเนินการเสร็จเรียบร้อยแล้ว” หรือสิ่งที่คล้ายกันเพื่อให้รู้ว่าวิธีการทำงาน
netsh advfirewall firewall set rule group = "การค้นพบเครือข่าย" ใหม่ enable=yes ipconfig/flushdns ipconfig /registerdns
- ลองรีเซ็ตการเชื่อมต่อและตรวจสอบเพื่อดูว่าข้อผิดพลาดยังคงปรากฏขึ้นหรือไม่!
โซลูชันที่ 3: เริ่มการเชื่อมต่อใหม่
บางครั้ง ปัญหาปรากฏขึ้นเมื่อการเชื่อมต่อของคอมพิวเตอร์กับเซิร์ฟเวอร์โดเมนเข้าสู่สถานะข้อผิดพลาด และจำเป็นต้องเริ่มต้นใหม่ นอกจากนี้ยังสามารถทำได้บนคอมพิวเตอร์ไคลเอนต์ได้อย่างง่ายดายโดยเปลี่ยนการเชื่อมต่อจากโดเมนเป็นเวิร์กกรุ๊ปและในทางกลับกัน ทำตามขั้นตอนด้านล่างเพื่อทำตามขั้นตอนเหล่านี้!
- คลิกขวาที่ คอมพิวเตอร์ของฉัน/พีซีเครื่องนี้ ขึ้นอยู่กับรุ่นของ Windows ที่คุณติดตั้งบนคอมพิวเตอร์ของคุณและเลือก คุณสมบัติ
- หลังจากนั้นให้ค้นหา เปลี่ยนการตั้งค่า ที่ด้านซ้ายของหน้าต่าง Properties ใต้ ชื่อคอมพิวเตอร์ โดเมน และการตั้งค่าเวิร์กกรุ๊ปและคลิกที่มัน
- ใน ชื่อคอมพิวเตอร์ แท็บของ คุณสมบัติของระบบให้คลิกปุ่มเปลี่ยนที่ด้านล่างขวาของหน้าต่าง ภายใต้ สมาชิกของ เปลี่ยนปุ่มตัวเลือกจาก โดเมน ถึง กลุ่มงาน และตรวจสอบให้แน่ใจว่าคุณใช้การเปลี่ยนแปลง
- รีสตาร์ทเครื่องคอมพิวเตอร์และกลับไปที่พื้นที่เดิมและเลิกทำการเปลี่ยนแปลงโดยเปลี่ยนกลับไปที่โดเมน ลองเข้าสู่ระบบอีกครั้งและตรวจสอบเพื่อดูว่าปัญหาเดิมยังคงปรากฏอยู่หรือไม่
โซลูชันที่ 4: ใช้คำสั่ง PowerShell
หากวิธีการข้างต้นไม่สามารถช่วยได้ คุณอาจต้องการลองใช้คำสั่ง PowerShell ง่ายๆ สองสามคำสั่ง ซึ่งสามารถใช้เพื่อเข้าสู่ระบบโดเมนได้ คำสั่งเหล่านี้ใช้ไม่ได้ผลเสมอไป แต่สามารถแก้ไขปัญหาได้อย่างสมบูรณ์สำหรับผู้ใช้บางคน ทำให้พวกเขาคู่ควรกับการสร้างเป็นบทความ
- เปิดยูทิลิตี้ PowerShell โดยคลิกขวาที่ปุ่มเมนูเริ่มแล้วคลิกไฟล์ Windows PowerShell (ผู้ดูแลระบบ) ตัวเลือกที่เมนูบริบท
- หากคุณเห็นพรอมต์คำสั่งแทน PowerShell ที่จุดนั้น คุณสามารถค้นหาได้ในเมนูเริ่มหรือแถบค้นหาที่อยู่ติดกัน คราวนี้ อย่าลืมคลิกขวาที่ผลลัพธ์แรกแล้วเลือก เรียกใช้ในฐานะผู้ดูแลระบบ.
- ในคอนโซล PowerShell ให้พิมพ์คำสั่งที่แสดงด้านล่างและตรวจสอบให้แน่ใจว่าคุณคลิก Enter หลังจากพิมพ์แต่ละคำสั่ง ตรวจสอบให้แน่ใจว่าคุณวางข้อมูลเซิร์ฟเวอร์ของคุณในตำแหน่งที่ถูกต้องแทนที่จะเป็นตัวยึดตำแหน่งของเรา
$cred = รับหนังสือรับรอง (ป้อนข้อมูลรับรองโดเมนของคุณ) รีเซ็ต-ComputerMachinePassword -Credential $cred -server (เซิร์ฟเวอร์โฆษณาของคุณที่นี่)
- ปล่อยให้คำสั่งนี้ทำหน้าที่ของมันและคุณควรได้รับแจ้งให้ป้อนรหัสผ่านอีกครั้งและหวังว่าคุณจะสามารถเข้าสู่ระบบได้โดยไม่มีปัญหา!