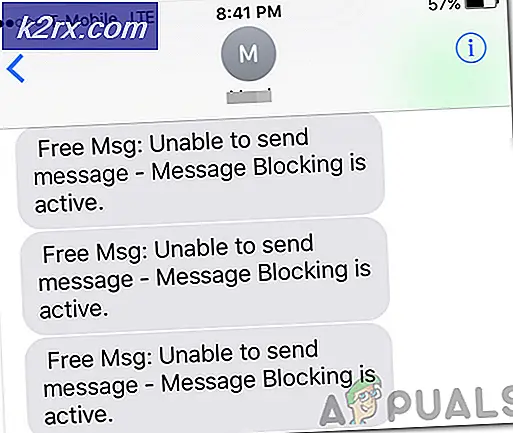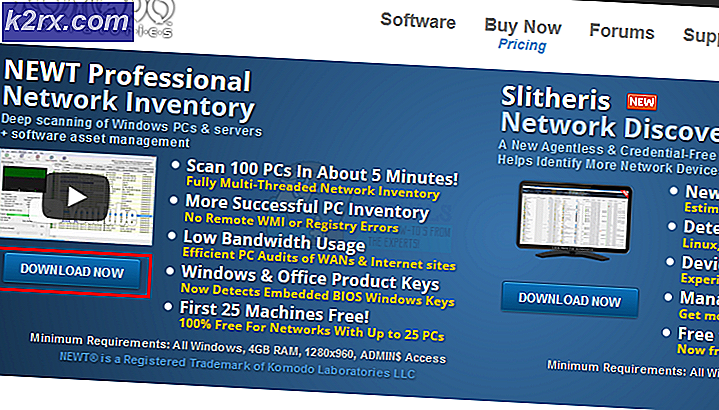จะระบุไฟล์และไดเรกทอรีที่แชร์บน OneDrive ได้อย่างไร
ในเครือข่าย มีหลายสิ่งหลายอย่างที่พนักงานใช้ร่วมกัน ซึ่งรวมถึงทรัพยากรเครือข่ายตลอดจนไฟล์ที่ทีมงานกำลังทำงานร่วมกัน ที่เก็บข้อมูลบนคลาวด์เป็นหนึ่งในเทคโนโลยีที่ใช้บ่อยที่สุดในปัจจุบัน แทนที่จะต้องซื้อฮาร์ดแวร์จริงคุณสามารถมีระบบคลาวด์ที่สามารถเข้าถึงได้ทุกที่ในเครือข่ายโดยทุกคนที่มีข้อมูลรับรองที่จำเป็น
OneDrive เป็นบริการโฮสต์ไฟล์บนคลาวด์ที่ให้ความเป็นไปได้ในการจัดเก็บโฟลเดอร์และไฟล์ในระบบคลาวด์ เมื่อใช้ OneDrive คุณสามารถแชร์ไดเร็กทอรีหรือไฟล์เฉพาะกับผู้ใช้รายอื่นได้อย่างง่ายดายเพื่อให้พวกเขาสามารถเข้าถึงได้เช่นกัน สิ่งนี้มีประโยชน์มากในเครือข่ายที่มีผู้คนทำงานในโครงการเดียวกันต่างกัน บ่อยครั้งคุณจะต้องเช็คอินในไฟล์และโฟลเดอร์ที่แชร์เพียงเพื่อตรวจสอบว่าไม่มีการแชร์ข้อมูลที่ละเอียดอ่อนใด ๆ กับผู้ที่ไม่ได้รับอนุญาตให้ดู
นี่คือสิ่งที่สามารถทำได้อย่างง่ายดายผ่านไฟล์ ซอฟต์แวร์การจัดการการเข้าถึง. การมีซอฟต์แวร์ตัวจัดการสิทธิ์การเข้าถึงในปัจจุบันมีความสำคัญมากในการพิจารณาว่าเครือข่ายมีขนาดใหญ่และซับซ้อนเพียงใด มีผู้ใช้จำนวนมากที่ต้องจัดการด้วยตนเองและนั่นคือเหตุผลที่ผู้ดูแลระบบไอทีต้องมองหาเครื่องมือ ARM ที่จะช่วยให้จัดการสิทธิ์ของผู้ใช้ได้อย่างมีประสิทธิภาพมากขึ้น
กำลังดาวน์โหลด Solarwinds Access Rights Manager
การค้นหาซอฟต์แวร์การจัดการการเข้าถึงที่เหมาะสมอาจเป็นเรื่องยากเนื่องจากมีอยู่มากมายบนอินเทอร์เน็ตในปัจจุบัน เมื่อใดก็ตามที่คุณต้องการใช้เครื่องมือดังกล่าวลองเลือกใช้ผลิตภัณฑ์ที่พัฒนาโดย บริษัท ที่มีชื่อเสียง ด้วยวิธีนี้คุณมักจะได้รับผลิตภัณฑ์ที่ยอดเยี่ยมสำหรับตัวคุณเอง นั่นคือเหตุผลที่เราจะใช้ Solarwinds Access Rights Manager (ดาวน์โหลดที่นี่) ในคู่มือนี้ Solarwinds เป็น บริษัท ที่มีชื่อเสียงมากในด้านการจัดการระบบและเครือข่าย ผลิตภัณฑ์ของพวกเขาส่วนใหญ่เป็นผลิตภัณฑ์ชั้นยอดและเป็นที่ชื่นชอบของอุตสาหกรรมเช่นเดียวกับ Access Rights Manager
Access Rights Manager ช่วยลดความซับซ้อนของวิธีการเข้าถึงสิทธิ์ของคุณผ่าน UI ที่ใช้งานง่ายซึ่งคุณสามารถดูสิทธิ์การอนุญาตของผู้ใช้และกลุ่มทั้งหมดได้ คุณสามารถจัดการและตรวจสอบสิทธิ์การเข้าถึงได้อย่างง่ายดายผ่านอินเทอร์เฟซที่เป็นมิตรกับผู้ใช้ใน Active Directory และอื่น ๆ คุณยังสามารถดูการเปลี่ยนแปลงสิทธิ์การเข้าถึงที่ทำใน Active Directory ของคุณและดียิ่งขึ้นไปอีก คุณจะสามารถดูว่าการเปลี่ยนแปลงใดเกิดขึ้นโดยใครและเมื่อใด
เราจะใช้เครื่องมือในคู่มือนี้ตามที่กล่าวไว้ก่อนหน้านี้ ดังนั้นโปรดดาวน์โหลดซอฟต์แวร์จากลิงก์ที่ให้ไว้ คุณสามารถดาวน์โหลดรุ่นทดลองใช้ฟรีเพื่อทดสอบผลิตภัณฑ์ได้ด้วยตัวเองหากต้องการให้ใช้งานได้นาน 30 วันในขณะที่ยังทำงานได้อย่างสมบูรณ์ ขั้นตอนการติดตั้งนั้นง่ายและสะดวกมาก คุณจะได้รับแจ้งให้เลือกประเภทการติดตั้ง หากคุณต้องการใช้เซิร์ฟเวอร์ SQL ที่มีอยู่ให้ไปที่การติดตั้งขั้นสูงมิฉะนั้นการติดตั้งด่วนเป็นวิธีที่จะดำเนินการเนื่องจากมีส่วนประกอบที่จำเป็นทั้งหมดที่จำเป็นสำหรับผลิตภัณฑ์
การตั้งค่า Access Rights Manager
เมื่อคุณติดตั้งเครื่องมือ ARM ในระบบของคุณแล้วคุณจะต้องกำหนดค่าก่อนที่จะพร้อมใช้งาน กระบวนการกำหนดค่าเกี่ยวข้องกับการให้ข้อมูลประจำตัว Active Directory ที่เครื่องมือจะใช้เพื่อดูการสร้างฐานข้อมูลการเปลี่ยนแปลงการตั้งค่า RabbitMQ และอื่น ๆ หลังจากที่คุณดำเนินการกับวิซาร์ดแรกเสร็จแล้วจะมีวิซาร์ดตัวที่สองปรากฏขึ้นซึ่งเรียกว่าวิซาร์ดการสแกน ที่นี่สภาพแวดล้อมของคุณจะถูกสแกนเพื่อให้ Access Rights Manager มีข้อมูลที่จำเป็นทั้งหมดก่อนที่จะเริ่มแสดง
ดังนั้นโดยไม่ต้องกังวลใจต่อไป เรามาเริ่มกันเลย
- เมื่อคุณเรียกใช้เครื่องมือ ARM เป็นครั้งแรก คุณจะถูกนำไปที่ .โดยอัตโนมัติ ตัวช่วยสร้างการกำหนดค่า
- เข้าสู่ระบบในฐานะผู้ใช้ที่ติดตั้งเครื่องมือบนระบบในหน้าเข้าสู่ระบบ
- หลังจากนั้นบน Active Directory ระบุข้อมูลประจำตัว AD ซึ่งจะใช้เพื่อเข้าถึง Active Directory โดยเครื่องมือ ARM
- ในหน้าถัดไปให้ระบุไฟล์ เซิร์ฟเวอร์ SQL รายละเอียดและเลือกวิธีการตรวจสอบสิทธิ์
- จากนั้นบน ฐานข้อมูล คุณสามารถเลือกได้ว่าจะใช้ฐานข้อมูลที่มีอยู่หรือสร้างฐานข้อมูลใหม่
- หลังจากนั้นบน ส่วนประกอบของเว็บ คุณสามารถระบุเซิร์ฟเวอร์ที่จะเรียกใช้คอมโพเนนต์ของเว็บ ขอแนะนำให้เรียกใช้ส่วนประกอบของเว็บบนเซิร์ฟเวอร์ ARM เอง
- จากนั้นคุณสามารถเปลี่ยนไฟล์ RabbitMQ การตั้งค่าในหน้าถัดไปหากคุณต้องการ อย่างไรก็ตามขอแนะนำให้ใช้ค่าเริ่มต้น
- ภาพรวมของการตั้งค่าของคุณจนถึงตอนนี้จะแสดงบน บันทึก หน้า. ไปที่การตั้งค่าจากนั้นคลิกที่ไฟล์ บันทึก Config ปุ่ม.
- การดำเนินการนี้จะรีสตาร์ทเซิร์ฟเวอร์ ARM จากนั้นคุณจะเห็นข้อความ Server not connected ซึ่งใช้ได้ดีและเป็นปกติอย่างสมบูรณ์ คุณไม่ต้องกังวล.
- หลังจากนั้นไฟล์ สแกน ตัวช่วยสร้างจะเริ่มต้น
- บน Active Directory หน้านี้ระบุข้อมูลประจำตัวที่จะใช้ในการสแกน AD และไฟล์เซิร์ฟเวอร์ นอกจากนี้ให้เลือกโดเมนที่มาจากบัญชีที่ระบุ
- เลือกโดเมนที่จะสแกนบนไฟล์ โดเมน หน้าแล้วคลิก ต่อไป.
- ระบุรายละเอียดของ file server แล้วคลิก ต่อไป.
- การตั้งค่าการสแกนจะแสดงบน เริ่มสแกน หน้า. เมื่อตรวจสอบแล้วให้คลิกที่หน้าเริ่มการสแกนเพื่อเริ่มการสแกน
การค้นหาไฟล์และไดเรกทอรีที่แชร์บน OneDrive
เมื่อคุณติดตั้งและตั้งค่า Access Rights Manager ในระบบของคุณเสร็จเรียบร้อยแล้วก็ถึงเวลาที่เราจะเข้าสู่หัวข้อหลักนั่นคือการระบุไฟล์และไดเร็กทอรีที่แชร์บน OneDrive สิ่งนี้สามารถทำได้อย่างง่ายดายผ่าน UI ที่ใช้งานง่ายของ Solarwinds Access Rights Manager
ข้อดีของระบบคลาวด์เช่น OneDrive นั้นค่อนข้างชัดเจนเนื่องจากพนักงานหลายคนสามารถทำงานบนไฟล์เดียวกันได้อย่างสะดวกสบาย ARM จะแสดงให้คุณเห็นว่าผู้ใช้รายใดแชร์ไฟล์และโฟลเดอร์ใดกับใคร
- ไปที่ไฟล์ ทรัพยากร หน้า.
- จากนั้นขยายไฟล์ OneDrive ประเภท.
- เรียกดูโครงสร้าง OneDrive เพื่อดูว่าผู้ใช้รายใดมีสิทธิ์เหนือไฟล์และโฟลเดอร์
- หากคุณต้องการดูไฟล์ที่แชร์ภายนอกให้พิมพ์ ภายนอก ในแถบค้นหาจากนั้นคลิกที่ผลลัพธ์ที่ต้องการภายใต้ บัญชี OneDrive
- กรณีต้องการดูไฟล์และโฟลเดอร์ที่แชร์ภายในองค์กร ให้พิมพ์ ภายใน ในแถบค้นหาจากนั้นคลิกที่ผลลัพธ์ภายใต้ บัญชี OneDrive
- Access Rights Manager ในแต่ละกรณีจะเปิดสถานการณ์ที่แสดงไฟล์และโฟลเดอร์ที่แชร์ทั้งภายนอกและภายในตามลำดับ