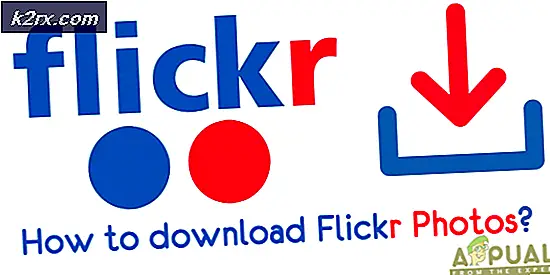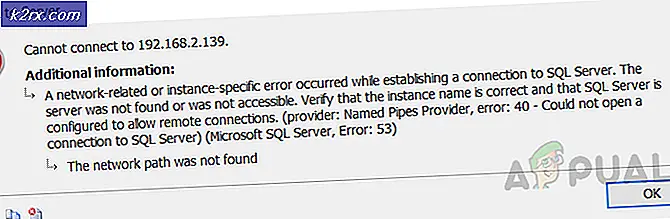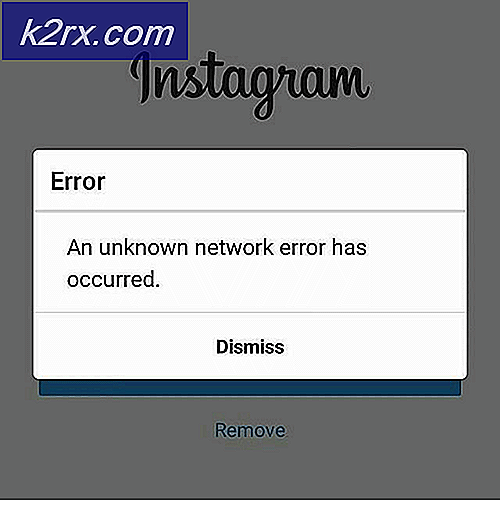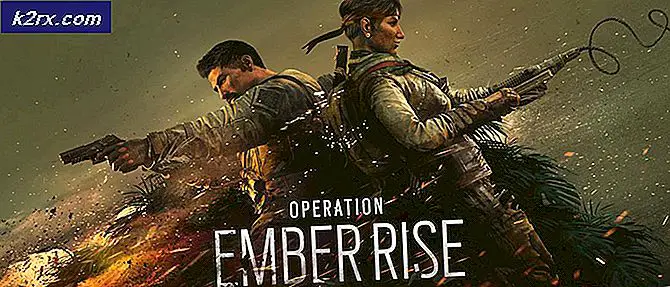วิธีการนำ Back Power Indicator มาใช้งานใน Windows 10
เช่นเดียวกับการปรับปรุงภาพลักษณ์อื่น ๆ Windows 10 ได้เปลี่ยนลักษณะของตัวบ่งชี้แบตเตอรี่ในแถบงาน ตัวบ่งชี้ใหม่นี้เป็นมิตรกับการสัมผัสมากขึ้นและเมื่อคลิกหรือแตะที่แสดงสถานะแบตเตอรี่แบบเพรียวบาง อย่างไรก็ตามผู้ใช้จำนวนมากไม่ได้ใช้หน้าจอสัมผัสและพบว่าสะดวกในการใช้ไฟแสดงสถานะแบตเตอรี่แบบเก่า นี้สามารถทำได้โดยการปรับแต่งรีจิสทรีขนาดเล็ก คุณต้องเข้าสู่ระบบในฐานะผู้ดูแลระบบเพื่อทำการเปลี่ยนแปลง ขอแนะนำให้คุณใช้การสำรองรีจิสทรีหากคุณลบคีย์ที่ไม่ถูกต้อง
กดปุ่ม Windows ค้างไว้และกด R. ในกล่องโต้ตอบ run พิมพ์ regedit และคลิก OK
ตัวแก้ไขรีจิสทรีของ Windows จะเปิดขึ้น ไปที่คีย์รีจิสทรีต่อไปนี้
HKEY_LOCAL_MACHINE \ SOFTWARE \ Microsoft \ Windows \ CurrentVersion \ ImmersiveShell
คลิกค่า DWORD (32 บิต) ที่ชื่อ UseWin32BatteryFlyout และเปลี่ยนข้อมูลค่า
0 = เปิดใช้งานไฟแสดงสถานะพลังงานเก่า
1 = เปิดใช้งานไฟแสดงสถานะใหม่ (ค่าเริ่มต้น)
ถ้าไม่มี UseWin32BatteryFlyout ให้คลิกขวาที่ ImmersiveShell และเลือกใหม่ -> ค่า DWORD (32 บิต) ตั้งค่าเป็น UseWin32BatteryFlyout และตั้งค่าเป็น 0
PRO TIP: หากปัญหาเกิดขึ้นกับคอมพิวเตอร์หรือแล็ปท็อป / โน้ตบุ๊คคุณควรลองใช้ซอฟต์แวร์ Reimage Plus ซึ่งสามารถสแกนที่เก็บข้อมูลและแทนที่ไฟล์ที่เสียหายได้ วิธีนี้ใช้ได้ผลในกรณีส่วนใหญ่เนื่องจากปัญหาเกิดจากความเสียหายของระบบ คุณสามารถดาวน์โหลด Reimage Plus โดยคลิกที่นี่นอกเหนือจากรูปลักษณ์ของตัวบ่งชี้แบตเตอรี่ผู้ใช้บางรายรายงานว่าไฟแสดงสถานะแบตเตอรี่หายไปทั้งหมดใน Windows 10 ปัญหาที่หายากนี้ไม่ใช่เรื่องใหม่สำหรับ Windows 10 เนื่องจากผู้ใช้หลายคนเผชิญกับเวอร์ชันก่อนหน้าของ Windows เช่นกัน การติดตั้งไดรเวอร์แบตเตอรี่ใหม่เป็นวิธีง่ายๆในการแก้ปัญหานี้
คลิกขวาที่ปุ่ม Start และเลือก Device Manager
ดับเบิลคลิกที่กลุ่ม แบตเตอรี่ เพื่อขยาย
คลิกขวาที่ วิธีการควบคุม Microsoft ACPI แบบมาตรฐาน และคลิก ถอนการติดตั้ง คลิก ตกลง เพื่อยืนยัน
ไปที่แถบเครื่องมือตัวจัดการอุปกรณ์ (ใต้แถบเมนู) และคลิก สแกนหาการเปลี่ยนแปลงฮาร์ดแวร์
Windows จะติดตั้งไดรเวอร์สำหรับแบตเตอรี่อีกครั้ง ตอนนี้คุณสามารถดูและปรับแต่งไอคอนการใช้พลังงานของแบตเตอรี่ได้ในถาดระบบ
PRO TIP: หากปัญหาเกิดขึ้นกับคอมพิวเตอร์หรือแล็ปท็อป / โน้ตบุ๊คคุณควรลองใช้ซอฟต์แวร์ Reimage Plus ซึ่งสามารถสแกนที่เก็บข้อมูลและแทนที่ไฟล์ที่เสียหายได้ วิธีนี้ใช้ได้ผลในกรณีส่วนใหญ่เนื่องจากปัญหาเกิดจากความเสียหายของระบบ คุณสามารถดาวน์โหลด Reimage Plus โดยคลิกที่นี่