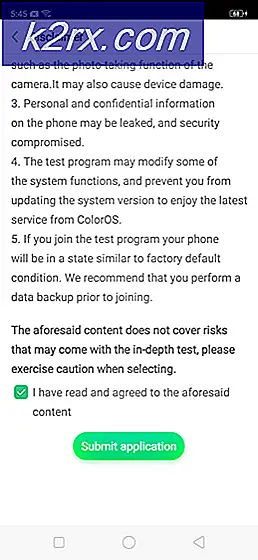การแก้ไข: เซิร์ฟเวอร์ DNS ไม่ตอบสนอง
เซิร์ฟเวอร์ DNS เป็นส่วนสำคัญที่สุดของระบบทั้งหมดที่อนุญาตให้ทุกคนที่เชื่อมต่อกับอินเทอร์เน็ตเข้าถึงเว็บไซต์และเชื่อมต่อกับเซิร์ฟเวอร์ เซิร์ฟเวอร์ DNS มีหน้าที่รับผิดชอบในการแปลที่อยู่เว็บที่ผู้ใช้ป้อนลงในช่อง URL ของอินเทอร์เน็ตเบราว์เซอร์เป็นที่อยู่ IP ซึ่งคอมพิวเตอร์ของตนสามารถเชื่อมต่อเพื่อให้สามารถดูและท่องเว็บได้ ในบางกรณีเซิร์ฟเวอร์ DNS ที่ผู้ใช้เชื่อมต่ออยู่อาจหยุดการตอบสนองต่อคำขอของคอมพิวเตอร์ทำให้ไม่สามารถเข้าถึงอินเทอร์เน็ตได้อย่างสมบูรณ์
หากเซิร์ฟเวอร์ DNS ที่คอมพิวเตอร์ของคุณใช้หยุดตอบสนองคุณจะถูกตัดขาดจากอินเทอร์เน็ตและหากคุณไม่ได้อาศัยอยู่ใต้หินมาสองทศวรรษที่ผ่านมาคุณก็รู้ว่าปัญหาใหญ่โตนั้นใหญ่แค่ไหน เซิร์ฟเวอร์ DNS ของคุณอาจหยุดตอบสนองเนื่องจากปัญหาในฝั่งของคุณ (ปัญหาเกี่ยวกับคอมพิวเตอร์หรือเราเตอร์) หรือปัญหาเกี่ยวกับเซิร์ฟเวอร์ DNS ที่เชื่อมต่ออินเทอร์เน็ตของคุณใช้ โชคดีที่มีวิธีการต่างๆที่แตกต่างกันเล็กน้อยซึ่งคุณสามารถใช้ด้วยตัวคุณเองเพื่อลองแก้ไขปัญหานี้ ต่อไปนี้คือโซลูชันที่มีประสิทธิภาพที่สุดบางส่วนที่สามารถใช้แก้ไขเซิร์ฟเวอร์ DNS ไม่ตอบสนองปัญหา:
โซลูชันที่ 1: ปิดการเชื่อมต่อเครือข่ายเพิ่มเติมบนคอมพิวเตอร์ของคุณ
เปิด แผงควบคุม คลิกที่ ดูสถานะเครือข่ายและงาน ภายใต้ เครือข่ายและอินเทอร์เน็ต เพื่อเปิด Network and Sharing Center ใน Network and Sharing Center คลิกที่ Change adapters settings ในบานหน้าต่างด้านซ้าย
ค้นหาการเชื่อมต่ออื่น ๆ ที่แสดงรายการไว้ - การเชื่อมต่ออื่นที่นอกเหนือจากที่คอมพิวเตอร์ของคุณใช้เพื่อเชื่อมต่ออินเทอร์เน็ต หากมีการเชื่อมต่อดังกล่าวอยู่ให้คลิกขวาที่แต่ละไฟล์ทีละรายการและคลิกที่ ปิดใช้งาน ถ้าคุณได้รับพร้อมท์ให้ยืนยันผู้ดูแลระบบหรือรหัสผ่านยืนยันการกระทำโดยการทำสิ่งที่คุณต้องการ
โซลูชันที่ 2: วงจรไฟฟ้าทั้งเราเตอร์และคอมพิวเตอร์ของคุณ
การขี่จักรยานไฟฟ้าทั้งคอมพิวเตอร์และเราเตอร์ของคุณสามารถรีเซ็ตความทรงจำแบบคงที่และอาจทำให้เซิร์ฟเวอร์ DNS ไม่ตอบสนองปัญหา หากต้องการจ่ายพลังงานให้กับเราเตอร์และคอมพิวเตอร์ให้ ถอดปลั๊ก อุปกรณ์ทั้งสองออกจากแหล่งจ่ายไฟแล้วปล่อยให้อยู่ในสถานะที่ไม่ได้เสียบไว้ที่ใดก็ได้ระหว่าง 60 - 90 วินาที เมื่อเวลาผ่านไปแล้วให้เสียบกลับเข้าที่แหล่งจ่ายไฟบูตเครื่องรอให้เครื่องเริ่มทำงานได้อย่างสมบูรณ์แล้วลองเปิดเว็บไซต์เพื่อตรวจสอบว่าเซิร์ฟเวอร์ DNS ไม่ตอบสนองปัญหายังคงมีอยู่หรือไม่
โซลูชันที่ 3: ล้างข้อมูล DNS ของคุณและรีเซ็ตการตั้งค่า DNS ของคุณ
คลิก Start -> Type cmd -> คลิกขวาที่ cmd แล้วเลือก Run As Administrator
พิมพ์ ipconfig / flushdns ลงใน Command Prompt แล้วกด Enter
PRO TIP: หากปัญหาเกิดขึ้นกับคอมพิวเตอร์หรือแล็ปท็อป / โน้ตบุ๊คคุณควรลองใช้ซอฟต์แวร์ Reimage Plus ซึ่งสามารถสแกนที่เก็บข้อมูลและแทนที่ไฟล์ที่เสียหายได้ วิธีนี้ใช้ได้ผลในกรณีส่วนใหญ่เนื่องจากปัญหาเกิดจากความเสียหายของระบบ คุณสามารถดาวน์โหลด Reimage Plus โดยคลิกที่นี่พิมพ์ ipconfig / registerdns ลง ใน Command Prompt แล้วกด Enter
พิมพ์ ipconfig / release ลงใน Command Prompt แล้วกด Enter
พิมพ์ ipconfig / renew into Command Prompt แล้วกด Enter
พิมพ์ netsh winsock reset ลงใน Command Prompt แล้วกด Enter
หลังจากรีสตาร์ทระบบแล้ว ปิด Command Prompt
ลองเชื่อมต่ออินเทอร์เน็ตและเปิดเว็บไซต์ การล้างข้อมูล DNS และการรีเซ็ตการตั้งค่า DNS ได้แก้ปัญหาเซิร์ฟเวอร์ DNS ที่ไม่ตอบสนองปัญหาสำหรับหลาย ๆ คนที่ได้รับผลกระทบจากปัญหาดังกล่าว
โซลูชันที่ 4: เปลี่ยนที่อยู่เซิร์ฟเวอร์ DNS ของคุณ
ถ้าคุณไม่ประสบความสำเร็จในการแก้ไขปัญหาโดยใช้โซลูชันที่กล่าวมาข้างต้นมีโอกาสดีที่การใช้เซิร์ฟเวอร์ DNS อื่นนอกเหนือจากที่ไม่ตอบสนองต่อคำขอของคอมพิวเตอร์ของคุณจะทำงานได้สำเร็จ ในการเปลี่ยนเซิร์ฟเวอร์ DNS ที่คอมพิวเตอร์ของคุณใช้คุณต้องเปลี่ยนที่อยู่เซิร์ฟเวอร์ DNS ที่ได้รับการกำหนดค่าไว้ในการตั้งค่าอินเทอร์เน็ตของการเชื่อมต่อเครือข่ายของคุณ ในการดำเนินการดังกล่าวคุณต้อง:
คลิกขวาที่ไอคอน เครือข่าย ในพื้นที่แจ้งเตือนของคอมพิวเตอร์ของคุณและคลิกที่ Open network and sharing center
คลิกที่ Local Area Connection
คลิกที่ Properties
คลิกที่ Internet Protocol Version 4 (TCP / IPv4) เพื่อไฮไลต์
คลิกที่ Properties
เปิดใช้งานตัวเลือกใช้ ที่อยู่เซิร์ฟเวอร์ DNS ต่อไปนี้ โดยคลิกที่ช่องทำเครื่องหมายด้านข้าง
ถ้าคุณต้องการใช้เซิร์ฟเวอร์ DNS ของ Google เป็นเซิร์ฟเวอร์ DNS ใหม่ให้ตั้งค่า 8.8.8 เป็น เซิร์ฟเวอร์ DNS ที่ต้องการ และ 8.8.4.4 เป็นเซิร์ฟเวอร์ DNS สำรอง ของคุณ ถ้าคุณต้องการใช้เซิร์ฟเวอร์ DNS ของ OpenDNS ซึ่งเป็นบริการ DNS แบบโอเพนซอร์สให้ตั้งค่า 208.67.222.222 เป็น เซิร์ฟเวอร์ DNS ที่ต้องการ และ 208.67.220.220 เป็น เซิร์ฟเวอร์ DNS สำรอง ของคุณ การเลือกทั้ง 2 แบบนี้รับประกันได้ว่าจะทำงานได้ เมื่อคุณเปลี่ยนการตั้งค่าเซิร์ฟเวอร์ DNS ของการเชื่อมต่อเครือข่ายเรียบร้อยแล้วตรวจดูให้แน่ใจว่าคุณได้เลือกตัวเลือก Validate settings upon exit เมื่อออกจากระบบ
คลิกที่ OK คลิก OK จาก Local Area Connection Properties
พยายามเชื่อมต่ออินเทอร์เน็ตและเปิดเว็บไซต์ การเชื่อมต่ออินเทอร์เน็ตของคุณควรถูกเรียกคืน
นอกจากนี้ให้ดูคู่มืออื่น ๆ ที่เน้นเฉพาะในการอัปเดตเซิร์ฟเวอร์ DNS: ปัญหา DNS
โซลูชันที่ 5: ตั้งค่าเราเตอร์ใหม่
ถ้าสิ่งอื่น ๆ ล้มเหลวคำตอบล่าสุดที่มีประสิทธิภาพที่สุดที่คุณสามารถใช้ในการแก้ไขและแก้ไขเซิร์ฟเวอร์ DNS ไม่ตอบสนองปัญหาคือการรีเซ็ตเราเตอร์ของคุณ การรีเซ็ตเราเตอร์ง่ายๆเพียงเท่านี้อาจทำให้ค่าที่ตั้งไว้ทั้งหมดของเราเตอร์และการตั้งค่าถูกรีเซ็ตซึ่งหมายความว่าเมื่อคุณบูตเครื่องหลังจากตั้งค่าแล้วการตั้งค่าของคุณจะเหมือนกับการบูตเครื่องแรก เวลา. หลังจากรีเซ็ตแล้วคุณจะต้องกำหนดค่าการตั้งค่าเราเตอร์ทั้งหมดใหม่ตามค่ากำหนดของคุณรวมถึงชื่อและรหัสผ่านของเครือข่าย WiFi ของคุณ ในการรีเซ็ตเราเตอร์คุณต้อง:
จับมือของคุณบนคลิปหนีบกระดาษหรือพินหรือวัตถุอื่น ๆ ที่แหลมคม
หาปุ่ม Reset Recessed บนเราเตอร์ของคุณ ปุ่มนี้จะเป็นรูเล็ก ๆ ที่ตั้งอยู่ด้านหลังของเราเตอร์โดยมีคำว่า Reset ตั้งค่า ไว้ด้านบนหรือด้านล่าง
ใส่ปลายแหลมของวัตถุที่แหลมคมที่คุณได้รับลงในปุ่ม รีเซ็ต แล้วดันเข้าไปจนสุดกดปุ่มค้างไว้สักสองสามวินาที รีเซ็ตเราเตอร์ของคุณเรียบร้อยแล้ว
เมื่อเราเตอร์รีเซ็ตแล้วให้เริ่มต้นใหม่และเริ่มต้นการกำหนดค่าใหม่
PRO TIP: หากปัญหาเกิดขึ้นกับคอมพิวเตอร์หรือแล็ปท็อป / โน้ตบุ๊คคุณควรลองใช้ซอฟต์แวร์ Reimage Plus ซึ่งสามารถสแกนที่เก็บข้อมูลและแทนที่ไฟล์ที่เสียหายได้ วิธีนี้ใช้ได้ผลในกรณีส่วนใหญ่เนื่องจากปัญหาเกิดจากความเสียหายของระบบ คุณสามารถดาวน์โหลด Reimage Plus โดยคลิกที่นี่