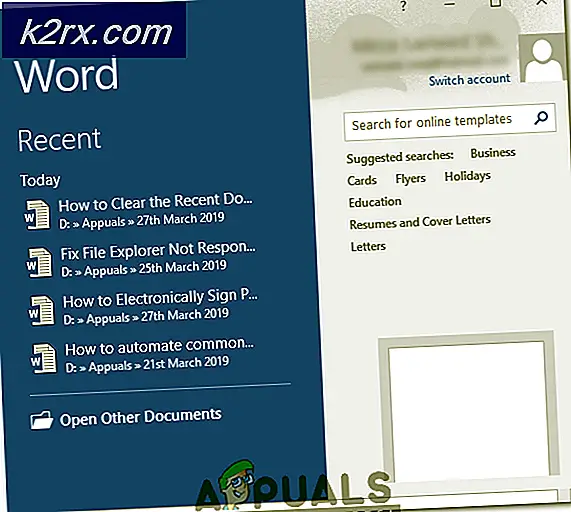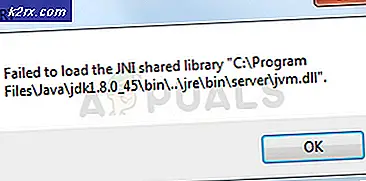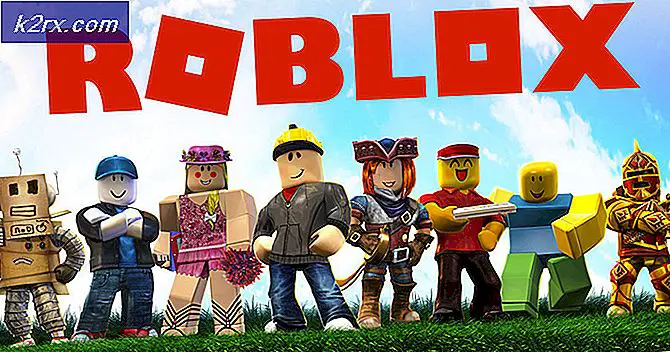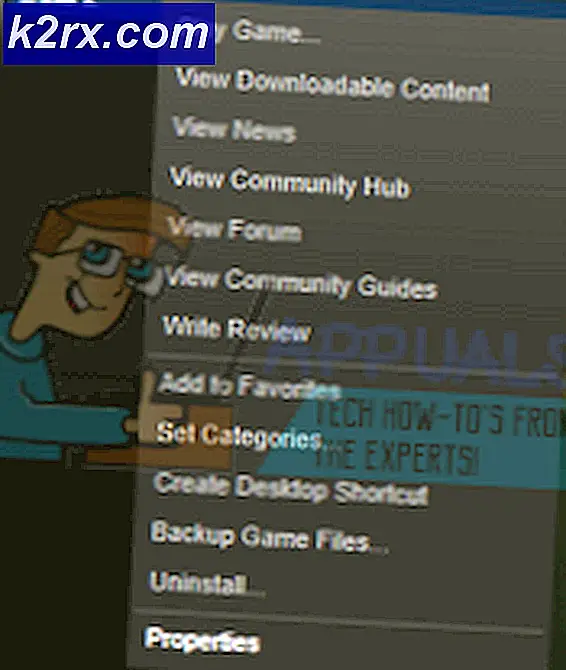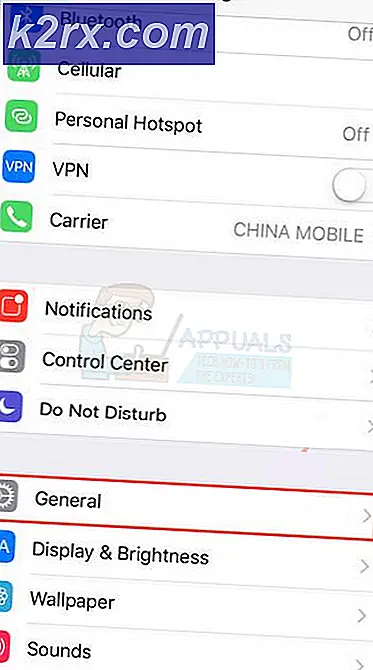การแก้ไข: เครื่องพิมพ์ Brother ไม่พบใน Control Center
แม้ว่าบราเดอร์พริ้นเตอร์จะน่ายกย่องและดีเยี่ยม แต่ก็ไม่ใช่ความผิดพลาดนั่นคือเหตุผลที่ผู้ใช้เครื่องพิมพ์บราเดอร์ได้รับความเดือดร้อนจากปัญหาที่แตกต่างกันไปในแต่ละช่วงเวลา หนึ่งในปัญหาที่พบบ่อยที่สุดและรุนแรงที่สุดที่ผู้ใช้เครื่องพิมพ์บราเดอร์ได้รับความเดือดร้อนและยังคงได้รับผลกระทบจากการที่เครื่องพิมพ์ไร้สายของพวกเขาไม่ได้ถูกตรวจพบและรับรู้โดยคอมพิวเตอร์และไม่ปรากฏใน ControlCenter4 (ชุดประจำเครื่องสำหรับเครื่องพิมพ์บราเดอร์) ทั้งคอมพิวเตอร์และเครื่องพิมพ์เชื่อมต่อกับเครื่องอื่นแบบไร้สาย เนื่องจากเครื่องพิมพ์ไม่ได้รับการตรวจพบโดยคอมพิวเตอร์ผู้ใช้ไม่สามารถพิมพ์สแกนหรือถ่ายเอกสารได้เนื่องจากคอมพิวเตอร์ของตนไม่สามารถสื่อสารกับเครื่องพิมพ์ทำให้เครื่องพิมพ์ไม่สามารถใช้งานได้มากนัก
ในกรณีเช่นนี้ผู้ใช้จะได้รับข้อผิดพลาดในการระบุ LAN (หมายเลขเครื่องพิมพ์ของเครื่องพิมพ์) LAN ปัญหานี้อาจเกิดจากสิ่งใดจากปัญหาด้านความปลอดภัยไปยังรีจิสทรีคีย์ที่เสียหายหรือรายการที่สร้างขึ้นหลังจากการปรับปรุงของ Windows ปัญหานี้เป็นที่รู้กันทั่วไปว่ามีผลต่อผู้ใช้เครื่องพิมพ์บราเดอร์บราเดอร์ MFC-7860DW แต่โดยทั่วไปจะมีผลต่อเครื่องพิมพ์ใด ๆ ที่ผลิตโดยบราเดอร์ โชคดีที่การแก้ไขปัญหานี้และทำให้คอมพิวเตอร์ของคุณประสบความสำเร็จในการตรวจสอบแสดงและสื่อสารกับเครื่องพิมพ์บราเดอร์ของคุณง่ายและเรียบง่าย ต่อไปนี้คือสองวิธีที่มีประสิทธิภาพที่สุดที่คุณสามารถใช้แก้ไขปัญหาที่ทำให้เครื่องพิมพ์ Brother ไม่แสดงใน ControlCenter4 และไม่ทำงาน:
วิธีที่ 1: ล้างแฟ้ม twain, twunk และ .mtx ทั้งหมดในโฟลเดอร์ Temp
กดปุ่ม Windows ค้างไว้ และ กด R ในกล่องโต้ตอบเรียกใช้ให้พิมพ์ % temp% แล้วคลิก ตกลง
PRO TIP: หากปัญหาเกิดขึ้นกับคอมพิวเตอร์หรือแล็ปท็อป / โน้ตบุ๊คคุณควรลองใช้ซอฟต์แวร์ Reimage Plus ซึ่งสามารถสแกนที่เก็บข้อมูลและแทนที่ไฟล์ที่เสียหายได้ วิธีนี้ใช้ได้ผลในกรณีส่วนใหญ่เนื่องจากปัญหาเกิดจากความเสียหายของระบบ คุณสามารถดาวน์โหลด Reimage Plus โดยคลิกที่นี่ค้นหาและลบไฟล์ใด ๆ และในโฟลเดอร์ Temp ที่มีคำว่า twain หรือ twunk ในชื่อของไฟล์หรือมี นามสกุล เป็น. mtx ตัวอย่างของไฟล์ดังกล่าว ได้แก่ log, twain001.mtx, twunk001.mtx และ twunk002.mtx
เมื่อคุณลบไฟล์ดังกล่าวแล้วให้ รีสตาร์ท เครื่องคอมพิวเตอร์และเครื่องพิมพ์บราเดอร์ของคุณควรตรวจพบไม่เพียง แต่ควรเริ่มต้นทำงานเมื่อคอมพิวเตอร์ของคุณมีอำนาจมากขึ้น
วิธีที่ 2: ทำความสะอาดรีจิสทรีของคอมพิวเตอร์ของคุณโดยใช้ CCleaner
หากวิธีที่ 1 ไม่ได้ผลสำหรับคุณและไม่ได้นำไปสู่การตรวจจับเครื่องพิมพ์บราเดอร์ซึ่งเป็นสถานการณ์ที่ไม่น่าเป็นไปได้โซลูชันอื่นที่ได้รับการพิสูจน์ว่าทำงานได้สำหรับผู้ใช้ Windows จำนวนมากที่ได้รับผลกระทบจากปัญหานี้คือการใช้ CCleaner ในการทำความสะอาด รีจิสทรีของคอมพิวเตอร์ที่ได้รับผลกระทบ
ดาวน์โหลด CCleaner โดยไป ที่นี่ และคลิกที่ Free Download
ติดตั้ง CCleaner
เปิด CCleaner
ไปที่ Registry
ใส่เครื่องหมายถูกพร้อมกับรายการทั้งหมดในรายการในบานหน้าต่างด้านขวาโดยคลิกที่ช่องทำเครื่องหมาย
คลิกที่ Scan for Issues และรอให้การสแกนเสร็จสิ้น
เมื่อการสแกนเสร็จสมบูรณ์ตรวจสอบให้แน่ใจว่าปัญหาที่ตรวจพบทั้งหมดมีเครื่องหมายถูกนอกเหนือจากนั้นและคลิกที่ แก้ไขปัญหาที่เลือก
เมื่อถามว่าคุณต้องการสร้างการสำรองข้อมูลของรีจิสทรีในสถานะปัจจุบันให้คลิก ใช่ และบันทึกการสำรองข้อมูลของรีจิสทรีปัจจุบันของคุณในกรณีที่ CCleaner messes อะไรขึ้นและลบรายการรีจิสทรีหรือคีย์ที่มีความสำคัญกับระบบของคุณ
เมื่อกล่องโต้ตอบเปิดขึ้นให้คลิกที่ แก้ไขปัญหาที่เลือกทั้งหมด เมื่อปัญหาที่เลือกทั้งหมดได้รับการแก้ไขแล้วให้ปิดช่องโต้ตอบโดยคลิกที่ ปิด
PRO TIP: หากปัญหาเกิดขึ้นกับคอมพิวเตอร์หรือแล็ปท็อป / โน้ตบุ๊คคุณควรลองใช้ซอฟต์แวร์ Reimage Plus ซึ่งสามารถสแกนที่เก็บข้อมูลและแทนที่ไฟล์ที่เสียหายได้ วิธีนี้ใช้ได้ผลในกรณีส่วนใหญ่เนื่องจากปัญหาเกิดจากความเสียหายของระบบ คุณสามารถดาวน์โหลด Reimage Plus โดยคลิกที่นี่