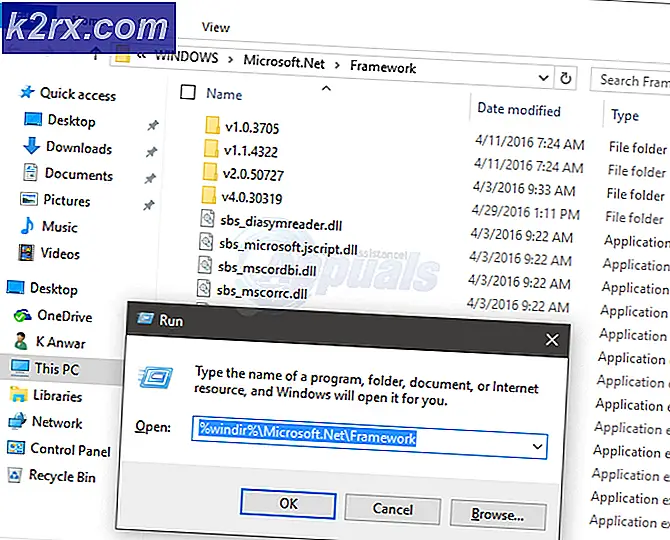แก้ไข: ไดรฟ์ข้อมูลไดรฟ์ข้อมูลของระบบไฟล์ WPD (รหัส 10) หรือเครื่องหมายอัศเจรีย์สีเหลือง
ไดรฟ์เวอร์ระบบไฟล์ของ WPD เป็นหนึ่งในไดรเวอร์ที่ไม่เคยได้ยินมาก่อนที่จะเริ่มทำงานไม่ปกติและแสดงข้อความแสดงข้อผิดพลาดต่างๆบนคอมพิวเตอร์ของคุณ มีปัญหาที่แตกต่างกันเล็กน้อยซึ่งอาจเกิดขึ้นกับไดรฟ์ข้อมูลไดรฟ์ระบบ FileSystem WPD และบางส่วนมีลักษณะที่พบได้บ่อยกว่าคนอื่น ๆ
ปัญหาทั้งหมดเหล่านี้มีวิธีการและวิธีการคล้ายคลึงกันซึ่งสามารถใช้แก้ปัญหาได้เพื่อให้แน่ใจว่าคุณปฏิบัติตามบทความทั้งหมดเพื่อหาทางออกที่เหมาะสมกับคุณมากที่สุด
โซลูชันที่ 1: กำหนดอักษรไดรฟ์ในตัวจัดการดิสก์
ข้อผิดพลาดที่พบมากที่สุดเกี่ยวกับไดรฟ์ข้อมูลไดรฟ์ระบบไฟล์ WPD เช่นข้อผิดพลาดของรหัส 10 หรือเครื่องหมายอัศเจรีย์สีเหลืองถัดจากข้อความที่ผิดพลาดสามารถแก้ไขได้โดยใช้วิธีต่อไปนี้ซึ่งประกอบด้วยการกำหนดอักษรชื่อไดรฟ์ให้กับอุปกรณ์เก็บข้อมูลแต่ละเครื่อง พีซีของคุณโดยเฉพาะอย่างยิ่งซึ่งเป็นสาเหตุของปัญหาเมื่อเชื่อมต่อ
- ก่อนอื่นคุณจะต้องตรวจสอบให้แน่ใจว่าไม่ได้ใช้ไฟล์ใด ๆ จากอุปกรณ์จัดเก็บข้อมูลที่คุณต้องการแก้ไขหรือเปิดในรูปแบบอื่น จากนั้นให้ตรวจสอบว่าคุณไม่ได้ทำสำเนาหรือย้ายอะไรจากหรือไปยังดิสก์ก่อนดำเนินการต่อ
- หลังจากนั้นให้ใช้คีย์คีย์ + คีย์ X หรือคลิกขวาที่เมนู Start และเลือกตัวเลือก Disk Management เพื่อเปิดคอนโซล
- คลิกขวาที่ไดรฟ์ข้อมูลพร้อมกับอักษรระบุไดรฟ์ที่คุณต้องการเปลี่ยนและเลือกตัวเลือก Change Drive Letter and Paths หลังจากนั้นให้คลิกที่เปลี่ยนและเลือกจากรายการตัวอักษรของไดรฟ์ที่พร้อมใช้งาน
- เราขอแนะนำให้คุณเลือกตัวอักษร A หรือ B เนื่องจากไม่ได้รับการสงวนไว้สำหรับไดรฟ์ฟล็อปปี้ดิสก์ในระบบปฏิบัติการรุ่นเก่าและอาจสับสนกับเครื่องมือซอฟต์แวร์รุ่นเก่าได้ คลิกที่ใช้และยืนยันกล่องโต้ตอบใด ๆ ที่อาจปรากฏขึ้นก่อนที่จะปิดคอนโซล
หลังจากเสร็จสิ้นกระบวนการนี้ถึงเวลาที่ต้องไปที่ Device manager และรีสตาร์ทอุปกรณ์ของเรา ทำตามขั้นตอนด้านล่าง:
- พิมพ์ Device Manager ลงในช่องค้นหาเพื่อเปิดคอนโซลผู้จัดการอุปกรณ์ คุณยังสามารถใช้คีย์คีย์ + คีย์ R ของ Windows เพื่อเรียกหน้าต่างโต้ตอบเรียกใช้ พิมพ์ devmgmt.msc ลงในช่องและคลิกปุ่ม OK หรือ Enter
- ขยายฟิลด์ที่ตั้งอุปกรณ์ที่มีปัญหา หากเป็นดีวีดีจะอยู่ใต้ไดรฟ์ดีวีดี / ซีดีรอม ฯลฯ ซึ่งจะแสดงรายการอุปกรณ์ทั้งหมดที่คล้ายกับที่ติดตั้งเครื่องไว้ คลิกขวาที่อุปกรณ์ที่คุณต้องการแก้ไขและเลือกปิดใช้งานอุปกรณ์ เปิดใช้งานได้หลังจากผ่านไปหนึ่งนาที
- หลังจากนั้นให้คลิกที่ปุ่ม "ปฏิบัติการ" ที่เมนูด้านบนของหน้าต่างและเลือก "สแกนหาฮาร์ดแวร์" หากมีไดรเวอร์ใหม่โปรแกรมจัดการอุปกรณ์จะพยายามติดตั้งโปรแกรมดังกล่าว ออกจากระบบและรีสตาร์ทเครื่องคอมพิวเตอร์เพื่อใช้การเปลี่ยนแปลง ตรวจสอบเพื่อดูว่าปัญหายังคงมีอยู่หรือไม่
โซลูชันที่ 2: ลบอุปกรณ์ที่ซ่อนไว้ทั้งหมดที่ไม่ได้ใช้ในตัวจัดการอุปกรณ์
สุจริตแม้ว่าหน้าต่าง Device Manager จะมีปุ่มระบุอุปกรณ์ที่ซ่อนอยู่ Windows จะไม่แสดงอุปกรณ์ที่ซ่อนอยู่ทั้งหมดและมีอุปกรณ์สามประเภทซึ่งจะไม่ปรากฏขึ้นแม้หลังจากเลือกตัวเลือกนี้แล้ว วิธีเดียวที่จะดูและยกเลิกการติดตั้งอุปกรณ์เหล่านี้คือการสร้างตัวแปรสภาพแวดล้อมใหม่
PRO TIP: หากปัญหาเกิดขึ้นกับคอมพิวเตอร์หรือแล็ปท็อป / โน้ตบุ๊คคุณควรลองใช้ซอฟต์แวร์ Reimage Plus ซึ่งสามารถสแกนที่เก็บข้อมูลและแทนที่ไฟล์ที่เสียหายได้ วิธีนี้ใช้ได้ผลในกรณีส่วนใหญ่เนื่องจากปัญหาเกิดจากความเสียหายของระบบ คุณสามารถดาวน์โหลด Reimage Plus โดยคลิกที่นี่- คลิกขวาที่ My Computer / PC นี้และเลือก Properties หลังจากนั้นให้ค้นหาตัวเลือกการตั้งค่าระบบขั้นสูงที่บานหน้าต่างด้านขวาของหน้าต่าง Properties คลิกที่แถบนั้นและไปที่แท็บ Advanced
- ที่ด้านล่างขวาของแท็บขั้นสูงคุณจะสามารถเห็นปุ่มตัวแปรสภาพแวดล้อมได้เพื่อคลิกที่ปุ่มนั้นและคลิกที่ปุ่มใหม่ภายใต้ส่วนตัวแปรระบบ
- ตั้งค่าชื่อของตัวแปรใหม่เป็น devmgr_show_nonpresent_devices และตั้งค่าให้ใช้เพียง 1. ใช้การเปลี่ยนแปลงเหล่านี้และออกจากหน้าต่างนี้
- พิมพ์ Device Manager ลงในช่องค้นหาเพื่อเปิดคอนโซลผู้จัดการอุปกรณ์ คุณยังสามารถใช้คีย์คีย์ + คีย์ R ของ Windows เพื่อเรียกหน้าต่างโต้ตอบเรียกใช้ พิมพ์ devmgmt.msc ลงในช่องและคลิกปุ่ม OK หรือ Enter
- ภายใต้ส่วนคอนโทรลเลอร์ Universal Serial Bus ให้ถอนการติดตั้งรายการที่มีสีเทาซึ่งไม่ได้ใช้งาน (นั่นคือเหตุผลที่พวกเขาซ่อนไว้) และไปที่หัวข้ออื่น ๆ ขึ้นอยู่กับอุปกรณ์ที่คุณกำลังดิ้นอยู่
- รีสตาร์ทคอมพิวเตอร์เพื่อใช้การเปลี่ยนแปลงและตรวจสอบเพื่อดูว่าคุณยังมีปัญหาเกี่ยวกับอุปกรณ์อยู่หรือไม่
โซลูชันที่ 3: ติดตั้งไดรฟ์เวอร์ไดรฟ์ข้อมูลของระบบไฟล์ Microsoft WPD ใหม่ด้วยตนเอง
หากมีสิ่งผิดปกติเกิดขึ้นกับไดรเวอร์ที่จัดการอุปกรณ์พกพาที่เชื่อมต่ออยู่กับคอมพิวเตอร์ของคุณคุณควรแก้ปัญหาด้วยตนเองโดยตรงแทนการให้คำปรึกษากับผู้อื่น ปัญหาสามารถแก้ไขได้ง่ายๆโดยการติดตั้งไดรเวอร์ใหม่ด้วยตนเองโดยใช้ Device Manager
- คลิกเริ่มและพิมพ์ Run เลือกเรียกใช้ กล่องโต้ตอบ Run จะปรากฏขึ้น
- พิมพ์ devmgmt.msc ในกล่องโต้ตอบ run และคลิกที่ปุ่ม OK นี่คือการเปิดหน้าต่าง Device Manager
- ค้นหาไดรฟ์ข้อมูลไดรฟ์ระบบไฟล์ WPD ของคุณโดยเลือกจากส่วนอุปกรณ์แบบพกพา หากไม่สามารถเห็นได้ให้คลิกที่ View >> Show hidden devices คลิกที่ลูกศรซ้ายไปที่ส่วนนี้เพื่อดูรายการทัชแพดและไดรเวอร์เมาส์
- คลิกขวาที่ไดร์เวอร์ไดรฟ์ระบบไฟล์ WPD ที่คุณติดตั้งไว้และเลือกตัวเลือกถอนการติดตั้งอุปกรณ์จากเมนูบริบท
- คลิกที่ Action >> Scan for hardware changes. Windows ควรดำเนินการดาวน์โหลดและติดตั้งไดรเวอร์อย่างถูกต้องอีกครั้ง
PRO TIP: หากปัญหาเกิดขึ้นกับคอมพิวเตอร์หรือแล็ปท็อป / โน้ตบุ๊คคุณควรลองใช้ซอฟต์แวร์ Reimage Plus ซึ่งสามารถสแกนที่เก็บข้อมูลและแทนที่ไฟล์ที่เสียหายได้ วิธีนี้ใช้ได้ผลในกรณีส่วนใหญ่เนื่องจากปัญหาเกิดจากความเสียหายของระบบ คุณสามารถดาวน์โหลด Reimage Plus โดยคลิกที่นี่