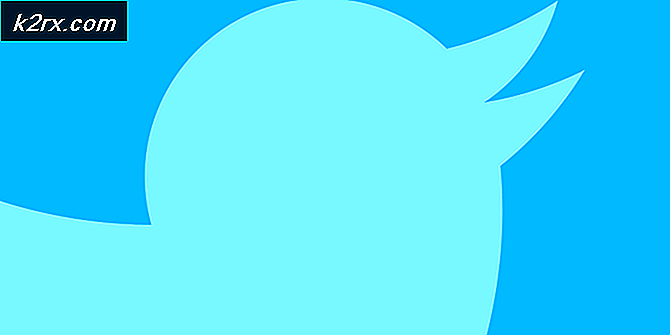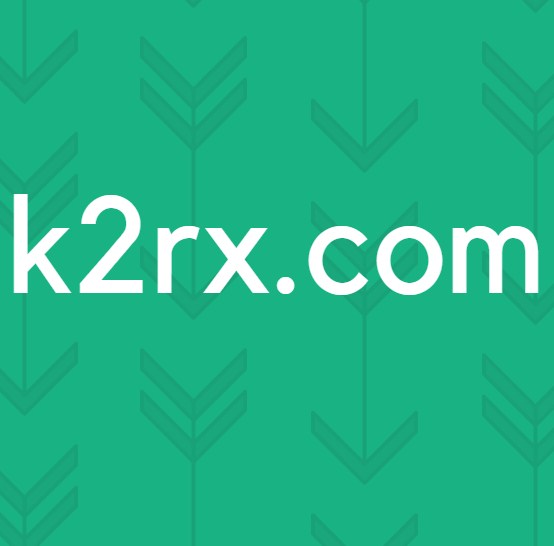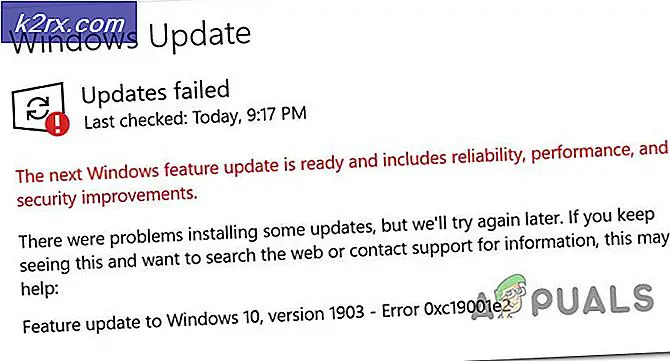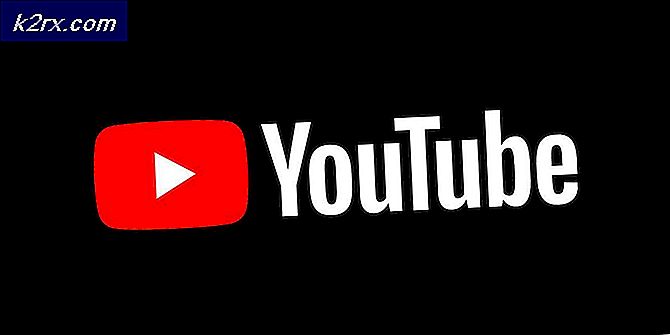จะแก้ไขข้อผิดพลาดในการเริ่มต้น Vulkan Renderer ใน CEMU ได้อย่างไร
มีรายงานว่าผู้ใช้ Windows บางรายเห็นข้อความ "เกิดข้อผิดพลาดเมื่อเริ่มการแสดงผล Vulkanเมื่อพยายามเลียนแบบเกม Wi-U บนคอมพิวเตอร์ Windows โดยใช้ซอฟต์แวร์จำลอง CEMU ปัญหาเฉพาะนี้ส่วนใหญ่รายงานว่าเกิดขึ้นบนคอมพิวเตอร์ Windows 10
หลังจากตรวจสอบปัญหานี้อย่างละเอียดแล้วปรากฎว่ามีสาเหตุที่แตกต่างกันหลายประการซึ่งอาจเป็นปัจจัยกำหนดเกิดข้อผิดพลาดเมื่อเริ่มการแสดงผล Vulkan' ปัญหา. นี่คือรายชื่อผู้ก่อเหตุที่อาจเกิดขึ้น:
เมื่อคุณทราบสถานการณ์ที่เป็นไปได้ทั้งหมดที่อาจทำให้เกิดปัญหานี้แล้วนี่คือรายการวิธีการที่ผู้ใช้รายอื่นที่ได้รับผลกระทบใช้เพื่อแก้ไขปัญหาในกรณีนี้ได้สำเร็จ:
วิธีที่ 1: ตรวจสอบให้แน่ใจว่าคุณมีคุณสมบัติตรงตามข้อกำหนดขั้นต่ำ
โปรดทราบว่าแม้ว่าอีมูเลเตอร์นี้จะไม่ต้องการการกำหนดค่าพีซีทั่วไป แต่ก็ยังมีข้อกำหนดขั้นต่ำบางประการที่คุณต้องปฏิบัติตามเพื่อเลียนแบบเกม Wii-U
ข้อกำหนดขั้นต่ำสำหรับคอมพิวเตอร์ Windows มีดังนี้
- Windows 7 (x64) ขึ้นไป
- OpenGL 4.5 หรือ Vulkan 1.1
- RAM: ขั้นต่ำ 4 GB แนะนำ 8 GB ขึ้นไป
นอกจากนี้คุณต้องคำนึงถึงการกำหนดค่า GPU ของคุณ - แม้ว่าทั้ง Nvidia และ AMD GPU จะได้รับการสนับสนุนเกือบทั้งหมด แต่คุณต้องตรวจสอบให้แน่ใจว่าคุณได้ติดตั้งไดรเวอร์เวอร์ชันล่าสุดแล้ว (ดูวิธีที่ 3)
อย่างไรก็ตาม GPU ของ Intel ทำงานได้ไม่ดีนักเนื่องจากมีการสนับสนุนที่ จำกัด สำหรับพวกเขา ขอแนะนำให้ใช้ Vulkan เป็นทางเลือกอื่น
หากคุณแน่ใจว่ามีคุณสมบัติตรงตามข้อกำหนดขั้นต่ำให้เลื่อนลงไปที่การแก้ไขที่เป็นไปได้ถัดไปด้านล่าง
วิธีที่ 2: การดาวน์โหลด CEMU เวอร์ชันล่าสุด
โปรดทราบว่า CEMU Wii U Emulator ได้รับการสนับสนุนมากมายจากชุมชนเกมที่ได้รับแพตช์ความเสถียรและโปรแกรมแก้ไขด่วนที่คงที่ซึ่งทำให้เกม Wii U มีความเสถียรและสนุกสนานมากขึ้น
ดังนั้นสิ่งแรกที่คุณควรทำหากต้องจัดการกับเกิดข้อผิดพลาดเมื่อเริ่มการแสดงผล Vulkanปัญหาคือเพื่อให้แน่ใจว่าคุณกำลังใช้ Wii U Emulator เวอร์ชันล่าสุด
โดยทำตามคำแนะนำด้านล่างเพื่อติดตั้งหรืออัปเดตเวอร์ชัน Cemu ปัจจุบันของคุณให้เป็นเวอร์ชันล่าสุด:
- เปิดเบราว์เซอร์เริ่มต้นของคุณและไปที่ไฟล์ หน้าดาวน์โหลดอย่างเป็นทางการของโปรแกรมจำลอง Cemu Wii-U.
- หลังจากที่คุณอยู่ในหน้าดาวน์โหลดให้เลื่อนลงไปที่ด้านล่างของหน้าแล้วคลิกที่ ดาวน์โหลดเวอร์ชันล่าสุด ปุ่ม.
- เมื่อดาวน์โหลดเสร็จแล้วให้ใช้ยูทิลิตี้เช่น WinRar, WinZip หรือ 7Zip เพื่อแยกเนื้อหาของไฟล์เก็บถาวร Cemu ในโฟลเดอร์แบบสแตนด์อโลน
- เมื่อกระบวนการสกัดเสร็จสมบูรณ์ให้ไปที่ตำแหน่งที่คุณดึง Cemu เวอร์ชันล่าสุดคลิกขวา Cemu.exe และเลือก เรียกใช้ในฐานะผู้ดูแลระบบ จากเมนูบริบท
- ทำซ้ำการกระทำที่เคยก่อให้เกิด "เกิดข้อผิดพลาดเมื่อเริ่มการแสดงผล Vulkan‘ปัญหาและดูว่าปัญหาได้รับการแก้ไขแล้วหรือยัง
หากปัญหาเดิมยังคงเกิดขึ้นให้เลื่อนลงไปที่การแก้ไขที่เป็นไปได้ถัดไปด้านล่าง
วิธีที่ 3: การติดตั้ง Microsoft Visual C ++ 2017 X64 Redistributable
โปรดทราบว่าข้อกำหนดสำคัญประการหนึ่งที่มักจะรายงานว่าเป็นสาเหตุสำคัญของ "เกิดข้อผิดพลาดเมื่อเริ่มต้น Vulkan renderer "ปัญหาคือการขาดหายไปของ Microsoft Visual C ++ 2017 X64 Redistributable
เว้นแต่คุณจะมีสิ่งนี้ Visual C ++ Redist แพคเกจที่ติดตั้งบนคอมพิวเตอร์ของคุณคุณสามารถคาดหวังว่าปัญหาจะปรากฏขึ้นทุกครั้งที่คุณพยายามเลียนแบบเกม Wii-U โดยใช้ Cemu
โชคดีที่ผู้ใช้ที่ได้รับผลกระทบจำนวนมากยืนยันว่าในที่สุดพวกเขาก็สามารถแก้ไขปัญหานี้ได้หลังจากติดตั้ง Visual C ++ Redist แพ็กเกจโดยใช้ช่องทางการ
หากคุณกำลังมองหาคำแนะนำทีละขั้นตอนในการดำเนินการนี้ให้ทำตามขั้นตอนด้านล่างเพื่อติดตั้ง Microsoft Visual C ++ 2017 X64 แจกจ่ายต่อได้ใช้ช่องทางการ:
- เปิดเบราว์เซอร์ของคุณและไปที่ไฟล์ หน้าดาวน์โหลดอย่างเป็นทางการของ Microsoft เพื่อไปยังหน้าที่เกี่ยวข้องกับชุดดาวน์โหลด Visual C ++ Redist 2017
- เมื่อคุณอยู่ในหน้าที่ถูกต้องให้เลื่อนลงไปจนสุดจนถึงรายชื่อที่เกี่ยวข้องVisual Studio 2015, 2017, 2019และคลิกที่vc_redist.x86.exe หากเวอร์ชัน Windows ของคุณเป็นแบบ 32 บิตหรือ vc_redist.x64.exe หากเวอร์ชัน Windows ของคุณเป็น 64 บิต
- หลังจากการดาวน์โหลดเสร็จสมบูรณ์ในที่สุดให้ดับเบิลคลิกที่ไฟล์ปฏิบัติการและคลิก ติดตั้งเมื่อได้รับแจ้งให้ทำตามคำแนะนำบนหน้าจอเพื่อติดตั้งสิ่งที่ขาดหายไป แพ็คเกจ Redist C ++
- หลังจากการติดตั้งเสร็จสมบูรณ์ให้รีบูตเครื่องคอมพิวเตอร์ของคุณและดูว่าปัญหาได้รับการแก้ไขหรือไม่เมื่อการเริ่มต้นครั้งถัดไปเสร็จสมบูรณ์
หากคุณยังคงเห็นสิ่งเดิม ๆเกิดข้อผิดพลาดเมื่อเริ่มการแสดงผล Vulkanปัญหาเมื่อพยายามเลียนแบบเกม Wii-U โดยใช้ตัวเรียกใช้งาน Cemu ให้เลื่อนลงไปที่การแก้ไขที่เป็นไปได้ถัดไปด้านล่าง
วิธีที่ 4: อัปเดตไดรเวอร์เป็นเวอร์ชันล่าสุด
โปรดทราบว่านักพัฒนา CEMU สันนิษฐานว่าคุณได้อัปเดตไดรเวอร์ GPU ของคุณเป็นเวอร์ชันล่าสุดแล้ว - เมื่อใดก็ตามที่พวกเขาอัปเดตแอป CEMU พวกเขาจะปรับให้เหมาะสมกับไดรเวอร์ Nvidia และ AMD เวอร์ชันเสถียรล่าสุด (ไม่ใช่รุ่นเบต้า) ในขณะที่ไม่รองรับเวอร์ชันเก่าโดยอ้อม .
หากคุณไม่มั่นใจว่าคุณกำลังใช้ไดรเวอร์การ์ดแสดงผลเวอร์ชันล่าสุดให้ทำตามคำแนะนำด้านล่างเพื่อถอนการติดตั้งไดรเวอร์ GPU ปัจจุบันของคุณก่อนที่จะติดตั้งเวอร์ชันที่เทียบเท่าใหม่ล่าสุดจากช่องทางการ:
- เปิดไฟล์ วิ่ง กล่องโต้ตอบโดยการกด คีย์ Windows + R. ในกล่องข้อความพิมพ์ ‘devmgmt.msc’ แล้วกด ป้อน เพื่อเปิด ตัวจัดการอุปกรณ์. เมื่อคุณได้รับแจ้งจากไฟล์ UAC (การควบคุมบัญชีผู้ใช้)คลิก ใช่ เพื่อให้สิทธิ์ผู้ดูแลระบบ
- เมื่อคุณอยู่ข้างใน ตัวจัดการอุปกรณ์เลื่อนลงไปตามรายการประเภทอุปกรณ์และขยายเมนูแบบเลื่อนลงที่เกี่ยวข้องกับ อะแดปเตอร์แสดงผล.
- หลังจากขยายเมนูนี้แล้วให้คลิกขวาที่ไดรเวอร์ GPU ที่คุณกำลังใช้และเลือก ถอนการติดตั้งอุปกรณ์ จากเมนูบริบทที่เพิ่งปรากฏขึ้น
- เมื่อระบบขอให้ยืนยันคลิก ใช่ และรอให้กระบวนการเสร็จสิ้นก่อนรีสตาร์ทคอมพิวเตอร์
- เมื่อคอมพิวเตอร์ของคุณบูตสำรองไดรเวอร์ที่หายไปจะถูกแทนที่ด้วยเทียบเท่าทั่วไป
- จากนั้นใช้ซอฟต์แวร์ที่เป็นกรรมสิทธิ์ที่เกี่ยวข้องกับผู้ผลิต GPU ของคุณติดตั้งและเรียกใช้เพื่อติดตั้งไดรเวอร์เวอร์ชันล่าสุดที่เข้ากันได้สำหรับรุ่น GPU ของคุณโดยอัตโนมัติ รายการเครื่องมืออัปเดตไดรเวอร์ที่เป็นกรรมสิทธิ์ของผู้ผลิต GPU ยอดนิยมดังต่อไปนี้:
ประสบการณ์ GeForce - Nvidia อะดรีนาลิน - เอเอ็มดี ไดร์เวอร์ Intel - Intel
- เมื่ออัปเดตเวอร์ชันไดรเวอร์ของคุณแล้วให้รีสตาร์ทคอมพิวเตอร์อีกครั้งและทำซ้ำการดำเนินการภายใน CEMU เมื่อการเริ่มต้นครั้งถัดไปเสร็จสิ้น
หากปัญหานี้ยังคงเกิดขึ้นในกรณีของคุณให้เลื่อนลงไปที่การแก้ไขที่เป็นไปได้ถัดไปด้านล่าง
วิธีที่ 5: เรียกใช้ DDU Utility
หากการแก้ไขด้านบนไม่ได้ผลสำหรับคุณเป็นไปได้ว่าคุณกำลังเผชิญกับความเสียหายบางอย่างที่ส่งผลกระทบต่อไดรเวอร์ GPU ของคุณหรือการพึ่งพาที่เกี่ยวข้อง ปัญหาประเภทนี้ยังคงเกิดขึ้นแม้ว่าคุณจะลองติดตั้งไดรเวอร์ GPU ตามปกติแล้วก็ตาม
ผู้ใช้ที่ได้รับผลกระทบหลายรายที่กำลังเผชิญกับปัญหาประเภทเดียวกันได้รายงานว่าปัญหาได้รับการแก้ไขในที่สุดหลังจากใช้ยูทิลิตี้ของบุคคลที่สาม (โปรแกรมถอนการติดตั้งไดรเวอร์การแสดงผล - DDU) สามารถลบทุกไฟล์ที่เหลือของไดรเวอร์ GPU
การเรียกใช้ยูทิลิตี้นี้จะจบลงด้วยการลบความเสียหายของไฟล์ทุกประเภทที่เกี่ยวข้องกับไดรเวอร์กราฟิกของคุณ ทำตามคำแนะนำด้านล่างเพื่อดาวน์โหลดและปรับใช้ DDU ฟรีแวร์เพื่อแก้ไขปัญหาไดรเวอร์ที่อาจส่งผลต่อการปรากฏตัวของเกิดข้อผิดพลาดเมื่อเริ่มการแสดงผล Vulkan‘:
- เปิดเบราว์เซอร์เริ่มต้นของคุณและไปที่ไฟล์ หน้าดาวน์โหลดอย่างเป็นทางการของ Display Driver Uninstaller. เมื่อคุณไปยังหน้าที่ถูกต้องให้เลือกกระจกที่ใกล้กับตำแหน่งทางกายภาพของคุณมากที่สุดและรอจนกว่าการดาวน์โหลดจะเสร็จสมบูรณ์
- หลังจากดาวน์โหลดเสร็จแล้วให้ใช้ยูทิลิตี้เช่น 7Zip หรือ WinZip เพื่อแยกเนื้อหาของไฟล์ DDU ลงในโฟลเดอร์ที่สามารถเข้าถึงได้
- เมื่อกระบวนการแยกเสร็จสมบูรณ์ให้คลิกขวาที่ตัวติดตั้งหลักที่เรียกใช้งานได้ของ DDU และเลือก เรียกใช้ในฐานะผู้ดูแลระบบ จากเมนูบริบทที่เพิ่งปรากฏขึ้น เมื่อคุณได้รับแจ้งจากไฟล์ UAC (การควบคุมบัญชีผู้ใช้)คลิก ใช่ เพื่อให้สิทธิ์ผู้ดูแลระบบ
- ภายในอินเทอร์เฟซ Display Driver Uninstaller ให้เลือก GPU จาก เลือกประเภทอุปกรณ์จากเมนูแบบเลื่อนลง จากนั้นคลิกที่ทำความสะอาดและรีสตาร์ทเพื่อเริ่มกระบวนการทำความสะอาด GPU
- รอจนกว่ากระบวนการจะเสร็จสมบูรณ์จากนั้นรีบูตด้วยตนเองหากการดำเนินการไม่เป็นไปโดยอัตโนมัติ
- ใช้ซอฟต์แวร์อัปเดตอัตโนมัติที่เข้ากันได้ที่เชื่อมโยงกับผู้ผลิต GPU ของคุณเพื่อติดตั้งไดรเวอร์การ์ดแสดงผลเวอร์ชันล่าสุด:
ประสบการณ์ GeForce - Nvidia
อะดรีนาลิน - เอเอ็มดี
ไดร์เวอร์ Intel - Intel
หากปัญหาเดิมยังคงเกิดขึ้นแม้ว่าคุณจะใช้ยูทิลิตี้ DDU แล้วให้เลื่อนลงไปที่การแก้ไขที่เป็นไปได้ถัดไปด้านล่าง
วิธีที่ 6: ติดตั้ง Vulkan Runtime Environment ล่าสุดด้วยตนเอง (ถ้ามี)
ในกรณีที่คุณพบปัญหานี้ใน GPU ที่ใช้ Intel คุณอาจต้องติดตั้งสภาพแวดล้อม Vulkan Runtime ก่อนจึงจะสามารถจำลองเกม Wii-U ในการกำหนดค่าปัจจุบันของคุณได้ ผู้ใช้ที่ได้รับผลกระทบหลายรายยืนยันว่าปัญหาได้รับการแก้ไขในที่สุดหลังจากที่พวกเขาติดตั้งสภาพแวดล้อม Vulkan Runtime บนคอมพิวเตอร์ที่ได้รับผลกระทบ
บันทึก: โปรดทราบว่าแม้ว่าคุณจะติดตั้งสภาพแวดล้อม Vulkan Runtime อย่างถูกต้อง แต่ก็ยังมีโอกาสที่ดีที่เกม WII-U จะทำงานบนโปรแกรมจำลอง CEMU ได้ไม่ดีเหมือนที่ทำกับการ์ดแสดงผล Nvidia หรือ AMD สิ่งนี้ได้รับการรายงานอย่างต่อเนื่องโดยผู้ใช้ที่ได้รับผลกระทบจำนวนมากซึ่งพยายามทำให้โปรแกรมจำลองนี้ทำงานกับ Intel GPU
หากสถานการณ์นี้เป็นไปได้ (คุณกำลังพยายามใช้ GPU ของ Intel) และสภาพแวดล้อม Vulkan Runtime หายไปจากคอมพิวเตอร์ของคุณให้ทำตามคำแนะนำด้านล่างเพื่อดาวน์โหลดจากช่องทางการและติดตั้งลงในคอมพิวเตอร์ของคุณ:
- เปิดเบราว์เซอร์เริ่มต้นของคุณและไปที่อย่างเป็นทางการ หน้าดาวน์โหลดสำหรับชุดสภาพแวดล้อม Vulkan Runtime
- เมื่อคุณมาถึงตำแหน่งที่ถูกต้องให้คลิกที่ไอคอน Windows ภายในปุ่มดาวน์โหลดจากนั้นเลื่อนลงไปที่ส่วน Windows และคลิกที่ไฮเปอร์ลิงก์ Runtime / ZIp ล่าสุดเพื่อดาวน์โหลดสภาพแวดล้อม Vulkan เวอร์ชันล่าสุด
- ในพรอมต์ถัดไปคลิกที่ ดาวน์โหลด Runtime ล่าสุด เพื่อยืนยันการทำงานและดาวน์โหลดเวอร์ชันรันไทม์ล่าสุดของ Vulkan SDK
- เมื่อดาวน์โหลดตัวติดตั้งสำเร็จแล้วให้ดับเบิลคลิกที่ vulkan_runtime.exe แล้วคลิก ใช่ เมื่อได้รับแจ้งจากไฟล์ UAC (การควบคุมบัญชีผู้ใช้) พรอมต์
- ภายในหน้าต่างการติดตั้งเริ่มต้นด้วยการคลิกที่ ฉันเห็นด้วย เพื่อยอมรับ ToS จากนั้นรอให้การติดตั้งเสร็จสมบูรณ์
- รีสตาร์ทคอมพิวเตอร์และดูว่าปัญหาได้รับการแก้ไขหรือไม่เมื่อการเริ่มต้นครั้งถัดไปเสร็จสมบูรณ์
ในกรณีที่คุณยังคงพบกับสิ่งเดิม ๆเกิดข้อผิดพลาดเมื่อเริ่มการแสดงผล Vulkan"ปัญหาให้เลื่อนลงไปที่การแก้ไขขั้นสุดท้ายที่เป็นไปได้ด้านล่าง
วิธีที่ 7: ปิดการใช้งาน PreCompiled Shaders (AMD GPU เท่านั้น)
ในบางกรณีปัญหานี้เกิดจากความขัดแย้งในการตั้งค่าการดีบักของแอปพลิเคชัน CEMU หากวิธีการข้างต้นไม่ได้ผลสำหรับคุณและคุณกำลังใช้ AMD GPU มีโอกาสที่คุณจะสามารถแก้ไขปัญหานี้ได้โดยปิดใช้งานตัวเลือกเฉดสีที่คอมไพล์ไว้ล่วงหน้าจากเมนูการตั้งค่า CEMU ของคุณ
สำคัญ: การแก้ไขเฉพาะนี้มีรายงานว่าใช้ได้ผลกับ GPU ที่ใช้ AMD เท่านั้น หากคุณใช้การ์ดแสดงผล Nvidia หรือ Intel การแก้ไขนี้จะไม่มีผลในกรณีของคุณ
วิธีนี้ได้รับการยืนยันแล้วว่าได้ผลโดยผู้ใช้ AMD GPU จำนวนมากที่พบปัญหานี้ขณะพยายามเลียนแบบ The Legend of Zelda: Breath of the Wild.
หากสถานการณ์นี้เป็นไปได้ให้ทำตามคำแนะนำด้านล่างเพื่อเข้าถึงเมนูการตั้งค่าของ CEMU และปิดใช้งาน PreCompiled Shaders สำหรับเกมที่ทำให้เกิดปัญหานี้รวมทั้งตรวจสอบให้แน่ใจว่าไม่ได้บังคับใช้การตั้งค่านี้ในระดับแอปพลิเคชัน:
- ก่อนอื่นให้เริ่มต้นด้วยการตรวจสอบให้แน่ใจว่าเกมที่ทำให้เกิดปัญหานี้ปิดสนิทและไม่ได้ทำงานอยู่เบื้องหลัง
- เปิดโปรแกรมจำลอง CEMU และใช้เมนูริบบิ้นที่ด้านบนเพื่อเข้าถึงไฟล์ แก้ไขข้อบกพร่อง จากนั้นคลิกที่ แคช shader ที่คอมไพล์ไว้ล่วงหน้า และตั้งค่าเป็น ปิดการใช้งาน / ละเว้น.
- จากนั้นไปที่ ตัวเลือก จากเมนูแถบริบบิ้นเดียวกันให้เข้าถึงไฟล์ ทดลอง และตรวจสอบตัวเลือกที่ชื่อ ปิดใช้งานเฉดสีที่คอมไพล์ไว้ล่วงหน้า.
- จากนั้นคลิกขวาที่เกมที่เป็นสาเหตุของ "เกิดข้อผิดพลาดเมื่อเริ่มการแสดงผล Vulkan"ปัญหาและคลิกที่ เปิดโปรไฟล์เกม
- ภายในไฟล์ notepad ที่เพิ่งเปิดใหม่ให้เพิ่มบรรทัดรหัสต่อไปนี้ใต้แท็บกราฟิก:
disablePrecompiledShaders = จริง
บันทึก: เนื่องจากข้อบกพร่องใน CEMU คุณต้องตั้งค่านี้เป็นจริงเพื่อป้องกันไม่ให้การตั้งค่าทั่วทั้งแอปพลิเคชันลบล้างพฤติกรรมเริ่มต้น
- เมื่อบังคับใช้การเปลี่ยนแปลงข้างต้นแล้วให้เปิดเกมอีกครั้งและดูว่าปัญหาได้รับการแก้ไขแล้วหรือไม่