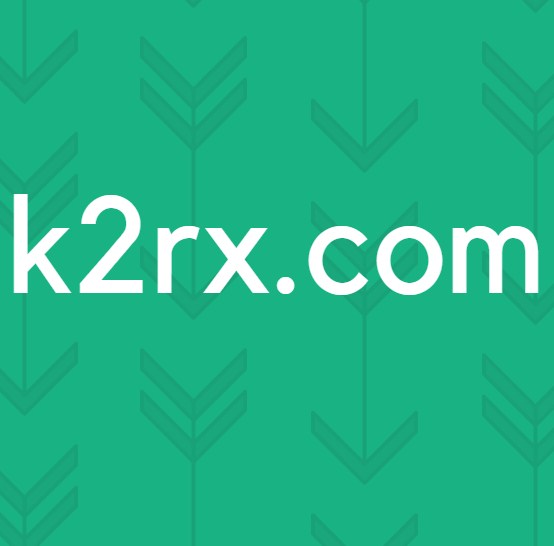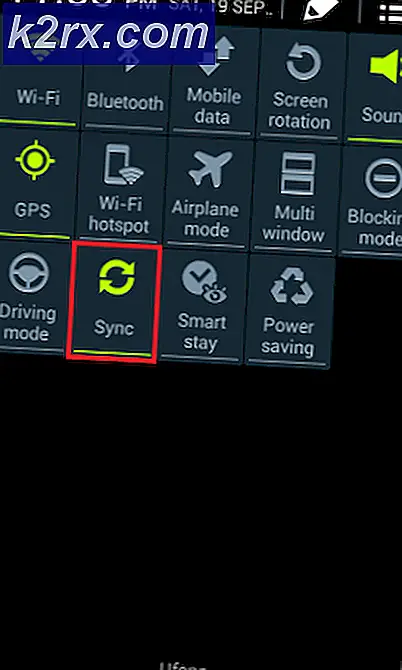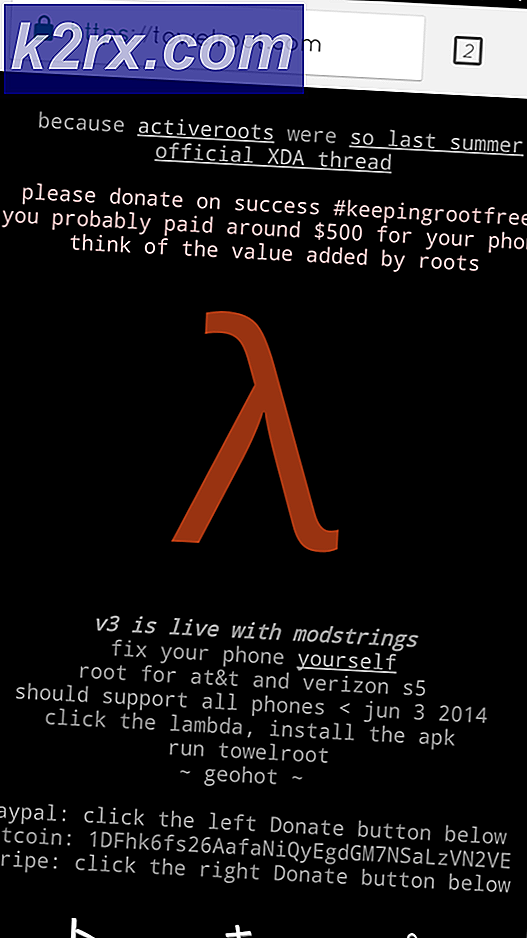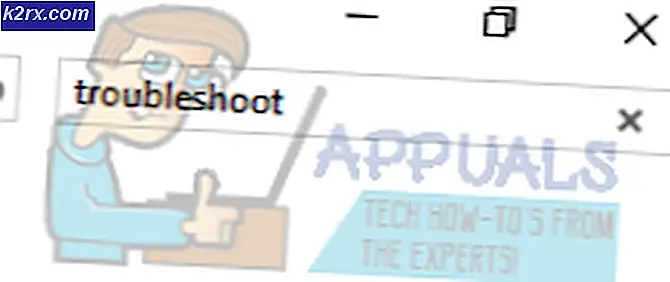วิธีแบ่งพาร์ติชันและกำหนดค่าไดรฟ์สำหรับ Linux UEFI Boot
จริงๆแล้วการแบ่งพาร์ติชั่นสำหรับ U / EFI หรือ Linux จะไม่ยากมากไปกว่าการเขียนตารางพาร์ติชันสำหรับระบบปฏิบัติการมาตรฐาน MBR การใช้เทคโนโลยี GUID Partition Table (GPT) ใหม่อาจทำให้เกิดความสับสนแม้ว่าจะไม่สนับสนุนพาร์ติชันที่ขยายหรือลอจิก นี่เป็นสิ่งที่ตรงกันข้ามกับคนที่เคยทำงานกับเทคโนโลยีแบบดั้งเดิมมากขึ้น การติดตั้งที่ใช้ EFI จะจัดเก็บเครื่องตักใส่ไว้ใน EFI System Partition แทน Master Boot Record ซึ่งหมายความว่า GRUB จะอาศัยอยู่ที่อื่นนอกเหนือจากที่คุณเคยใช้หากคุณบูตหรือใช้ dual-booting Linux ผู้ใช้ที่ติดตั้ง Windows ไว้ที่ใดในดิสก์จะมีพาร์ติชันเหล่านี้อยู่แล้ว
คุณมีตัวเลือกในการฟอร์แมตไดรฟ์สำหรับ UEFI ให้สมบูรณ์โดยใช้สไตล์ GPT แม้ว่าข้อกำหนดเดิมของ EFI จะสนับสนุนพาร์ติชัน MBR ด้วย หากคุณใช้ Windows และ GNU / Linux ในการบูตระบบคู่ขนานคุณสามารถแปลงดิสก์ที่มีอยู่โดยใช้บรรทัดคำสั่งของ Windows ได้เช่นกัน อย่างไรก็ตามโปรดทราบว่าการใช้การเรียงลำดับนี้เพื่อเพิ่ม OS X หรือ MacOS Sierra ให้มากขึ้นกว่าจะเป็นไปตามขั้นตอนเดียวกัน
วิธีที่ 1: การแปลงไดรฟ์ที่มีอยู่โดยใช้บรรทัดคำสั่งของ Windows
บูตเครื่องคอมพิวเตอร์ของคุณจากเมมโมรี่สติ๊กของ Windows Setup หรือ DVD คุณอาจต้องกดคีย์เช่น F1 หรือ F2 เพื่อเข้าสู่เมนูกำหนดค่า U / EFI BIOS เพื่อเลือกตัวเลือกสื่อบันทึกแบบถอดได้ วิธีที่คุณทำเช่นนี้จะแตกต่างกันไประหว่างผู้จำหน่ายฮาร์ดแวร์รายต่างๆ ผู้ใช้เน็ตบุ๊คของ Asus อาจต้องการแทนที่คีย์ Esc ค้างไว้หลังจากกดปุ่มซึ่งจะให้เมนูตัวเลือกและอนุญาตให้เลือกสื่อสำหรับบูตที่ถูกต้อง หากคุณมีปัญหาให้เปิดใช้งาน UEFI booting ในหน้าจอการกำหนดค่า BIOS แล้วทดสอบว่าคุณสามารถบูตจากแท่ง USB ที่คุณทำกับตาราง GPT ได้ถ้าเป็นไปได้ ก่อนอื่นคุณอาจต้องเปิดใช้งานตัวเลือกนี้ก่อนที่จะอนุญาตให้คุณทำอย่างเปิดเผย หากคุณต้องการติดตั้ง USB stick ที่มี UEFI GRUB2 multiboot USB ที่ถูกต้องจากนั้นทำตามวิธีที่ 6
เมื่อคุณบู๊ตแล้วให้กด Shift ค้างไว้และกด F10 พร้อมกันเพื่อเปิดหน้าต่าง DOS Terminal พิมพ์ diskpart จากนั้นเลือกรายการดิสก์แล้วเลือกดิสก์ตามด้วยหมายเลขดิสก์เพื่อระบุไดรฟ์ที่คุณกำลังพยายามฟอร์แมต เมื่อเลือกแล้วให้พิมพ์ clean และ gpt ลับ การดำเนินการนี้อาจใช้เวลาสักครู่ แต่คุณสามารถพิมพ์ออกได้ทันทีหลังจากที่คุณพร้อมที่จะดำเนินการต่อ โปรดจำไว้ว่าคุณอาจไม่ต้องการทำเช่นนี้กับดิสก์ที่มีระบบไฟล์ที่ถูกต้อง แต่มีเพียงไม่กี่คนที่มีรายงานว่าทำเช่นนั้น คุณควรสำรองข้อมูลสำคัญก่อนที่จะดำเนินการต่อเพื่อป้องกันไม่ให้สูญเสียอะไรที่สำคัญ
วิธีที่ 2: การสร้างตาราง GPT ใหม่ใน Linux ด้วย gdisk
คุณอาจคุ้นเคยกับการใช้ fdisk หรือ cfdisk แล้ว โปรแกรมเหล่านี้ทำงานร่วมกับไดรฟ์ที่ใช้ MBR สมมติว่าคุณต้องการกำหนดค่าไดรฟ์ GPT แบบใหม่ คุณสามารถใช้ gdisk ซึ่งใกล้เคียงกับ fdisk หรือ cgdisk ซึ่งใกล้เคียงกับ cfdisk มากที่สุดเพื่อกำหนดค่าไดรฟ์ที่ต้องการ ยูทิลิตีเหล่านี้มีหน้า man ของตัวเองดังนั้นจึงเป็นจุดเริ่มต้นที่ดีหากคุณรู้วิธีใช้ fdisk หรือ cfdisk
สมมติว่าไดรฟ์ของคุณถูกแม็ปกับ / dev / sda และไม่มีตารางพาร์ติชันที่ถูกต้องเราสามารถเรียกใช้ gdisk / dev / sda จากพรอมต์ของราก คุณอาจต้องการบูตจาก Linux live CD, DVD หรือ USB เพื่อดำเนินการนี้ โปรดจำไว้ว่านี่อาจเป็นอันตรายได้อย่างสมบูรณ์และในตัวอย่างนี้เราใช้ไดรฟ์เปล่า การเรียกใช้ wipefs -a / dev / sda เป็นวิธีที่ดีในการกำจัดลายเซ็นออกจากไดรฟ์ แต่การทำเช่นนี้จะทำให้ทุกอย่างที่คุณมีอยู่ไม่สามารถเข้าถึงได้ คุณสามารถแทนที่ / dev / sda กับไฟล์อุปกรณ์ไดรฟ์อื่น ๆ แต่ให้แน่ใจว่าคุณไม่ได้เพิ่มหมายเลขพาร์ทิชันหลังจากชื่อของไดรฟ์
เมื่อคุณใช้งาน gdisk prompt คุณสามารถใช้? เพื่อดูรายการคำสั่ง เหล่านี้จะไม่เป็นประโยชน์โดยเฉพาะอย่างยิ่งถ้าคุณรู้วิธีใช้ fdisk อยู่แล้ว คุณอาจเห็นคำเตือนเกี่ยวกับความสามารถในการบูตจาก GPT ของ Windows ซึ่งอาจดูแปลก ๆ ภายใต้ Linux นี่เป็นความพยายามของผู้เขียนโปรแกรมเพื่อให้ผู้ใช้ Windows ที่ไม่มีประสบการณ์สามารถสละไดรฟ์ได้หากไม่เคยทำงานร่วมกับ Linux มาก่อน นอกจากนี้คุณอาจเห็นข้อความล้อมรอบด้วยเครื่องหมายดอกจันซึ่งได้รับการออกแบบมาเพื่อเตือนให้คุณทราบว่ามีระบบพาร์ติชันที่ถูกต้องบนดิสก์ตามที่เป็นอยู่ หากเป็นกรณีนี้ แต่คุณคิดว่าไดรฟ์ว่างเปล่าคุณอาจต้องการพิมพ์ q เพื่อออกจากนั้นเรียกใช้ wipefs -a เพื่อลบข้อมูล ทำเฉพาะเมื่อคุณแน่ใจอย่างยิ่งว่าต้องการปิ้งขนมปังในคำถาม
เนื่องจาก GPT จะวัดข้อมูลดิสก์ในบล็อกคุณจะไม่เห็นข้อมูลเกี่ยวกับรูปทรงเรขาคณิต C / H / S การพิมพ์ o ตามด้วยการกด Enter จะเป็นการสร้าง GPT ใหม่ที่ว่างเปล่าหากคุณยังไม่มีแล้ว การเรียกใช้ wipefs -a ด้วยชื่อไฟล์อุปกรณ์จะช่วยให้มั่นใจได้ว่าคุณไม่มีไฟล์ คุณอาจต้องการลองอะไรอื่นเพื่อดูตารางถ้าคุณไม่ทราบว่าคุณติดตั้งไว้หรือไม่ คุณควรทำเช่นนี้เพื่อให้แน่ใจว่าคุณกำลังทำงานกับตารางพาร์ติชันที่ถูกต้องก่อนทำการเปลี่ยนแปลงที่รุนแรง เมื่อคุณกลับไปที่ Command (? for help): prompt ให้พิมพ์ v และใส่เพื่อยืนยันดิสก์ คำสั่ง n จะเพิ่มพาร์ติชันใหม่ซึ่งคุณจะต้องทำถ้าไดรฟ์ว่างเปล่า กรณีนี้จะเป็นกรณีถ้าคุณเรียกใช้ wipefs -a / dev / sda โดยแทนที่ชื่อไฟล์อุปกรณ์ด้วยไดรฟ์ใดก็ตามที่คุณอาจใช้
ตำแหน่งและขนาดของพาร์ติชันใหม่ของคุณจะต้องป้อนในรูปแบบสัมบูรณ์ยกเว้นคุณจะใช้ค่าสัมพัทธ์อย่างเต็มที่ ตัวอย่างเช่นคุณสามารถระบุ + 64 กิกะไบต์เพื่อสร้างพาร์ติชันไบนารีกิกะไบต์ 64 หลังจุดเริ่มต้นปัจจุบันของบล็อกพื้นที่ว่าง ระบบจะขอให้คุณระบุประเภทพาร์ติชัน หากคุณกำลังสร้างพาร์ติชันขนาดเล็กสำหรับภูมิภาค EFI หรือ UEFI คุณจะต้องใช้ชนิด ef00 มิฉะนั้นคุณอาจจะทำงานกับชนิดของไฟล์ 8304 สำหรับ Linux root บนระบบประมวลผล x86_64
ผู้ดูแลระบบของเครื่อง 32 บิตอาจต้องการใช้ 8303 เนื่องจากเป็นชุดคำสั่ง x86 Linux ตัวเองไม่ได้เป็นอย่างยิ่งเกี่ยวกับหมายเลขประเภทของพาร์ติชันที่คุณใช้ แต่รหัส bootstrap ของคุณอาจเป็น
เมื่อต้องการเปลี่ยนพาร์ติชันพาร์ติชันที่คุณสร้างไว้แล้วให้พิมพ์ t และคุณจะได้รับพร้อมต์เพื่อขอหมายเลขพาร์ติชัน พิมพ์จำนวนพาร์ทิชันและกด Enter ที่รหัส Hex หรือ GUID (L เพื่อแสดงรหัสป้อน = 8300): ให้พิมพ์รหัส Hex สำหรับประเภทที่คุณต้องการ การพิมพ์ L และการกด Enter จะแสดงตารางขนาดใหญ่แสดงประเภทพาร์ติชันต่างๆที่เวอร์ชันของคุณสามารถสร้างได้ พิมพ์หมายเลขพาร์ติชันที่ต้องการแล้วกด Enter
คุณอาจสังเกตเห็นว่าเมื่อคุณเรียกใช้คำสั่ง p คุณจะเห็นคอลัมน์ชื่อซึ่งจะให้ป้ายกำกับอธิบายแต่ละพาร์ติชัน ป้ายกำกับเหล่านี้เป็นอิสระจากฉลากปริมาณระบบไฟล์ที่คุณกำหนดเมื่อจัดรูปแบบพาร์ทิชัน พิมพ์คำสั่ง c และกด Enter เพื่อแก้ไขป้ายกำกับเหล่านี้ โปรแกรม gdisk จะแจ้งให้คุณทราบหมายเลขพาร์ทิชัน ป้อนหนึ่งในนั้นและพิมพ์ชื่อ กดปุ่ม Enter เพื่ออนุมัติการเปลี่ยนแปลงของคุณ เมื่อคุณแน่ใจเกี่ยวกับการเปลี่ยนแปลงทั้งหมดในตารางให้พิมพ์ w และกด Enter เพื่อเขียนข้อความเหล่านี้ หากคุณแปลงตาราง MBR แล้วโปรดทราบว่าคุณอาจกำลังเขียนการเปลี่ยนแปลงโดยไม่ใช้พาร์ติชัน EFI โดยเฉพาะอย่างยิ่งหากคุณติดตั้ง Fedora, Debian หรือ Ubuntu ไว้แล้ว
วิธีที่ 3: การแปลงตาราง MBR ด้วย gdisk
หากคุณเพียงแค่ติดตั้ง Linux และไม่ใช่ระบบปฏิบัติการอื่นพร้อมด้วยคุณยังสามารถแปลงตาราง MBR ที่มีอยู่ไปเป็น GPT โดยใช้คำสั่ง gdisk อีกครั้งดีที่สุดถ้าคุณสำรองข้อมูลที่เกี่ยวข้องทั้งหมดก่อนที่จะดำเนินการต่อ เมื่อคุณพร้อมแล้วให้เปิดพรอมต์หลักโดยพิมพ์คำสั่ง sudo -i ที่พรอมต์คำสั่ง มากกว่าที่คุณจะต้องทำงานจาก USB live environment เพื่อทำเช่นนี้ ที่ root prompt ให้พิมพ์ gdisk / dev / sda หรืออุปกรณ์ใด ๆ ที่คุณใช้งานอยู่ คุณจะได้รับข้อความที่อ่าน GPT ที่ไม่ถูกต้องและ MBR ที่ถูกต้องหรือมีผลต่อเมื่อคุณใช้งานไดรฟ์ที่มีตารางพาร์ติชัน MBR ที่ถูกต้อง พิมพ์คำสั่ง p และกด Enter เพื่อดูตารางใหม่ คุณสามารถทำการเปลี่ยนแปลงใด ๆ โดยใช้เทคนิคที่กำหนดไว้ในวิธีที่ 2 พิมพ์ w และกด Enter เพื่อเขียนข้อมูลลงในดิสก์
ตรวจสอบพาร์ทิชันแรกและพาร์ทิชันที่สองด้วยคำสั่ง i เพื่อให้มั่นใจว่าถูกต้อง จำไว้ว่าคุณยังคงไม่มีพาร์ติชัน EFI ที่ถูกต้องหากคุณไม่ได้สร้างพาร์ติชันนี้และจำเป็นต้องใช้เพื่อเริ่มระบบนี้
วิธีที่ 4: การติดตั้งระบบไฟล์ลงในตาราง
พิจารณาโครงสร้าง GPT ตัวอย่างต่อไปนี้ซึ่งสมมติว่าคุณกำลังเตรียมที่จะเริ่มต้นใช้งาน Microsoft Windows และ Linux แบบ dual-boot จากคำสั่ง (? for help): พรอมต์ให้พิมพ์ n เพื่อสร้างพาร์ติชันใหม่ขนาด 50-100MB จากนั้นเลือกประเภท FAT32 เห็นด้วยกับเครื่องหมายพร้อมต์เพื่อขอให้ตั้งค่าสถานะการบูต นี้จะทำหน้าที่เป็นภูมิภาค EFI จากนั้นสร้างพาร์ติชันที่มีขนาดใหญ่โดยการพิมพ์คำสั่ง n อีกครั้งซึ่งจะใช้สำหรับการติดตั้งบางทีกาลีอูบุนตูหรือเดเบียน ในกรณีนี้คุณจะต้องเลือก ext4 เป็นประเภทพาร์ทิชัน
ขนาดที่ใหญ่ขึ้นอยู่กับขนาดของไดรฟ์เพียงเท่าใด คุณสามารถสร้างบางอย่างที่มีขนาดเล็กเป็นพาร์ติชัน 80GB หรือน้อยกว่า แต่ผู้ใช้ไดรฟ์ขนาดใหญ่อาจต้องการให้ Linux ประมาณ 250GB คุณสามารถสร้างพาร์ติชันได้มากกว่าหนึ่งพาร์ติชันหากคุณต้องการติดตั้ง Linux ให้มีความหลากหลายมากกว่าหนึ่งระบบ จากนั้นพิมพ์ n อีกครั้งแล้วกด Enter สร้างพาร์ติชันที่เล็กกว่าและตั้งค่าเป็นประเภท swap Linux
จำนวนเท่าใดที่คุณต้องการจะขึ้นอยู่กับจำนวน RAM ที่คุณมีอยู่จริง แต่ต้องมีอย่างน้อยเท่ากับจำนวน RAM ที่คุณมีอยู่ถ้าคุณต้องการใช้โหมดไฮเบอร์เนต
คุณต้องพิมพ์ n และกด Enter อีกครั้งเพื่อสร้างพาร์ติชันที่มีขนาดใหญ่อีกประเภทหนึ่งของ NTFS หากคุณต้องการติดตั้ง Microsoft Windows ลงในไดรฟ์ หากเป็นกรณีนี้คุณจะต้องมีพาร์ทิชันข้อมูลเพื่อแลกเปลี่ยนข้อมูลระหว่าง Linux กับ Windows พาร์ติชันข้อมูลที่สองนี้ควรมีรูปแบบ NTFS ถ้าคุณไม่ได้ติดตั้ง Windows คุณจะไม่จำเป็นต้องใช้พาร์ติชันนี้ แต่ผู้ใช้บางรายเลือกที่จะสร้างพาร์ติชันข้อมูลต่อไป
เมื่อคุณทำพาร์ติชันขึ้นจำนวนพื้นที่ว่างทั้งหมดในไดรฟ์ให้พิมพ์ p เพื่อดูข้อมูลเหล่านี้ ใช้คำสั่ง c ตามด้วยป้อนเพื่อให้ชื่อคำอธิบายก่อนพิมพ์ v ตามด้วยป้อนเพื่อยืนยัน เมื่อคุณแน่ใจแล้วว่าเป็นประเภทที่ยอมรับได้และกด Enter เพื่อเขียนตารางลงในดิสก์
PRO TIP: หากปัญหาเกิดขึ้นกับคอมพิวเตอร์หรือแล็ปท็อป / โน้ตบุ๊คคุณควรลองใช้ซอฟต์แวร์ Reimage Plus ซึ่งสามารถสแกนที่เก็บข้อมูลและแทนที่ไฟล์ที่เสียหายได้ วิธีนี้ใช้ได้ผลในกรณีส่วนใหญ่เนื่องจากปัญหาเกิดจากความเสียหายของระบบ คุณสามารถดาวน์โหลด Reimage Plus โดยคลิกที่นี่ตอนนี้คุณพร้อมที่จะติดตั้งระบบปฏิบัติการแล้ว สมมติว่าคุณมีสื่อการบูตที่ถูกต้องไม่ว่าจะเป็นเมมโมรี่สติ๊ก USB หรือการ์ด SDHC ให้บูตเครื่องจากที่นี่ ในการติดตั้งลินุกซ์ตรวจสอบให้แน่ใจว่าคุณติดตั้งพาร์ติชัน FAT32 เป็น / boot / efi จากนั้นดำเนินการติดตั้งตามปกติ หากคุณเพียงแค่ติดตั้งลินุกซ์เดียวกับไดรฟ์ของคุณแล้วคุณสามารถดำเนินการต่อได้เหมือนกับที่คุณได้ติดตั้งไดรฟ์ MBR แบบปกติโดยไม่ต้องกังวลเรื่องใด ๆ
สมมติว่าคุณต้องการติดตั้ง Microsoft Windows 8.1 หรือ 10 ให้กับพาร์ติชันอื่น ๆ บูตเครื่องของคุณจากสื่อการติดตั้งและเลือกพาร์ติชัน NTFS ว่างที่คุณสร้างขึ้นก่อนหน้านี้ ป้าย GPT ควรช่วย แต่อย่าลืมว่า Windows ใช้อักษรไดรฟ์ที่ได้รับจาก CP / M และ DOS แทนไฟล์ / dev คุณไม่ต้องการเลือกภูมิภาคที่ไม่ถูกต้องในดิสก์หรือคุณอาจยกเลิกการเผยแพร่ Linux ก่อนหน้านี้ ตัวติดตั้ง Windows จะระบุพาร์ติชัน EFI ของคุณโดยอัตโนมัติและสร้าง MSFTRES รวมทั้งไดรฟ์ข้อมูล NTFS ใหม่ เมื่อคุณรีบูตเครื่องคุณจะพบว่าคุณสามารถบูตเข้าสู่ Windows ได้ไม่ใช่ Linux ดำเนินการต่อในวิธีที่ 5 เพื่อแก้ไขปัญหานี้
แม้ว่าคุณจะสามารถบูตเข้าสู่ Windows ได้หากคุณตัดสินใจที่จะเดินทางไปที่จุดนี้ แต่ถ้าคุณกำลังติดตั้ง Linux ที่สองคุณต้องทำเช่นนี้ โปรดทราบว่าหากคุณติดตั้ง Ubuntu, Lubuntu, Xubuntu, Linux Mint หรืออนุพันธ์อื่นใดที่คุณควรเลือกตัวเลือก Do something else เมื่อแจ้งว่าคุณมีระบบปฏิบัติการอื่นติดตั้งไว้ ในทางทฤษฎีแม้ว่าคุณจะใช้ระบบปฏิบัติการนี้เท่านั้นคุณควรเลือกสิ่งนี้จากนั้นไฮไลต์พาร์ติชัน FAT32 ในตารางที่คุณเสนอ เปลี่ยนเป็น Use as EFI จากนั้นเลือกพาร์ติชันการติดตั้งของคุณ คลิกที่ Use as / และเลือก ext4 เป็นชนิดของระบบไฟล์ ดำเนินการติดตั้งตามปกติ ตัวติดตั้ง Ubuntu และเป็นอนุพันธ์เช่นเดียวกับโปรแกรมติดตั้ง Fedora ควรอัปเดต GRUB2 โดยอัตโนมัติหากคุณไม่มี Windows รุ่นใดในระบบของคุณดังนั้นคุณจึงไม่จำเป็นต้องทำอะไรอีก
วิธีที่ 5: บังคับให้ GRUB2 รู้จัก Windows Microsoft
หากคุณเลือกที่จะติดตั้ง Microsoft Windows ในวิธีที่ 4 คุณจะติดอยู่กับระบบที่ไม่ยอมบูตไปที่อื่น ถ้าคุณได้รับตัวโหลด Windows 8.1 แล้วเลือก Operating System, Ubuntu, Linux หรือฟังก์ชันอื่น ๆ ที่ยังคงอยู่ ถ้าคุณไม่เห็นสิ่งเหล่านี้คุณอาจจำเป็นต้องปิดใช้งานการบูตแบบปลอดภัยในวิธีที่ 7 ผู้ใช้บางรายจะไม่สามารถติดตั้งอะไรได้เนื่องจากการบูตที่ปลอดภัย ผู้ใช้เหล่านี้จะต้องมีขั้นตอนเหล่านี้เช่นกัน
สมมติว่าคุณได้มาถึงจุดที่คุณมาถึงเดสก์ท็อป Linux แล้วกด Ctrl, Alt และ T เพื่อเปิดหน้าต่างเทอร์มินัล คุณอาจต้องการใช้ Ctrl, Alt และ F2 แทนเพื่อเปิดคอนโซลเสมือนหรือเปิดเทอร์มินัลโดยเลือกเมนู Applications, Dash หรือ Whisker และคลิกที่ Terminal จาก System Tools คุณอาจต้องการคีย์ Windows ค้างไว้และกด R เพื่อเปิดเมนูแอ็พพลิเคชันเพื่อลองใช้รหัสนี้เช่นกัน ผู้ใช้ Xfce4 สามารถกด Alt และกด F2 จากนั้นเริ่มต้นจากที่นั่น
คุณจำเป็นต้องย้ายไดเร็กทอรีบูตซึ่งสามารถทำได้หลายวิธี พิมพ์ gksu ตามด้วยชื่อไฟล์กราฟิกที่ผู้จำหน่ายของคุณใช้ ดังนั้น gksu nautiluis, gksu thunar และ gksu pcmanfm เป็นคำสั่งที่ถูกต้องทั้งหมด ให้ไปที่ / boot / EFI / EFI เพื่อลบไดเร็กทอรีบูตแล้วคัดลอกไดเรกทอรีการบู๊ตจากไดเร็กทอรีของ Microsoft ไปยังพาร์ติชัน Windows ที่คุณติดตั้ง หลังจากนี้คุณสามารถลบไดเร็กทอรีของ Microsoft ได้ นำทางในผู้จัดการของคุณไปที่ และเปิดในโปรแกรมแก้ไขข้อความ คุณควรยังคงใช้งานเป็นรากอยู่ ณ จุดนี้ แสดงความคิดเห็นออกสองบรรทัดที่ขึ้นต้นด้วย GRUB_HIDDEN โดยวางสัญลักษณ์ # ไว้ที่ด้านหน้า
บันทึกไฟล์แล้วไปที่ ไฟล์และเปิดขึ้นเพื่อแก้ไข เพิ่มบรรทัดต่อไปนี้เพื่อทำให้ Windows สามารถบู๊ตได้:
menuentry Windows {
search -fs-uuid -no-floppy -set = root #########
chainloader ($ {root}) / Boot / bootmgfw.efi
}
แทนที่ # สัญลักษณ์ด้วยรหัสหมายเลข UUID ของพาร์ติชัน EFI ของคุณหลังจากวางลงในแล้ววางในรูปแบบที่ต้องการแล้วแก้ไขได้ โปรดทราบว่าคุณจำเป็นต้องกด Shift ค้างไว้ขณะที่กด Ctrl และ V เพื่อวางลงในหน้าต่างเทอร์มินัลหากคุณใช้ตัวแก้ไข nano หรือ vi ผู้ใช้ nano จะต้องกด Ctrl ค้างไว้และกด O เพื่อบันทึกเมื่อแก้ไขเสร็จแล้ว
เรียกใช้ sudo update-grub จาก root terminal และทุกอย่างจะอัพเดตโดยอัตโนมัติ โปรดทราบว่าหากคุณทำผิดพลาดและป้องกันไม่ให้ระบบบูตคุณสามารถบูตระบบใหม่ในระบบ Linux live จากสื่อการติดตั้งของคุณและทำการแก้ไขโดยการติดตั้งพาร์ติชัน FAT32 ที่คุณทำ
วิธีที่ 6: การสร้างยูเอสบีไดรฟ์ U / EFI GRUB2 ที่สามารถบู๊ตได้
ขั้นตอนเหล่านี้จะทำงานได้ดีสำหรับการ์ด SDHC, SDXC, microSDHC หรือ microSDXC เสียบเข้ากับเครื่องอ่านหรือสำหรับเมมโมรี่สติ๊ก USB มาตรฐาน ถ้าคุณได้รับข้อความแสดงข้อผิดพลาดเกี่ยวกับ gdisk ในวิธีการก่อนหน้าใด ๆ ให้พิมพ์ sudo apt-get install gdisk ที่เครื่องเทอร์มินัลก่อนที่จะดำเนินการต่อ สมมติว่าคุณไม่ได้แล้วคุณจะต้องพบไฟล์อุปกรณ์ที่แม็ปกับที่จัดเก็บข้อมูลภายนอกของคุณ คุณสามารถใช้ sudo fdisk -l เพื่อค้นหารายการหรือคุณอาจต้องการนำทางในเมนู Dash หรือ Whisker ไปยัง Gnome Disks Utility
ภายในยูทิลิตีดิสก์คุณอาจพบ USB หรือเครื่องอ่านการ์ดอื่นที่อ่าน No Media ในกรณีนี้ให้ตรวจสอบเพื่อให้แน่ใจว่าคุณได้ใส่การ์ดลงในนั้น หากคุณมีเมมโมรี่สติ๊ก USB ที่อ่าน No Media ให้เอาสติ๊กออกแล้วใส่กลับเข้าไปใหม่ นั่นหมายความว่าคุณได้ขับไดรฟ์แล้ว
ถ้าในทางกลับกันคุณจะเห็นพาร์ติชันที่ใช้งานอยู่ใด ๆ จากนั้นคลิกที่ปุ่มสี่เหลี่ยมเพื่อหยุดการทำงาน คุณจำเป็นต้องตรวจสอบว่าคุณกำลังทำงานกับสื่อสมบูรณ์หรืออย่างน้อยหนึ่งที่คุณได้สำรองข้อมูลไว้ทั้งหมด ขั้นตอนต่อไปนี้จะกำจัดทุกอย่างบนการ์ดหรือสติ๊ก
เราจะถือว่าส่วนที่เหลือของไฟล์นี้ / dev / sdd คือไดรฟ์เป้าหมายของคุณ แต่คุณจะต้องแทนที่ด้วยชื่อจริง กลับไปที่เทอร์มินัลและพิมพ์ sudo sgdisk -zap-all / dev / sdd เพื่อล้างไดรฟ์ คุณอาจต้องใส่ใหม่หลังจากนั้น นอกจากนี้คุณยังสามารถใช้ sudo wipefs -a / dev / sdd เพื่อทำสิ่งเดียวกันได้ แต่โปรดจำไว้ว่าในกรณีใดก็ตามคุณจะทำลายการ์ดใบนี้หรือติดค้างเพื่อให้แน่ใจว่านี่คือสิ่งที่คุณต้องการทำ คุณจะต้องสร้างพาร์ติชันเพื่อเก็บข้อมูล EFI และคุณสามารถใช้ทางลัดเทอร์มินัลได้โดยการป้อน sudo sgdisk -new = 1: 0: 0 -typecode = 1: ef00 / dev / sdd เพื่อสร้างข้อมูล เรียกใช้ sudo mkfs.msdos -F 32 -n GRUB2EFI / dev / sdd1 เพื่อฟอร์แมตพาร์ติชันที่ต้องการ คุณสามารถย้อนกลับไปที่ Disks Utility หรือ Gparted เพื่อตรวจสอบความคืบหน้าของคุณหรือคุณสามารถเรียกใช้ sudo parted -l เพื่อตรวจสอบได้ ถ้าทุกอย่างเรียบร้อยดีคุณควรมีพาร์ติชันใหม่พร้อมระบบไฟล์ FAT ว่าง 32 บิตที่ถูกต้อง
คลิกที่ปุ่มเล่นใน Disks Utility เพื่อติดตั้งพาร์ทิชัน หากคุณต้องการใช้ terminal คุณสามารถลองใช้ sudo mount -t vfat / dev / sdd1 / cdrom-uid = 1000, gid = 1000, umask = 022 โดยที่คุณยังไม่มีสิ่งที่ติดตั้งอยู่ใน / cdrom แต่ถ้าคุณทำคุณแทนสามารถใช้ไดเรกทอรี mnt / หากต้องการดำเนินการต่อคุณจะต้องมีไฟล์ EFI ที่จำเป็นสำหรับการบูตเครื่องในลักษณะนี้ โชคดีที่อาสาสมัครยอดเยี่ยมจากฟอรัม Ubuntu ได้ทำงานให้กับคุณ พวกเขามีที่เก็บถาวรที่ลิงก์ไว้ที่ https://ubuntuforums.org/showthread.php?t=2276498 ซึ่งจะใช้งานได้แม้ว่าคุณจะไม่ได้ทำงานกับการแจกจ่ายที่ใช้ Ubuntu ใดก็ตาม คุณยังสามารถใช้ของคุณเองถ้าคุณมีชุด หากคุณกำลังใช้แพ็คจากไซต์ดังกล่าวให้เรียกใช้ rsync -auv usb-pack_efi / / cdrom หลังจากการสกัด คุณควรแทนที่ / cdrom กับไดเร็กทอรี mount ที่คุณใช้ ย้ายไฟล์ไปยังพาร์ติชัน FAT32 โปรดจำไว้ว่า bootia32.efi จำเป็นสำหรับสถาปัตยกรรม 32 บิตและ bootx64.efi จำเป็นสำหรับการบูตสถาปัตยกรรม 64 บิต คุณจำเป็นต้องใช้ไฟล์ grub.cfg เพื่อกำหนดค่า GRUB2 เมื่อคุณพร้อมแล้วคุณสามารถเรียกใช้ sudo grub-install -removable-boot-directory = / mnt / boot -efi-directory = / cdrom / EFI / BOOT / dev / sdd เพื่อติดตั้ง bootloader ไว้ในตำแหน่ง ควรย้ายไฟล์ไปที่ / cdrom ให้ปัญหาคุณจะต้องใช้ sudo ก่อนคำสั่งของคุณที่จะทำ คัดลอกไฟล์ ISO ที่บู๊ตได้ที่ / iso / directory ภายใน / cdrom แล้วเปิดไฟล์ grub.cfg เพื่อแก้ไขเพื่อที่คุณจะสามารถเพิ่มชื่อของไฟล์ได้ แสดงข้อคิดเห็นเกี่ยวกับไฟล์ ISO ที่ขาดหายไปพร้อมสัญลักษณ์ # และตรวจสอบว่าไฟล์ ISO ที่คุณเพิ่มถูกต้องสำหรับสถาปัตยกรรมที่คุณใช้งานอยู่ คุณไม่สามารถบูตเครื่อง 32 บิตด้วยไฟล์ ISO แบบ 64 บิตได้ แต่คุณสามารถบูตเครื่อง 64 บิตได้ด้วยไฟล์ ISO 32 บิต
รีบูตเครื่องของคุณและเลือกอุปกรณ์ที่ถอดออกได้เป็นสื่อสำหรับบูตของคุณในเฟิร์มแวร์ของเครื่อง ขั้นตอนนี้แตกต่างกับเฟิร์มแวร์ประเภทต่างๆ
วิธีที่ 7: การปิดใช้ Secure Boot
ผู้ใช้บางรายจะประสบปัญหาเกี่ยวกับ Boot UEFI Secure Boot ขณะใช้วิธีการก่อนหน้านี้ วิธีนี้จะทำให้การบูตจากสื่อภายนอกทำได้ยาก ผู้ใช้ที่มีเครื่องที่เรียกใช้ Windows 8.1 หรือ 10 ควรกดแป้น Windows / Super ค้างไว้และกด I เพื่อเปิดการตั้งค่าที่มีเสน่ห์ คลิกที่ Change PC Settings จากนั้นเลือก Advanced Startup ก่อนที่จะเลือก Restart Now
บางรุ่นของ Windows 8.1 และ 10 ย้ายฟังก์ชันเหล่านี้ เลือกอัปเดตจากแถบด้านซ้ายและจากนั้นคลิก Restart Now under Advanced Startup หากเลือกหน้าจอเลือกตัวเลือกให้เลือกแก้ไขแล้วเลือกตัวเลือกขั้นสูงอีกครั้ง
ค้นหาการตั้งค่าเฟิร์มแวร์ UEFI แล้วคลิกปุ่มเพื่อรีบูตระบบของคุณในหน้าจอการตั้งค่า UEFI มิเช่นนั้นถ้าคุณกำลังทำงานกับเครื่องที่สร้างขึ้นสิ่งที่มีไดรฟ์เปล่าหรือสิ่งที่มีการแจกจ่าย Linux อยู่แล้วคุณจะต้องกดคีย์ค้างไว้ในขณะที่ระบบเริ่มทำงาน ขึ้นอยู่กับ BIOS ของเฟิร์มแวร์หรือเฟิร์มแวร์ของเมนบอร์ด บริษัท ที่ทำ BIOS ของเมนบอร์ดจะมีผลต่อการบู๊ตระบบรักษาความปลอดภัยด้วย เครื่อง HP Secure Boot จะพบได้จากเมนูแบบเลื่อนลง Security ที่ Secure Boot Configuration เปิดใช้การสนับสนุนแบบเดิมและปิดใช้ Secure Boot ในเมนูนี้
ผู้ใช้ ASRock UEFI สามารถเลือกเสน่ห์ด้านความปลอดภัยจากนั้นคลิกที่ Secure boot เพื่อปิดใช้งาน ผู้ใช้เน็ตบุ๊ก Acer ต้องการเลือกตัวเลือก Authentication จากนั้นกดคีย์เคอร์เซอร์ลงเพื่อไฮไลต์ Secure Boot และปิดใช้งานโดยกด Enter ผู้ที่มีเครื่องอัสซุสอาจพบได้ภายใต้รองเท้าบูท คลิกที่ Secure Boot ในสภาพแวดล้อมนี้จะปิดใช้งาน
รีบูตเครื่องของคุณและคุณควรจะสามารถบูตจากสื่อภายนอกได้อย่างถูกต้อง
PRO TIP: หากปัญหาเกิดขึ้นกับคอมพิวเตอร์หรือแล็ปท็อป / โน้ตบุ๊คคุณควรลองใช้ซอฟต์แวร์ Reimage Plus ซึ่งสามารถสแกนที่เก็บข้อมูลและแทนที่ไฟล์ที่เสียหายได้ วิธีนี้ใช้ได้ผลในกรณีส่วนใหญ่เนื่องจากปัญหาเกิดจากความเสียหายของระบบ คุณสามารถดาวน์โหลด Reimage Plus โดยคลิกที่นี่