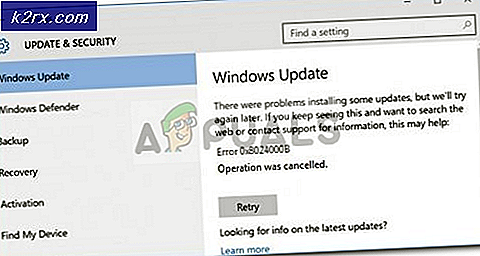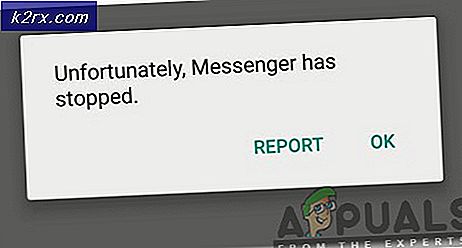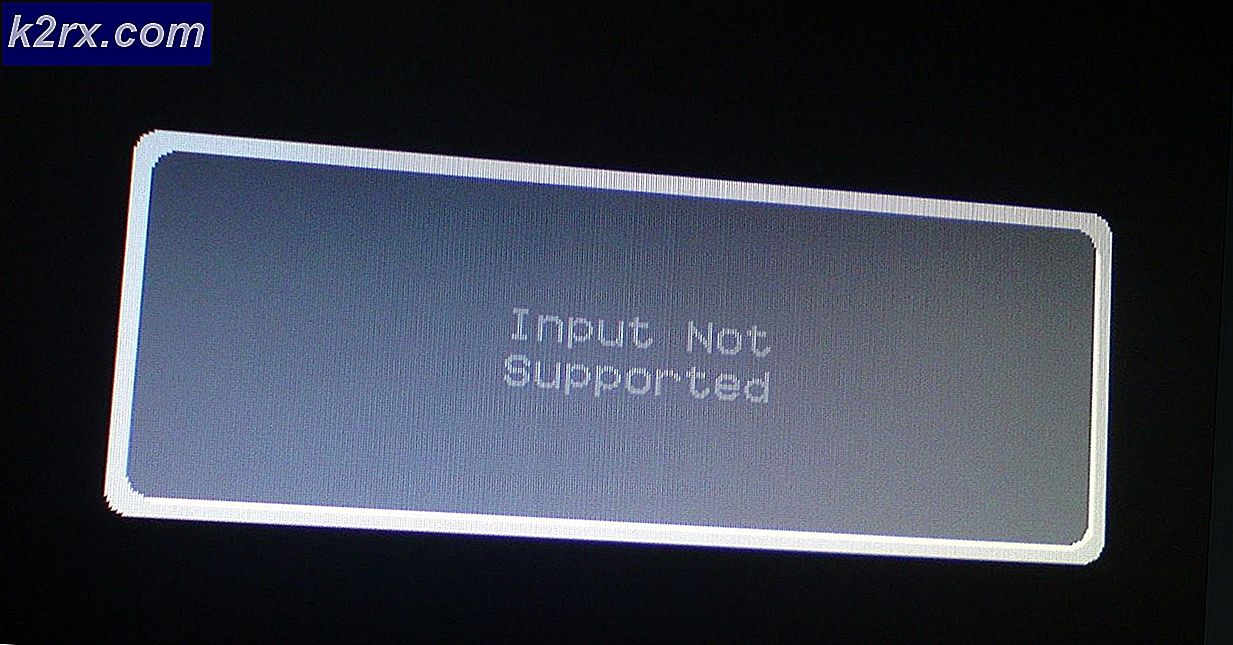วิธีแก้ไข "การสร้างไฟล์ถ่ายโอนล้มเหลวเนื่องจากเกิดข้อผิดพลาดระหว่างการสร้างการถ่ายโอนข้อมูล"
ผู้ใช้ Windows หลายคนได้ติดต่อเราพร้อมคำถามหลังจากได้รับหน้าจอสีน้ำเงินอย่างต่อเนื่องและไม่สามารถระบุสาเหตุของปัญหาได้ โดยปกติแล้วผู้ใช้ที่ได้รับผลกระทบส่วนใหญ่พยายามเข้าถึงไฟล์ Dump เพื่อค้นหาผู้ร้ายที่รับผิดชอบเพียงเพื่อค้นพบว่าไฟล์ดัมพ์ไม่ได้ถูกสร้างขึ้นเลย เมื่อตรวจสอบ Event Viewer ข้อความแสดงข้อผิดพลาดที่ปรากฏขึ้นคือ 'การสร้างไฟล์ดัมพ์ล้มเหลวเนื่องจากเกิดข้อผิดพลาดระหว่างการสร้างดัมพ์‘. แม้ว่าปัญหาจะไม่ได้เกิดขึ้นเฉพาะใน Windows 10 แต่นี่เป็นรายงานเพียงไม่กี่ฉบับของปัญหาเดียวกันที่ปรากฏบน Windows 7 และ Windows 10
อะไรเป็นสาเหตุของข้อผิดพลาด 'การสร้างไฟล์ดัมพ์ล้มเหลวเนื่องจากข้อผิดพลาดระหว่างการสร้างดัมพ์'
เราตรวจสอบปัญหานี้โดยดูจากรายงานผู้ใช้ต่างๆ และกลยุทธ์การซ่อมแซมที่มักใช้เพื่อแก้ไขข้อความแสดงข้อผิดพลาดนี้ ปรากฎการณ์ของปัญหานี้สามารถอำนวยความสะดวกได้ด้วยปัจจัยหลายประการ รายชื่อผู้กระทำผิดที่อาจทำให้เกิดปัญหานี้มีดังนี้
หากคุณกำลังดิ้นรนเพื่อแก้ไขข้อความแสดงข้อผิดพลาดนี้และซ่อมแซมการสร้างการถ่ายโอนข้อมูลบนระบบปฏิบัติการของคุณ บทความนี้จะให้คำแนะนำในการแก้ไขปัญหาต่างๆ แก่คุณ ด้านล่าง คุณจะพบชุดของกลยุทธ์การซ่อมแซมที่อาจเกิดขึ้นซึ่งผู้ใช้ที่ได้รับผลกระทบรายอื่นได้ใช้เพื่อแก้ไขปัญหาเหล่านี้ได้สำเร็จ
เพื่อผลลัพธ์ที่ดีที่สุด เราขอแนะนำให้คุณปฏิบัติตามวิธีการในลำดับเดียวกันกับที่เราจัดเรียงไว้ การแก้ไขที่เป็นไปได้ด้านล่างนี้จะเรียงลำดับตามประสิทธิภาพและความรุนแรง ในที่สุดคุณควรสะดุดกับการแก้ไขที่แก้ไข 'การสร้างไฟล์ดัมพ์ล้มเหลวเนื่องจากเกิดข้อผิดพลาดระหว่างการสร้างดัมพ์' ข้อผิดพลาดโดยไม่คำนึงถึงผู้กระทำผิดที่ทำให้เกิดปัญหา
เอาล่ะ!
วิธีที่ 1: การถอนการติดตั้งล้าง / เพิ่มประสิทธิภาพแอปพลิเคชัน
ปรากฎว่าผู้กระทำผิดที่พบบ่อยที่สุดสำหรับ 'การสร้างไฟล์ดัมพ์ล้มเหลวเนื่องจากเกิดข้อผิดพลาดระหว่างการสร้างดัมพ์' ข้อผิดพลาดคือแอปพลิเคชันของบุคคลที่สามที่จัดการกับการล้างข้อมูลและเพิ่มประสิทธิภาพคอมพิวเตอร์ของคุณโดยการลบไฟล์ชั่วคราว CCleaner, การล้างข้อมูลบนดิสก์และทางเลือกอื่น ๆ อีกสองสามทางโดยทั่วไปมักแยกออกว่ารับผิดชอบข้อความแสดงข้อผิดพลาดนี้
บ่อยครั้ง แอปพลิเคชันเหล่านี้จะมีกระบวนการในเบื้องหลังที่จะลบไฟล์ดัมพ์และไฟล์อื่นที่คล้ายคลึงกันโดยอัตโนมัติโดยไม่ได้รับความยินยอมจากคุณ หากสถานการณ์นี้เป็นไปได้ คุณควรจะสามารถแก้ไขปัญหาได้โดยการถอนการติดตั้งแอปพลิเคชันที่รับผิดชอบในการลบไฟล์ชั่วคราว
ผู้ใช้ที่ได้รับผลกระทบหลายคนยืนยันว่าปัญหาได้รับการแก้ไขแล้วทั้งหมดหลังจากถอนการติดตั้งแอปพลิเคชันบุคคลที่สามที่มีปัญหา นี่คือคำแนะนำโดยย่อในการทำเช่นนี้:
- กด คีย์ Windows + R เพื่อเปิดกล่องโต้ตอบเรียกใช้ จากนั้นพิมพ์ “appwiz.cpl” แล้วกด ป้อน เพื่อเปิดหน้าต่างโปรแกรมและคุณลักษณะ
- เมื่อคุณอยู่ใน โปรแกรมและคุณสมบัติ ให้เลื่อนลงผ่านรายการแอปพลิเคชันที่ติดตั้งและค้นหาแอปพลิเคชันบุคคลที่สามที่เกี่ยวข้องกับไฟล์ชั่วคราว เมื่อคุณเห็นมัน ให้คลิกขวาที่มันแล้วเลือก ถอนการติดตั้ง จากเมนูบริบทที่ปรากฏใหม่
- ทำตามคำแนะนำบนหน้าจอเพื่อถอนการติดตั้งโปรแกรม จากนั้นรีสตาร์ทคอมพิวเตอร์และดูว่าปัญหาได้รับการแก้ไขหรือไม่ในการเริ่มต้นคอมพิวเตอร์ครั้งถัดไป
หากปัญหาเดิมยังคงอยู่และไม่ได้สร้างไฟล์ดัมพ์หลังจากเกิดความผิดพลาด BSOD ให้เลื่อนลงไปที่วิธีแก้ไขที่เป็นไปได้ถัดไปด้านล่าง
วิธีที่ 2: ดำเนินการสแกน DISM และ SFC
ตามที่ปรากฏ ปัญหานี้อาจเกิดขึ้นได้เนื่องจากปัญหาความเสียหายของไฟล์ระบบพื้นฐาน ผู้ใช้ที่ได้รับผลกระทบหลายรายสามารถจัดการปัญหาได้ด้วยการแก้ไขข้อผิดพลาดทางตรรกะหรือความเสียหายที่อาจต้องรับผิดชอบต่อปัญหาการสร้างไฟล์ดัมพ์
ไม่ว่าคุณจะพบปัญหาในเวอร์ชัน Windows ใด มียูทิลิตี้สองแบบที่คุณสามารถใช้เพื่อให้ตัวเองมีโอกาสสูงสุดในการแก้ไขอินสแตนซ์ความเสียหายของไฟล์ที่อาจนำไปสู่การปรากฏของ 'การสร้างไฟล์ดัมพ์ล้มเหลวเนื่องจากเกิดข้อผิดพลาดระหว่างการสร้างดัมพ์'ข้อผิดพลาด
ในขณะที่ DISM ใช้ WU เพื่อดาวน์โหลดสำเนาที่สมบูรณ์เพื่อแทนที่สำเนาที่เสียหาย SFC จะใช้ไฟล์เก็บถาวรที่แคชในเครื่องเพื่อจุดประสงค์เดียวกัน เพื่อเพิ่มโอกาสในการแก้ไขปัญหาไฟล์เสียหาย เราขอแนะนำให้คุณเรียกใช้ยูทิลิตี้ทั้งสอง
นี่คือคำแนะนำโดยย่อในการทำเช่นนี้:
- กด คีย์ Windows + R เพื่อเปิด a วิ่ง กล่องโต้ตอบ ถัดไป พิมพ์ 'cmd' ในกล่องข้อความแล้วกด Ctrl + Shift + Enter เพื่อเปิดพรอมต์ CMD ที่ยกระดับ เมื่อได้รับแจ้งจาก UAC (การควบคุมบัญชีผู้ใช้), คลิก ใช่ เพื่อให้สิทธิ์ของผู้ดูแลระบบ
- เมื่อคุณอยู่ใน Command Prompt ที่ยกระดับแล้ว ให้พิมพ์คำสั่งต่อไปนี้แล้วกด Enter เพื่อเริ่มต้น an SFC (ตัวตรวจสอบไฟล์ระบบ) สแกน:
sfc /scannow
บันทึก: เมื่อคุณเริ่มกระบวนการนี้ อย่าปิดพรอมต์ CMD หรือรีสตาร์ท/ปิดเครื่องคอมพิวเตอร์ของคุณไม่ว่าในกรณีใดๆ จนกว่ากระบวนการจะเสร็จสิ้น การทำเช่นนี้จะทำให้ระบบของคุณเสียหายเพิ่มเติม
- เมื่อกระบวนการเสร็จสิ้น ให้รีสตาร์ทคอมพิวเตอร์และรอให้ลำดับการเริ่มต้นระบบถัดไปเสร็จสมบูรณ์
- ทำตามขั้นตอนที่ 1 อีกครั้งเพื่อเปิดพรอมต์คำสั่งอื่น จากนั้นพิมพ์คำสั่งต่อไปนี้เพื่อเริ่มการสแกน DISM:
DISM / ออนไลน์ / Cleanup-Image / RestoreHealth
บันทึก: ยูทิลิตี้นี้อาศัย WU (Windows Update) เพื่อแทนที่อินสแตนซ์ที่เสียหายด้วยสำเนาที่สมบูรณ์ ด้วยเหตุนี้ ตรวจสอบให้แน่ใจว่าคุณมีการเชื่อมต่ออินเทอร์เน็ตที่เสถียรก่อนเริ่มกระบวนการนี้
- เมื่อดำเนินการเสร็จสิ้น ให้รีสตาร์ทคอมพิวเตอร์อีกครั้ง เริ่มต้นด้วยลำดับการบูตถัดไปให้ใช้คอมพิวเตอร์ของคุณตามปกติและจับตาดู BSoDs เมื่อรายการถัดไปปรากฏขึ้น ให้ตรวจดูว่าไฟล์ดัมพ์ถูกสร้างขึ้นหรือไม่
หากคุณยังคงเห็นเครื่องหมาย ‘การสร้างไฟล์การถ่ายโอนข้อมูลล้มเหลวเนื่องจากข้อผิดพลาดระหว่างการสร้างดัมพ์' ข้อผิดพลาดใน Event Viewer เลื่อนลงไปที่วิธีถัดไปด้านล่าง
วิธีที่ 3: อัปเดต BIOS
ตามที่รายงานโดยผู้ใช้หลายราย 'การสร้างไฟล์ดัมพ์ล้มเหลวเนื่องจากเกิดข้อผิดพลาดระหว่างการสร้างดัมพ์ข้อผิดพลาดอาจเกิดจากเวอร์ชัน BIOS ที่ล้าสมัยและไม่เสถียร ขั้นตอนนี้อาจใช้ไม่ได้กับผู้ผลิตทุกราย แต่ผู้ใช้จำนวนมากรายงานว่าพวกเขาจัดการเพื่อแก้ไขปัญหาบนคอมพิวเตอร์ของ Dell
โปรดทราบว่ากระบวนการอัปเดต BIOS ของคุณอาจทำให้เกิดปัญหาอื่นๆ ได้ในกรณีที่ไม่ปฏิบัติตามคำแนะนำอย่างถูกต้อง ดังนั้นหากคุณต้องการลองแก้ไขนี้ให้ดำเนินการด้วยความเสี่ยงของคุณเอง!
การเชื่อมต่อ BIOS และกระบวนการอัปเดตเวอร์ชัน BIOS ที่แน่นอนจะแตกต่างจากการกำหนดค่าไปจนถึงการกำหนดค่า ไม่ว่าผู้ผลิตเมนบอร์ดของคุณจะเป็นรายใด ให้ทำตามคำแนะนำในจดหมาย นี่คือเอกสารอย่างเป็นทางการสำหรับการอัปเดต BIOS จากผู้ผลิตเมนบอร์ดยอดนิยมบางราย:
- Dell
- ASUS
- Acer
- Lenovo
- Sony Vayo
หากคุณอัปเดตเวอร์ชัน BIOS ของคุณไม่มีประโยชน์หรือวิธีนี้ใช้ไม่ได้กับปัญหาเฉพาะของคุณ ให้เลื่อนลงไปที่วิธีถัดไปด้านล่าง
วิธีที่ 4: ดำเนินการติดตั้งซ่อมแซม
หากไม่มีวิธีการใดข้างต้นที่อนุญาตให้คุณแก้ไขปัญหาได้ โอกาสคือ 'การสร้างไฟล์ดัมพ์ล้มเหลวเนื่องจากเกิดข้อผิดพลาดระหว่างการสร้างดัมพ์' ข้อผิดพลาดเกิดขึ้นเนื่องจากปัญหาความเสียหายของไฟล์ระบบพื้นฐาน อาจเป็นไปได้ว่าข้อมูลการบูตจะได้รับผลกระทบ ในกรณีนี้ วิธีที่ง่ายที่สุดและวิธีจัดการกับปัญหาที่มีประสิทธิภาพมากที่สุดคือการรีเซ็ตส่วนประกอบ Windows ทั้งหมด
วิธีแก้ปัญหาที่รุนแรงคือการทำ a ติดตั้งสะอาด. แต่ขั้นตอนนี้จะทำให้คุณสูญเสียข้อมูลส่วนบุคคลรวมถึงแอปพลิเคชัน เกม สื่อ และเอกสาร
วิธีที่ทำลายล้างน้อยกว่าในการรีเฟรชส่วนประกอบ WIndows ทั้งหมดคือทำการติดตั้งซ่อมแซม ขั้นตอนนี้จะช่วยให้คุณสามารถเก็บไฟล์ทั้งหมดของคุณ รวมทั้งรูปภาพ วิดีโอ เกม แอปพลิเคชัน เอกสาร และอื่นๆ ไฟล์เดียวที่จะถูกแทนที่คือไฟล์ Windows และข้อมูลการบูต
คุณสามารถปฏิบัติตามคำแนะนำนี้ (ที่นี่) สำหรับคำแนะนำทีละขั้นตอนในการดำเนินการติดตั้งซ่อมแซม (การซ่อมแซมแบบแทนที่)