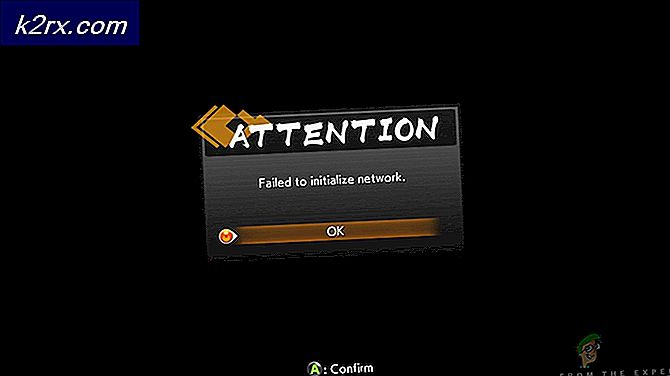แก้ไข: อ๊ะมีปัญหากับการป้อนตามคำบอกใน Office
หลายคนชอบใช้คุณลักษณะตามคำบอกที่มีอยู่ใน Microsoft Office ฟีเจอร์นี้พร้อมใช้งานสำหรับ Microsoft Outlook, PowerPoint และ Word บางครั้งคุณสมบัติตามคำบอกจะหยิบข้อบกพร่องบางอย่างขึ้นมาและคุณอาจได้รับไฟล์ “ อ๊ะมีปัญหากับการป้อนตามคำบอกใน Office” ข้อผิดพลาด อย่างไรก็ตามสาเหตุหลักมีตั้งแต่ปัญหาเกี่ยวกับไมโครโฟนไปจนถึงปัญหาเกี่ยวกับไฟล์ที่เสียหายบางไฟล์ภายใน Office เอง
ปัญหานี้มักจะเกี่ยวข้องกับซอฟต์แวร์เมื่อเทียบกับปัญหาฮาร์ดแวร์ของไมโครโฟน สิ่งแรกที่คุณควรตรวจสอบว่ามีคนโกงหรือไม่ปิดเสียงเลือกตัวเลือกแล้ว เมื่อคุณแน่ใจแล้วว่าไมโครโฟนทำงานอย่างถูกต้องคุณควรดำเนินการแก้ไขปัญหาดังกล่าวต่อไป
วิธีที่ 1: การเรียกใช้เครื่องมือแก้ปัญหาการพูด
สิ่งแรกที่ต้องทำในปัญหาเช่นนี้คือการแยกแยะความล้มเหลวของฮาร์ดแวร์ การเรียกใช้เครื่องมือแก้ปัญหาเสียงพูดในตัวจะบอกคุณว่ามีปัญหากับไมโครโฟนของคุณหรือจากการตั้งค่าการกำหนดค่า หากมีระบบจะพยายามแก้ไขปัญหาโดยอัตโนมัติและแจ้งให้คุณทราบตามนั้น
- ตรวจสอบให้แน่ใจว่าเสียบไมโครโฟนอย่างถูกต้องแล้วกด คีย์ Windows + I ซึ่งจะเปิดไฟล์ การตั้งค่า
- ตอนนี้คลิกที่ อัปเดตและความปลอดภัย แล้ว แก้ไขปัญหา.
- เลื่อนลงไปจนพบ คำพูด
- คลิกและเรียกใช้ 'เรียกใช้เครื่องมือแก้ปัญหา "
วิธีที่ 2: การรีเฟรชข้อมูลรับรอง Office Office
Microsoft Office จะเก็บข้อมูลรับรองบัญชีของคุณไว้ในแอปพลิเคชัน Office จำเป็นต้องใช้ข้อมูลรับรองเหล่านี้ในบางครั้งหากคุณใช้คุณลักษณะการเขียนตามคำบอก เราพบหลายกรณีที่ข้อมูลรับรองเสียหายหรือไม่ถูกต้องทำให้เกิดปัญหากับโมดูลการป้อนตามคำบอก ที่นี่เราสามารถรีเฟรช / ลบข้อมูลรับรองและดูว่าใช้งานได้หรือไม่
- ใน Word ไปที่ ไฟล์ แล้ว บัญชีผู้ใช้. ตอนนี้คลิก ออกจากระบบ.
- ปิดแอปพลิเคชัน Office ทั้งหมด
- เปิด แผงควบคุม โดยคลิกของคุณ ปุ่มเริ่ม -> การควบคุมประเภท และตี ป้อน.
- ไปที่ แผงควบคุม -> บัญชีผู้ใช้ -> ตัวจัดการข้อมูลรับรอง -> ข้อมูลประจำตัวของ Windows
- ลบข้อมูลประจำตัว Office 365 ทั้งหมดที่ดูเหมือน MicrosoftOfficeXXData
- รีสตาร์ทคอมพิวเตอร์ของคุณเปิด Word และลงชื่อกลับเข้าใช้บัญชี Office 365 ของคุณ ตอนนี้ลองใช้ Dictation และดูว่าปัญหาได้รับการแก้ไขหรือไม่
วิธีที่ 3: บันทึกและรีสตาร์ทเอกสาร
มีข้อบกพร่องในฟีเจอร์เขียนตามคำบอกใน Word เวอร์ชันเก่าซึ่งหากคุณไม่ได้พูดว่า "หยุดการเขียนตามคำบอกและกด backspace เพื่อแก้ไขการป้อนตามคำบอกจะไม่ทำงานอีก วิธีแก้ปัญหาอย่างรวดเร็วในการแก้ไขปัญหาคือเปิดเอกสาร Word ใหม่อีกครั้งและเริ่มเขียนตามคำบอกจากที่นั่น
- บันทึกงานของคุณและปิดไฟล์ Word ของคุณ
- ตอนนี้เปิดไฟล์ Word อีกครั้งและหลังจากนั้นไม่กี่วินาทีให้กดCtrl + Hเพื่อเปิดใช้งาน Dictation อีกครั้ง ดูว่าปัญหาได้รับการแก้ไขหรือไม่
วิธีที่ 4: การใช้การเขียนตามคำบอกดั้งเดิม
การป้อนตามคำบอกแบบเดิมคือคุณลักษณะการอ่านออกเสียงเป็นข้อความของ Microsoft Window หากการป้อนตามคำบอกทำให้เกิดปัญหาในเอกสารของคุณคุณสามารถใช้คุณสมบัตินี้ได้ โปรดทราบว่าสิ่งนี้อาจไม่มีคุณสมบัติทั้งหมดของ Dictation แต่จะยังคงใช้งานได้ คุณอาจต้องฝึกโมดูลนี้ตั้งแต่เริ่มต้น แต่ก็เป็นงานที่ง่าย
- ขั้นแรกตรวจสอบว่าได้เลือกภูมิภาคและภาษาพูดของคุณแล้ว คลิก เริ่ม จากนั้นไอคอนรูปเฟืองและจาก การตั้งค่าคลิกเวลาและภาษา.
- จากนั้นไปที่ ภูมิภาคและภาษา ตรวจสอบว่าได้เลือกภาษาที่คุณต้องการหรือไม่
- เช็คอิน คำพูด ภาษาที่คุณต้องการถูกเลือก
- ในการเข้าถึง Windows Speech-to-Text เพียงแค่กด ปุ่ม Windows + H.
- ควรเปิดช่องเขียนตามคำบอกที่ด้านบนของหน้าจอและจะขอให้คุณเลือกพื้นที่ที่คุณต้องการเขียนหากคุณยังไม่ได้เลือก
วิธีที่ 5: การเปลี่ยน ‘เปิดใช้งานคีย์รีจิสทรีของ ADAL
หากวิธีแก้ปัญหาข้างต้นดูเหมือนจะไม่ได้ผลเป็นหลักเนื่องจากปัญหาการเข้าสู่ระบบใน Office เราสามารถลองแก้ไขปัญหาได้โดยการลบคีย์ของ เปิดใช้งาน ADAL จาก Registry Editor หลังจากนี้เราจะออกจากระบบ Office แล้วลองเข้าสู่ระบบอีกครั้ง โปรดทราบว่าการเปลี่ยนแปลงใด ๆ ที่ทำนอกเหนือจากที่กล่าวถึงอาจส่งผลกระทบต่อคอมพิวเตอร์ของคุณ นอกจากนี้ควรสำรองข้อมูลรีจิสทรีก่อนดำเนินการต่อ
- ไปที่ตัวแก้ไขรีจิสทรี กด คีย์ Windows + R.
- ประเภท regedit.exe ใน กล่องวิ่งแล้วกด Enter
- ไปที่ HKEY_CURRENT_USER แล้ว ซอฟต์แวร์.
- ตอนนี้ขยาย Microsoft -> Office -> 16.0 -> Common -> Identity.
- ภายใน “ตัวตน” a ค่า REG_DWORD เรียกว่า “ EnableADAL” มูลค่าที่ 0.
- ลบรายการนี้
- ออกจากระบบ ของสำนักงานแล้ว เข้าสู่ระบบ.
หากวิธีแก้ปัญหาข้างต้นไม่ได้ผล คุณสามารถลองติดตั้ง Office ใหม่ตั้งแต่ต้น การดำเนินการนี้จะดึงไฟล์ใหม่จากเซิร์ฟเวอร์และหากปัญหาเกิดจากไฟล์การติดตั้งก็จะได้รับการแก้ไข