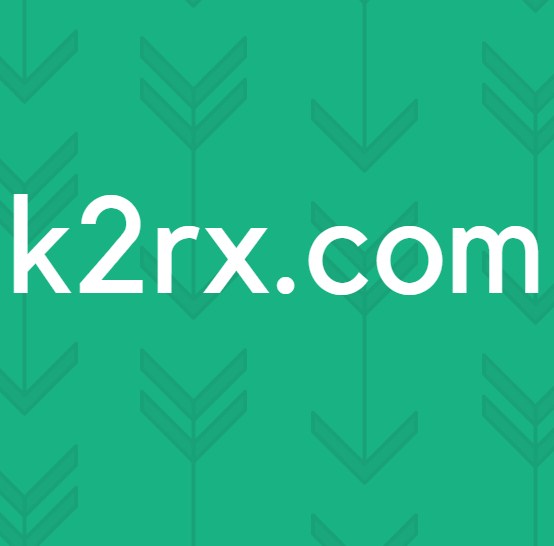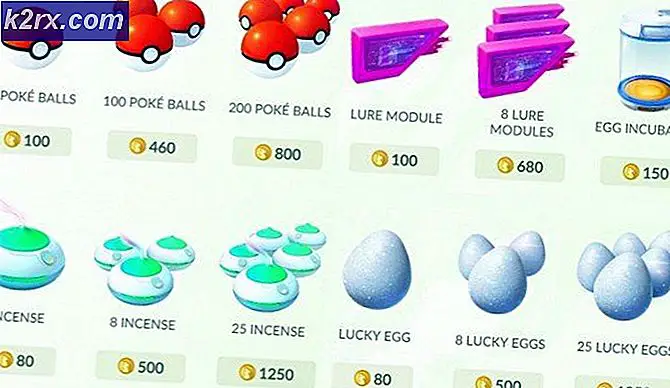แก้ไข: ไม่สามารถเขียนไลบรารี iPhoto Library
แอปเปิ้ล iPhoto เป็นโปรแกรมที่ใช้ในการจัดการภาพถ่าย ใช้เพื่อแก้ไขรูปภาพจัดระเบียบนำเข้าและแชร์รูปภาพ เป็นเครื่องมือที่ยอดเยี่ยมสำหรับการจัดการรูปภาพและสร้างขึ้นในเครื่องคอมพิวเตอร์ส่วนบุคคล Mac ทุกเครื่องตั้งแต่ปี 2002 ถึงปี 2015 เมื่อถูกแทนที่โดยโปรแกรม Photos ใน OS X Yosemite รูปภาพทั้งหมดที่นำเข้าผ่าน iPhoto จะถูกจัดเก็บไว้ในไลบรารี iPhoto ของผู้ใช้ซึ่งอาจอยู่ในฮาร์ดดิสก์หรือฮาร์ดไดรฟ์ภายนอก
ผู้ใช้บางรายรายงานว่ามีข้อผิดพลาดประเภทต่างๆในขณะที่เข้าถึงไลบรารี iPhoto ของตนเช่น ไม่สามารถเขียนลงในไลบรารี หรือ ไลบรารี iPhoto ถูกล็อก ได้ สำหรับบางคนข้อผิดพลาดดังกล่าวไม่เคยเกิดขึ้นอีก แต่สำหรับคนอื่น ๆ พวกเขาก็กลายเป็นอาการปวดหัวถาวร ส่วนใหญ่ข้อผิดพลาดเหล่านี้ปรากฏในไลบรารี iPhoto ที่อยู่ในไดรฟ์ภายนอกและเข้าถึงได้โดยผู้ใช้ Mac มากกว่าหนึ่งราย นอกจากนี้อาจเป็นเพราะเนื้อที่ว่างบนดิสก์ของ Mac มีน้อย ด้านล่างนี้เราได้แสดงวิธีแก้ปัญหาสำหรับประเด็นต่างๆที่กล่าวมานี้ซึ่งเป็นประโยชน์สำหรับผู้ใช้ทั่ว
โซลูชันที่ 1: ข้อขัดแย้งเกี่ยวกับการเป็นเจ้าของในไดรฟ์ภายนอก
หากไลบรารี iPhoto ของคุณอยู่บนไดรฟ์ภายนอกที่เข้าถึงได้โดยผู้ใช้ Mac หลายคนอาจมีข้อขัดแย้งเกี่ยวกับสิทธิ์ในไดรฟ์นั้นซึ่งทำให้ผู้ใช้บางรายไม่สามารถเข้าถึงได้ ในการแก้ไขปัจจัยนี้ให้เชื่อมต่อไดรฟ์กับ Mac
เปิด แอปพลิเคชัน Finder ใน บานหน้าต่างด้านซ้าย คลิก และ เน้น ฮาร์ดไดรฟ์ภายนอกที่ คุณเชื่อมต่อซึ่งมีไลบรารี iPhoto ที่มีปัญหา
ตอนนี้ คลิก ที่ File ที่แถบ เมนูด้านบน คลิกรับ ข้อมูล จากเมนูแบบเลื่อนลง
กล่องโต้ตอบจะปรากฏขึ้น ที่ด้านล่างของกล่องโต้ตอบให้วาง เครื่องหมายถูก ถัดจาก ละเว้นความเป็นเจ้าของในไดรฟ์ข้อมูล นี้ จากนั้นปิดช่องโต้ตอบ
ตรวจดูว่าปัญหาได้รับการแก้ไขแล้วหรือไม่ ถ้าไม่ใช่ให้ไปที่โซลูชันถัดไป
PRO TIP: หากปัญหาเกิดขึ้นกับคอมพิวเตอร์หรือแล็ปท็อป / โน้ตบุ๊คคุณควรลองใช้ซอฟต์แวร์ Reimage Plus ซึ่งสามารถสแกนที่เก็บข้อมูลและแทนที่ไฟล์ที่เสียหายได้ วิธีนี้ใช้ได้ผลในกรณีส่วนใหญ่เนื่องจากปัญหาเกิดจากความเสียหายของระบบ คุณสามารถดาวน์โหลด Reimage Plus โดยคลิกที่นี่วิธีที่ 2: ตรวจสอบพื้นที่ว่าง
หากไดรฟ์ที่มีไลบรารี iPhoto หมดเนื้อที่ว่างแล้วนี่อาจเป็นเหตุผลที่คุณได้รับข้อผิดพลาดเหล่านั้นขณะเข้าถึงไฟล์
หากต้องการตรวจสอบให้แน่ใจว่าไม่ได้เปิด หน้าต่าง Finder และใน บานหน้าต่างด้านซ้าย คลิก ที่ Disk เป้าหมาย เพื่อไฮไลต์
ตอนนี้คลิกที่ File ใน เมนูด้านบน และคลิก Get Info จากเมนูแบบเลื่อนลง
ในส่วน ทั่วไป คุณจะเห็น เนื้อที่ว่างที่ เหลืออยู่ในฮาร์ดไดรฟ์ถัดจากที่ ใช้ได้ ถ้าต่ำมาก (น้อยกว่า 500 MB) ให้ลบขยะและไฟล์ที่ซ้ำกันและสร้างพื้นที่ว่าง ในฐานะที่เป็นกฎหัวแม่มือพื้นที่ว่าง 10% ควรว่างเปล่าในฮาร์ดไดรฟ์ ดังนั้นจึงขอแนะนำให้คุณมีพื้นที่ว่างอย่างน้อย 10% ในฮาร์ดไดรฟ์ของคุณ คลิกที่นี่สำหรับ gif เคลื่อนไหวที่จะทำเช่นนี้
หลังจากที่คุณเพิ่มพื้นที่ว่างให้ รีบูต เครื่อง Mac และตรวจสอบว่าปัญหาได้รับการแก้ไขพร้อมกับไลบรารีหรือไม่ ถ้าไม่ใช่ให้ไปที่โซลูชันถัดไป
โซลูชันที่ 3: ซ่อมแซมไลบรารี iPhoto
ฐานข้อมูลที่เสียหายหรือเมตาดาต้าอื่น ๆ ของห้องสมุด iPhoto เป็นที่รู้กันว่าเป็นสาเหตุของปัญหาเช่นนี้ หากต้องการซ่อมแซมให้ทำตามขั้นตอนต่อไปนี้
ออกจาก iPhoto ถ้ามีการทำงาน ตอนนี้ กดปุ่ม Command และ ปุ่ม Option บนแป้นพิมพ์ ค้าง ไว้ พร้อมกัน ในขณะที่พวกเขากดเปิด iPhoto
กดปุ่มค้างไว้จนกว่า จะปรากฏไดอะล็อก Rebuild Photo Library ในช่องโต้ตอบให้ทำ เครื่องหมายที่ อยู่ถัดจาก ซ่อมแซมฐานข้อมูลห้องสมุด iPhoto และคลิก สร้างใหม่
ทำตาม คำแนะนำบนหน้าจอ
หลังจากกระบวนการเสร็จสิ้นตรวจสอบว่าปัญหาได้รับการแก้ไขแล้วหรือไม่
แจ้งให้เราทราบว่าโซลูชันใดที่เหมาะกับคุณ
PRO TIP: หากปัญหาเกิดขึ้นกับคอมพิวเตอร์หรือแล็ปท็อป / โน้ตบุ๊คคุณควรลองใช้ซอฟต์แวร์ Reimage Plus ซึ่งสามารถสแกนที่เก็บข้อมูลและแทนที่ไฟล์ที่เสียหายได้ วิธีนี้ใช้ได้ผลในกรณีส่วนใหญ่เนื่องจากปัญหาเกิดจากความเสียหายของระบบ คุณสามารถดาวน์โหลด Reimage Plus โดยคลิกที่นี่