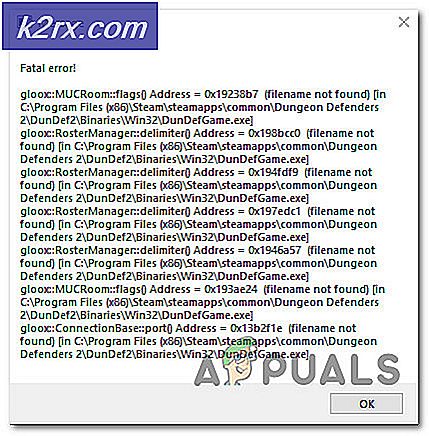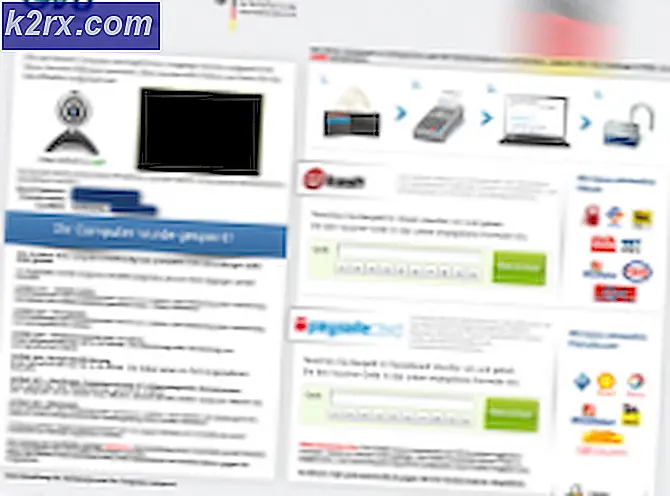แก้ไข: หน้าจอว่างหรือหน้าจอสีขาวของ Firefox
เราทุกคนใช้เบราว์เซอร์ Firefox เพื่อท่องอินเทอร์เน็ตทุกวัน แต่บางครั้งคุณอาจประสบปัญหา Blank Pages ใน Firefox โดยทั่วไปเมื่อใดก็ตามที่คุณเปิดเบราว์เซอร์คุณอาจเห็นหน้าว่างเปล่า (หน้าจอสีขาว) โดยไม่มีที่อยู่ในแถบที่อยู่หรือเขียนโดย: ว่างไว้ในแถบที่อยู่ บางครั้งคุณอาจสามารถไปหาปัญหาหน้าว่าง ๆ ได้จากตัวเลือกการเรียกดูส่วนตัว ในกรณีอื่น ๆ หน้าว่างอาจแสดงแบบสุ่มในเว็บไซต์ต่างๆเช่น Facebook บล็อกเป็นต้น
เช่นเดียวกับที่มีหลายสถานการณ์ที่คุณจะแสดงหน้าว่างเมื่อเข้าสู่เว็บไซต์มีเหตุผลหลายประการเช่นกัน บางครั้งส่วนขยายหนึ่ง ๆ ของคุณอาจทำให้เกิดปัญหานี้ ในบางกรณีอาจเป็นไฟล์ประวัติที่เสียหายซึ่งอาจเป็นสาเหตุ ในกรณีที่เลวร้ายที่สุดสิ่งเหล่านี้อาจเกิดจากไวรัส
เนื่องจากมีหลายเหตุผลที่จะเกิดเหตุการณ์นี้ขึ้นเราขอแนะนำให้คุณลองใช้วิธีการต่างๆที่เริ่มต้นจากวิธีที่ 1 และดำเนินการต่อไปจนกว่าปัญหาของคุณจะได้รับการแก้ไข
การแก้ไขปัญหา
สิ่งแรกที่ต้องทำคือการล้างแคชและคุกกี้ของเบราเซอร์ โดยส่วนใหญ่แล้วปัญหานี้จะช่วยแก้ปัญหาของคุณได้ดังนั้นลองล้างแคชก่อนแล้วเริ่มทำตามวิธีการ
- เปิด Firefox
- กดปุ่ม CTRL, SHIFT และ DELETE พร้อมกัน ( CTRL + SHIFT + DELETE )
- ตรวจสอบ ฟอร์มและประวัติการค้นหา Cache and Cookies
- เลือกตัวเลือก ทุกอย่าง จากรายการแบบเลื่อนลงในส่วน ช่วงเวลาเพื่อล้าง
- คลิก ล้างข้อมูลเดี๋ยวนี้
วิธีที่ 1: การปิดใช้งานส่วนขยาย
การปิดใช้งานส่วนขยายของคุณจะช่วยให้คุณสามารถระบุปัญหาได้ หากการปิดใช้งานส่วนขยายทั้งหมดช่วยแก้ปัญหานี้ได้นั่นหมายความว่าส่วนขยายข้อใดข้อหนึ่งของคุณก่อให้เกิดปัญหานี้ หากต้องการตรวจสอบว่าสาเหตุใดที่เป็นสาเหตุให้ลองเปิดใช้งานส่วนขยายทีละรายการ
- เปิด Firefox
- คลิก 3 บรรทัด ที่มุมบนขวา
- คลิก Add-ons
- คลิก ส่วนขยาย
- คลิก ปิดการใช้งาน สำหรับส่วนขยายทั้งหมดที่คุณสามารถดูได้
ตรวจสอบว่าปัญหาได้รับการแก้ไขหรือไม่
วิธีที่ 2: ปิดการใช้งานการเร่งฮาร์ดแวร์
การปิดใช้งานการเร่งฮาร์ดแวร์ช่วยแก้ปัญหาของหน้าเว็บที่ว่างเปล่าเพื่อลองทำตามขั้นตอนที่กำหนดเพื่อปิดใช้งาน
- เปิด Firefox
- คลิก 3 บรรทัด ที่มุมบนขวา
- คลิก ตัวเลือก
- คลิก ขั้นสูง
- คลิก แท็บทั่วไป
- ยกเลิกการเลือกตัวเลือก ใช้การเร่งฮาร์ดแวร์เมื่อพร้อมใช้งาน
วิธีที่ 3: ปิดการใช้งาน Shockwave Flash Player
หากหน้าเว็บของคุณโหลดเพียงชั่วครู่แล้วจึงว่างเปล่าและคุณจะได้ยินเสียงหรือเพลงผู้เล่นแฟลชช็อคเวฟอาจเป็นปัญหา นอกจากนี้คุณยังสามารถติดตามปัญหานี้ไปยังผู้เล่นแฟลชช็อกได้ด้วยการตรวจสอบว่าหน้าเว็บที่ว่างเปล่ามีวิดีโอฝังอยู่หรือไม่ ส่วนใหญ่หน้าเว็บที่มีวิดีโอฝังตัวจะเว้นว่างไว้ถ้าคลื่นกระแทกก่อให้เกิดปัญหา
การปิดใช้งาน Shockwave Flash Player จะแก้ปัญหานี้ในกรณีนี้
PRO TIP: หากปัญหาเกิดขึ้นกับคอมพิวเตอร์หรือแล็ปท็อป / โน้ตบุ๊คคุณควรลองใช้ซอฟต์แวร์ Reimage Plus ซึ่งสามารถสแกนที่เก็บข้อมูลและแทนที่ไฟล์ที่เสียหายได้ วิธีนี้ใช้ได้ผลในกรณีส่วนใหญ่เนื่องจากปัญหาเกิดจากความเสียหายของระบบ คุณสามารถดาวน์โหลด Reimage Plus โดยคลิกที่นี่- เปิด Firefox
- คลิก 3 บรรทัด ที่มุมบนขวา
- คลิก Add-ons
- คลิก ปลั๊กอิน
- เลือกตัวเลือก Never Activate จากเมนูแบบเลื่อนลงที่ด้านหน้าของ Shockwave Flash
หากหน้าปลั๊กอินของคุณยังไม่เปิดให้ลองใช้เลย
- เปิดเบราเซอร์ของคุณ
- ไปที่เว็บไซต์ที่ให้หน้าเปล่า เมื่อหน้าเปล่าจะปรากฏขึ้น
- กดปุ่ม CTRL, ALT และ DELETE พร้อมกัน
- เลือก Task Manager (ถ้ามีการถาม) เพื่อเปิด Task Manager
- ค้นหาโปรแกรม เล่น Flash แบบ Shockwave
- คลิกขวาที่โปรแกรมเล่นแฟลชและเลือก สิ้นสุดงาน
วิธีที่ 4: สิทธิ์ของผู้ดูแลระบบ
บางครั้งก็เรียกใช้ Firefox ในฐานะผู้ดูแลระบบด้วยเช่นกัน นี่ไม่ใช่วิธีแก้ปัญหาจริงๆ แต่เป็นวิธีแก้ไขปัญหานี้จนกว่าปัญหาจะได้รับการแก้ไข จะเป็นประโยชน์โดยเฉพาะอย่างยิ่งถ้าคุณไม่สามารถเข้าถึงหน้าใดก็ได้ในเบราเซอร์
วิธีที่ 5: ถอนการติดตั้งและติดตั้งเบราเซอร์ใหม่
การถอนการติดตั้งและการติดตั้งซอฟต์แวร์ใหม่อาจช่วยแก้ปัญหาได้หากปัญหาเกิดจากตัวเบราว์เซอร์เอง
แต่ก่อนที่จะถอนการติดตั้งโปรดตรวจสอบให้แน่ใจว่าเบราเซอร์ปิดอยู่
- กดปุ่ม CTRL, ALT และ DELETE พร้อมกัน
- เลือก Task Manager (ถ้ามีการถาม) เพื่อเปิด Task Manager
- ตรวจดูให้แน่ใจว่าเบราว์เซอร์ของคุณไม่ได้ทำงานอยู่ หากคุณเห็นเบราว์เซอร์ในรายการจากนั้นคลิกขวาและเลือก สิ้นสุดงาน
ไปที่นี่และดาวน์โหลด revouninstaller เป็นซอฟต์แวร์ที่ช่วยในการลบโปรแกรมออกจากพีซีอย่างสมบูรณ์ จะลบร่องรอยด้วย ในกรณีของเราเราต้องการให้เบราเซอร์ถูกลบโดยสมบูรณ์เพื่อให้เราสามารถติดตั้งใหม่ได้ ดาวน์โหลดซอฟต์แวร์และติดตั้ง ตอนนี้เรียกใช้โปรแกรม revouninstaller แล้วเลือก Firefox และถอนการติดตั้ง ลองเรียกใช้โปรแกรม revouninstaller บน Firefox หลายครั้งเพื่อให้แน่ใจว่าคุณได้ถอนการติดตั้งเบราเซอร์เรียบร้อยแล้ว
เมื่อติดตั้งเสร็จแล้วให้ติดตั้ง Firefox ใหม่โดยการดาวน์โหลดการตั้งค่าจากอินเทอร์เน็ต
วิธีที่ 6: ตรวจสอบความเข้ากันได้
บางครั้งแอ็พพลิเคชัน Firefox อาจถูกตั้งค่าเป็นโหมดความเข้ากันซึ่งอาจทำให้เกิดปัญหา การลบตัวเลือก Run in Compatibility จะแก้ปัญหานี้ได้ในกรณีดังกล่าว
- คลิกขวาที่แอพพลิเคชันของ Firefox
- เลือก คุณสมบัติ
- คลิกแท็บ Compatibility
- ตรวจสอบว่าไม่ได้เลือก ทำเครื่องหมายที่ช่องทำเครื่องหมายเลือก ใช้งานโปรแกรมนี้ในโหมดความเข้ากันได้ สามารถดูได้ในส่วน โหมดความเข้ากันได้
- คลิก ใช้ แล้วคลิก ตกลง
วิธีที่ 7: การลบหรือเปลี่ยนชื่อโฟลเดอร์เริ่มต้น
- กดปุ่ม Windows ค้างไว้และกด E
- ชนิด ในแถบที่อยู่ (กล่องสีขาวที่อยู่ด้านบนตรงกลาง) และกด Enter
- ลบ โฟลเดอร์ เริ่มต้น (โฟลเดอร์จะมีชื่อว่า xxxxxxx.default โดย xxxxxxxx สามารถเป็นชื่อแบบสุ่มได้) เมื่อต้องการทำเช่นนั้นให้คลิกขวาที่โฟลเดอร์ ดีฟอลต์ และเลือก ลบ ถ้าจะขอยืนยันจากนั้นเลือก ok หรือคลิกขวาที่โฟลเดอร์ Default และเลือก Rename ตอนนี้พิมพ์สิ่งที่คุณต้องการแล้วกด Enter
เปิด Firefox และควรจะทำงานได้ดีในขณะนี้ คุณไม่ต้องกังวลเกี่ยวกับโฟลเดอร์เริ่มต้น Firefox จะสร้างโฟลเดอร์เริ่มต้นใหม่สำหรับคุณโดยอัตโนมัติในครั้งแรกที่คุณเปิด Firefox อีกครั้ง
วิธีที่ 8: สแกนคอมพิวเตอร์
หากเกิดปัญหาขึ้นเนื่องจากไวรัสคุณสามารถทำได้สองวิธี สิ่งแรกคือการดาวน์โหลดหากคุณยังไม่มีโปรแกรมป้องกันไวรัสและสแกนคอมพิวเตอร์เพื่อหาไวรัสใด ๆ คุณยังสามารถใช้ Malwarebytes เพื่อตรวจสอบคอมพิวเตอร์ของคุณสำหรับการติดเชื้อใด ๆ
หากยังไม่แก้ปัญหาของคุณการดำเนินการ System Restore อาจช่วยแก้ปัญหาได้โดยเฉพาะอย่างยิ่งหากปัญหาเพิ่งเริ่มแสดงในเบราเซอร์ ไปที่นี่และทำตามขั้นตอนเพื่อดำเนินการคืนค่าระบบของคอมพิวเตอร์ของคุณ
PRO TIP: หากปัญหาเกิดขึ้นกับคอมพิวเตอร์หรือแล็ปท็อป / โน้ตบุ๊คคุณควรลองใช้ซอฟต์แวร์ Reimage Plus ซึ่งสามารถสแกนที่เก็บข้อมูลและแทนที่ไฟล์ที่เสียหายได้ วิธีนี้ใช้ได้ผลในกรณีส่วนใหญ่เนื่องจากปัญหาเกิดจากความเสียหายของระบบ คุณสามารถดาวน์โหลด Reimage Plus โดยคลิกที่นี่