แก้ไข: คอมพิวเตอร์ของคุณไม่สามารถเชื่อมต่อกับเซิร์ฟเวอร์เกตเวย์เดสก์ท็อประยะไกลได้
ความผิดพลาด 'คอมพิวเตอร์ของคุณไม่สามารถเชื่อมต่อกับเซิร์ฟเวอร์เกตเวย์เดสก์ท็อประยะไกลได้’ ทริปเมื่อคุณไม่สามารถเชื่อมต่อกับระบบระยะไกลได้ สาเหตุของข้อผิดพลาดน่าจะเป็นการใช้การเชื่อมต่อ HTTP/UDP โดยไคลเอ็นต์เดสก์ท็อประยะไกล ไคลเอ็นต์เดสก์ท็อประยะไกลได้รับการอัปเดตจาก Microsoft เป็นระยะๆ และมักจะเสนอเวอร์ชันที่ใหม่กว่าพร้อมกับ Windows รุ่นใหม่ เมื่อเวลาผ่านไป พวกเขายังได้ออกการสนับสนุนสำหรับการเชื่อมต่อ RDP ผ่าน HTTP
ในขณะที่เวอร์ชันที่ใหม่กว่าและคุณสมบัติอื่น ๆ มักจะได้รับการชื่นชมจากชุมชน แต่ก็ยังมาพร้อมกับข้อบกพร่องและปัญหาที่อาจทำให้เกิดข้อผิดพลาดบางอย่างปรากฏ อย่างไรก็ตาม ปัญหาทั้งหมดก็มีวิธีแก้ปัญหาแบบเฉพาะเจาะจงเช่นกัน คุณสามารถค้นหาวิธีแก้ปัญหาสำหรับปัญหาดังกล่าวด้านล่าง
อะไรเป็นสาเหตุของข้อผิดพลาด 'คอมพิวเตอร์ของคุณไม่สามารถเชื่อมต่อกับเซิร์ฟเวอร์เดสก์ท็อประยะไกล' ใน Windows 10
หลังจากการค้นคว้าเพียงเล็กน้อย เราพบเหตุผลที่แท้จริงเบื้องหลังข้อความแสดงข้อผิดพลาดที่หลายคนไม่รู้จัก ข้อผิดพลาดเกิดจากสาเหตุต่อไปนี้ -
ตอนนี้ เพื่อแก้ไขปัญหาของคุณ คุณจะต้องปฏิบัติตามวิธีแก้ไขปัญหาด้านล่าง จำเป็นต้องใช้บัญชีผู้ดูแลระบบเมื่อคุณจะเพิ่มคีย์ใหม่ใน Windows Registry
สร้างคีย์รีจิสทรีใหม่ 'RDGClientTransport'
วิธีแก้ปัญหาดังกล่าวค่อนข้างง่ายและตรงไปตรงมา คุณจะต้องเพิ่มคีย์ DWORD ใหม่ใน Windows Registry โดยใช้ชื่อ 'RDGClientTransport’ สิ่งนี้ทำให้ไคลเอ็นต์ RDP ใช้การเชื่อมต่อ RPC-HTTP ผ่านการเชื่อมต่อ HTTP/UDP นี่คือวิธีการเพิ่มคีย์:
- ไปที่ เมนูเริ่มต้น, พิมพ์ วิ่ง แล้วก็ตี ป้อน เพื่อเปิดกล่องโต้ตอบเรียกใช้
- เมื่อโหลดเสร็จแล้วให้พิมพ์ 'regedit’ แล้วกด Enter
- นี้จะเปิดขึ้น Windows Registry. ตอนนี้คุณจะต้องไปที่ไดเร็กทอรีต่อไปนี้:
HKEY_CURRENT_USER\Software\Microsoft\Terminal Server Client
- คุณสามารถนำทางได้โดยการขยายโฟลเดอร์ที่ระบุหรือเพียงแค่วางเส้นทางด้านบนในแถบที่อยู่
- เมื่อคุณไปถึงแล้ว ให้คลิกขวาที่บานหน้าต่างด้านขวา เลื่อนเคอร์เซอร์ไปที่ ใหม่ แล้วเลือก DWORD (32 บิต).
- ตั้งชื่อคีย์ที่สร้างขึ้นใหม่เป็น RDGClientTransport แล้วดับเบิลคลิกเพื่อเปลี่ยนค่า
- ตั้งค่าเป็น 1 แล้วคลิก ตกลง.
- ปิดรีจิสทรีของ Windows
- ลองเชื่อมต่ออีกครั้ง
การดำเนินการนี้อาจแก้ไขปัญหาของคุณได้ และคุณควรจะสามารถเชื่อมต่อกับระบบระยะไกลได้อีกครั้ง


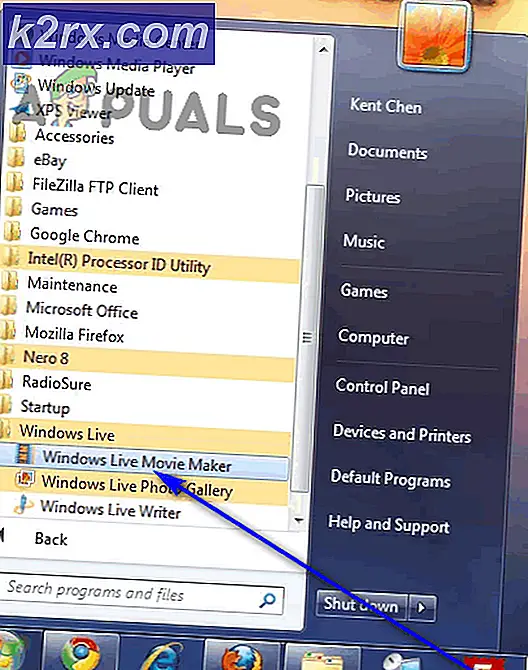




![Windows 10 จะไม่เล่นวิดีโอ GoPro [คงที่]](http://k2rx.com/img/106431/windows-10-wont-play-gopro-videos-fixed-106431.jpg)