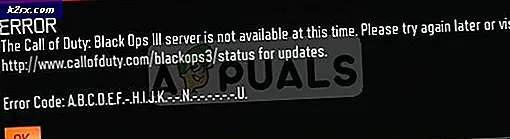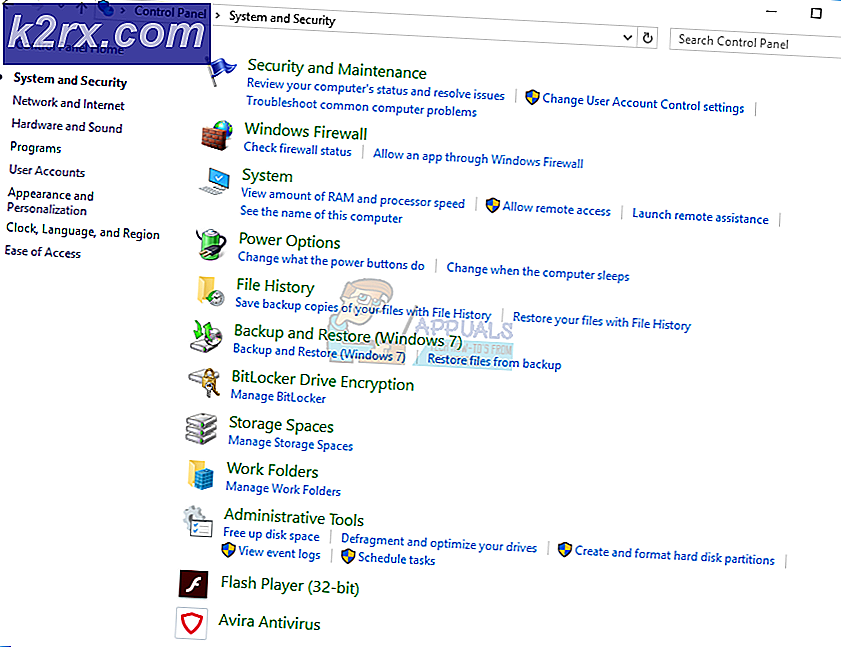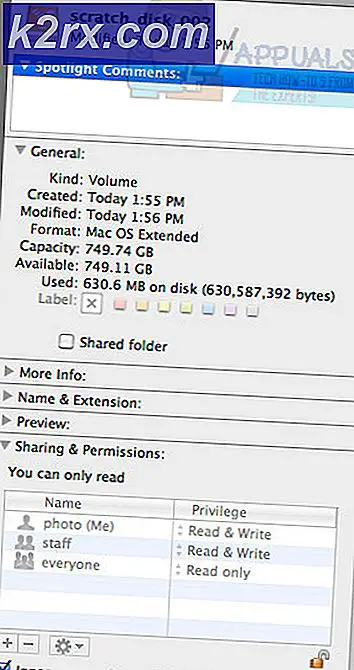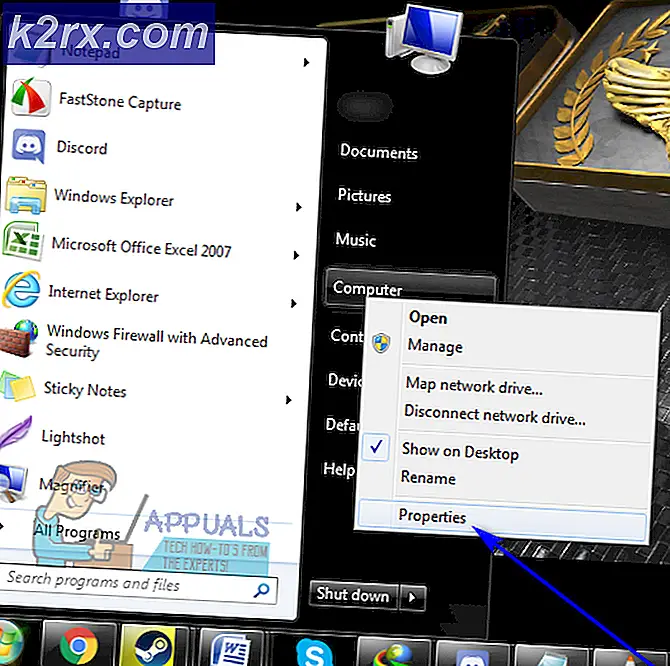แก้ไข: RDP 'เดสก์ท็อประยะไกล' กล่องดำ / บาร์และปัญหาเกี่ยวกับขนาดหน้าจอ
โปรแกรมจัดการการเชื่อมต่อเดสก์ท็อประยะไกลให้วิธีที่ยอดเยี่ยมในการเข้าถึงคอมพิวเตอร์ระยะไกลและไฟล์ผ่านทางอินเทอร์เน็ต อย่างไรก็ตามคุณอาจประสบปัญหาเล็กน้อยในส่วนของคุณขณะที่เข้าถึงเดสก์ท็อประยะไกล ในตอนท้ายหน้าจอเดสก์ท็อประยะไกลอาจไม่ปรับขนาดได้อย่างถูกต้อง ซึ่งหมายความว่าหน้าจออาจมีขนาดใหญ่มาก (บางส่วนจะออกจากหน้าจอของคุณ) หรือหน้าจออาจมีขนาดเล็กมาก รูปแบบต่างๆของปัญหาหน้าจอมี แต่ประเด็นก็คือหน้าจอจะไม่ปกติ มีกรณีที่ผู้ใช้อาจเห็นแถบสีดำที่ด้านล่างและด้านขวาของเดสก์ท็อประยะไกล แถบสีดำอาจแตกต่างกันไปในแต่ละผู้ใช้ บางคนอาจเห็นแถบที่ขอบของหน้าจอในขณะที่บางคนอาจเห็นแถบสีดำ / สี่เหลี่ยมที่กระจายอยู่บนหน้าจออย่างสุ่ม ส่วนสีดำของหน้าจอจะไม่บล็อกการโต้ตอบของคุณกับหน้าจอแม้ว่า คุณจะสามารถคลิกผ่านกล่องสีดำหรือแถบสีดำหมายถึงถ้ากล่องสีดำหรือแถบสีดำปรากฏด้านบนของปุ่มเริ่มต้นจากนั้นคุณจะสามารถเลื่อนเมาส์ของคุณที่นั่นและคลิกปุ่มเริ่มต้น
มีสองสิ่งที่สามารถทำให้เกิดปัญหานี้ได้ ขนาดของหน้าจอสามารถปรับได้ผ่านคุณสมบัติหรือการตั้งค่าของ Remote Desktop Connection Manager แถบสีดำหรือสี่เหลี่ยมสีดำอาจเกิดจากปัญหาโปรแกรมควบคุมวิดีโอ อีกเหตุผลหนึ่งที่อาจทำให้กล่องสีดำเหล่านี้คือความเร็วในการเชื่อมต่อ การเปลี่ยนการตั้งค่าการเชื่อมต่อที่เหมาะสมจากผู้จัดการการเชื่อมต่อเดสก์ท็อประยะไกลและการเปลี่ยนการตั้งค่าเพิ่มเติมอีกสักสองสามอย่างเพื่อแก้ไขสถานการณ์ดังกล่าวด้วย
เคล็ดลับ
- ลองสิ้นสุดเซสชันระยะไกลแล้วลองอีกครั้ง บางครั้งการตัดการเชื่อมต่อและเชื่อมต่อใหม่ช่วยแก้ปัญหาเหล่านี้
- เพิ่มหน้าจอ RDCMan (Remote Desktop Connection Manager) ให้ใหญ่ที่สุดก่อนที่จะเปิดการเชื่อมต่อ
วิธีที่ 1: ปรับขนาดหน้าจอผ่านการตั้งค่าเดสก์ท็อประยะไกล
คุณสามารถเปลี่ยนการตั้งค่าของตัวจัดการการเชื่อมต่อเดสก์ท็อประยะไกลที่จะทำให้หน้าจอปรับตามหน้าจอของไคลเอ็นต์ มีตัวเลือกชื่อ เช่นเดียวกับพื้นที่ไคลเอ็นต์ ซึ่งจะปรับหน้าจอโดยอัตโนมัติ ตัวเลือกนี้จะช่วยแก้ปัญหาเรื่องขนาดหน้าจอ
ขั้นตอนสำหรับการเปลี่ยนตัวเลือกนี้จะแสดงไว้ด้านล่างนี้
- เปิด ตัวจัดการการเชื่อมต่อเดสก์ท็อประยะไกล
- คลิก เครื่องมือ
- เลือก ตัวเลือก
- คลิก การตั้งค่ากลุ่มเริ่มต้น
- เลือกแท็บ การตั้งค่าเดสก์ท็อประยะไกล
- เลือกตัวเลือก เหมือนกับพื้นที่ไคลเอ็นต์
- คลิก ตกลง และคลิก ตกลง อีกครั้ง
- ปิดตัวจัดการการเชื่อมต่อเดสก์ท็อประยะไกลและเปิดอีกครั้ง
ปัญหาควรได้รับการแก้ไขในขณะนี้
หมายเหตุ: ถ้ายังไม่สามารถแก้ไขปัญหาได้ให้คลิกขวาที่การเชื่อมต่อ / ไฟล์ (จากบานหน้าต่างด้านซ้าย) และเลือก Properties เลือกแท็บ Remote Desktop Settings และตรวจสอบว่าได้เลือกตัวเลือก Inherit from Parent ไว้แล้ว ถ้าไม่ใช่ให้เลือกตัวเลือกแล้วคลิกตกลง นี้ควรจะแก้ปัญหา
วิธีที่ 2: ปรับขนาดหน้าจอผ่านคุณสมบัติ (วิธีอื่น)
หากวิธีที่ 2 ไม่สามารถแก้ปัญหาได้คุณสามารถลองเปลี่ยนตัวเลือกการตั้งค่า DPI จากคุณสมบัติ นี่คือขั้นตอนในการเปลี่ยนการตั้งค่าเหล่านี้
- คลิกขวาที่ RDCMan.exe และเลือก Properties นี่เป็นไฟล์ exe ของ Remote Desktop Connection Manager
- เลือกแท็บ ความเข้ากันได้
- ยกเลิก การเลือกตัวเลือก ปิดการปรับการแสดงผลในการตั้งค่า DPI สูง
- คลิก Apply จากนั้นเลือก Ok
แค่นั้นแหละ. ควรแก้ไขปัญหานี้ ลองใช้ Remote Desktop Connection Manager อีกครั้งและควรแก้ไขปัญหา
วิธีที่ 3: ปรับขนาดหน้าจอผ่านตัวเลือกการปรับขนาด (ทางเลือกที่สอง)
หากวิธีการ 2 วิธีแรกไม่ได้ผลจะมีตัวเลือกอื่นที่สามารถเปลี่ยนแปลงได้จากการตั้งค่า ตัวเลือกเหล่านี้เกี่ยวข้องกับการปรับขนาดสก์ท็อปให้พอดีกับหน้าต่าง ดังนั้นลองเปิดตัวเลือกเหล่านี้และดูว่าสามารถแก้ไขปัญหาได้หรือไม่
ต่อไปนี้เป็นขั้นตอนในการเปลี่ยนตัวเลือกเหล่านี้
- เปิด ตัวจัดการการเชื่อมต่อเดสก์ท็อประยะไกล
- คลิก เครื่องมือ
- เลือก ตัวเลือก
- คลิก การตั้งค่ากลุ่มเริ่มต้น
- เลือกแท็บ Display Settings
- ตรวจสอบ ตัวเลือก Scale docked desktop remote ให้พอดีกับหน้าต่าง
- ตรวจสอบ ตัวเลือก Scale undocked desktop remote ให้พอดีกับหน้าต่าง
- คลิก ตกลง และคลิก ตกลง อีกครั้ง
ควรแก้ปัญหาเกี่ยวกับขนาดหน้าจอ เมื่อเสร็จแล้วให้เริ่มต้น Remote Desktop Connection Manager ใหม่และคุณควรจะไปได้ดี
หมายเหตุ: ถ้ายังไม่สามารถแก้ไขปัญหาได้ให้คลิกขวาที่การเชื่อมต่อ / ไฟล์ (จากบานหน้าต่างด้านซ้าย) และเลือก Properties เลือกแท็บ Display Settings และตรวจสอบว่าได้เลือกตัวเลือก Inherit from Parent ไว้แล้ว ถ้าไม่ใช่ให้เลือกตัวเลือกแล้วคลิกตกลง นี้ควรจะแก้ปัญหา
วิธีที่ 4: ตั้งค่าความเร็วในการเชื่อมต่อ
โซลูชันนี้ใช้สำหรับแถบสีดำหรือกล่องสีดำที่ปรากฏบนหน้าจอ การเปลี่ยนความเร็วในการเชื่อมต่อได้แก้ปัญหาให้กับผู้ใช้จำนวนมาก
นี่คือขั้นตอนในการเปลี่ยนความเร็วในการเชื่อมต่อ
- เปิด ตัวจัดการการเชื่อมต่อเดสก์ท็อประยะไกล
- คลิก เครื่องมือ
- เลือก ตัวเลือก
- เลือกแท็บ ประสบการณ์
- เลือกความเร็วในการเชื่อมต่อที่เหมาะสมจากเมนูแบบเลื่อนลงใน Connection Speed
- เมื่อเลือกแล้วคลิก ตกลง จากนั้นเลือก ตกลง อีกครั้ง
วิธีนี้จะช่วยแก้ปัญหาของกล่องสีดำที่ปรากฏบนหน้าจอ ถ้าไม่ได้รีสตาร์ทเครื่องจัดการการเชื่อมต่อเดสก์ท็อประยะไกลและลองอีกครั้ง
วิธีที่ 5: ปิด Bitmap Caching
การแคชบิตแมปเป็นตัวเลือกที่มีอยู่ในไคลเอ็นต์การเชื่อมต่อเดสก์ท็อประยะไกล ตัวเลือกนี้โดยทั่วไปจะช่วยให้ผู้ใช้จัดเก็บภาพในเครื่องเพื่อให้ลูกค้าไม่ต้องส่งภาพหรือข้อมูลซ้ำไปซ้ำมา ตัวเลือกนี้มีประโยชน์ แต่อาจทำให้เกิดปัญหาในกล่องดำ / แถบสีดำ การปิดตัวเลือกนี้ช่วยแก้ปัญหาให้กับผู้คนจำนวนมากได้
- กดปุ่ม Windows หนึ่งครั้ง
- พิมพ์ การเชื่อมต่อเดสก์ท็อประยะไกล ในการเริ่มต้นค้นหา
- เลือกการ เชื่อมต่อเดสก์ท็อประยะไกล จากผลการค้นหา
- คลิก แสดงตัวเลือก
- เลือกแท็บ ประสบการณ์
- ยกเลิกการ ทำ Bitmap Caching (หรือ Bitmap Caching แบบถาวร )
ที่ควรจะทำงาน ในครั้งต่อไปที่คุณเชื่อมต่อกล่องดำจะไม่ปรากฏขึ้น
วิธีที่ 6: ปรับปรุงโปรแกรมควบคุมวิดีโอ
หากปัญหายังคงมีอยู่หลังจากทำตามขั้นตอนข้างต้นแล้วถึงเวลาที่ต้องตรวจสอบไดรเวอร์วิดีโอ วิธีแก้ปัญหานี้ใช้สำหรับแถบสีดำที่ปรากฏบนหน้าจอ แม้ว่าจะไม่เป็นปัญหาที่เกิดจากปัญหาของโปรแกรมควบคุม แต่ก็เป็นไปไม่ได้
เรามีคำแนะนำในการปรับปรุง / แก้ไขไดรเวอร์วิดีโอแล้ว คู่มือนี้มีคำแนะนำแบบทีละขั้นตอนซึ่งจะช่วยคุณในการแก้ไขโปรแกรมควบคุมวิดีโอ คลิกที่นี่และทำตามขั้นตอนที่ระบุในวิธีที่ 1 และวิธีที่ 2
PRO TIP: หากปัญหาเกิดขึ้นกับคอมพิวเตอร์หรือแล็ปท็อป / โน้ตบุ๊คคุณควรลองใช้ซอฟต์แวร์ Reimage Plus ซึ่งสามารถสแกนที่เก็บข้อมูลและแทนที่ไฟล์ที่เสียหายได้ วิธีนี้ใช้ได้ผลในกรณีส่วนใหญ่เนื่องจากปัญหาเกิดจากความเสียหายของระบบ คุณสามารถดาวน์โหลด Reimage Plus โดยคลิกที่นี่