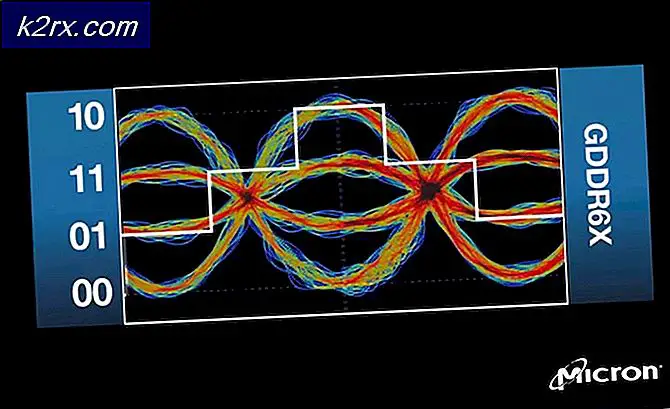การแก้ไข: การใช้ Windows Telemetry ความเข้ากันได้ของ Microsoft Windows 10
ข้อมูล Windows Telemetry รวมถึงข้อมูลการวินิจฉัยระบบขั้นพื้นฐานไฟล์ระบบบันทึกถึงความถี่ที่คุณใช้แอ็พพลิเคชันหรือคุณลักษณะและอาจมีเมตริกเพิ่มเติมที่ยังไม่ทราบ โมดูลนี้เก็บรวบรวมและส่งข้อมูลไปยังเซิร์ฟเวอร์ของ Microsoft เพื่อวิเคราะห์ปัญหาโดยใช้ข้อมูลที่เก็บรวบรวมไว้
แม้ว่านี่เป็นเครื่องมือที่มีประโยชน์สำหรับการช่วย Microsoft ในการปรับปรุงประสบการณ์ของผู้ใช้ แต่หลายคนเพิ่งรายงานว่ากระบวนการนี้ก่อให้เกิดการใช้งานดิสก์เป็นจำนวนมาก การเพิ่มขึ้นของการใช้ดิสก์อาจเป็นไปอย่างต่อเนื่องหรืออาจเกิดขึ้นเป็นครั้งคราว แม้ว่าเราจะไม่สามารถปิดใช้งานบริการ telemetry ได้อย่างสิ้นเชิง แต่เราสามารถลองปิดโมดูลบางส่วนได้และตรวจสอบว่าสามารถแก้ปัญหาได้หรือไม่
โซลูชันที่ 1: การปิดใช้งาน Telemetry โดยใช้ Group Policy Editor
เราสามารถลองปิดใช้งานบริการ telemetry โดยใช้ตัวแก้ไขนโยบายกลุ่ม อาจเป็นไปได้ว่า Windows บางรุ่นอาจไม่มีการติดตั้งตัวแก้ไขนโยบายกลุ่มไว้ คุณสามารถดูบทความอื่น ๆ ของเราเกี่ยวกับการเพิ่มตัวแก้ไขนโยบายกลุ่มลงในเวอร์ชัน Windows ของคุณ (หากยังไม่ได้ติดตั้ง)
- กด Windows + R เพื่อเปิดแอ็พพลิเคชัน Run พิมพ์ gpedit msc ในกล่องโต้ตอบและกด Enter
- ตอนนี้ไปที่เส้นทางของแฟ้มต่อไปนี้โดยใช้บานหน้าต่างนำทางที่ด้านซ้ายของหน้าจอ:
การกำหนดค่าคอมพิวเตอร์> แม่แบบการดูแลระบบ> ส่วนประกอบของ Windows> การรวบรวมข้อมูลและการสร้างตัวอย่าง
- ดับเบิลคลิกที่รายการ Allow Telemetry เพื่อเปิดการตั้งค่า ตั้งค่าคีย์เป็น Disabled กดปุ่ม Apply เพื่อบันทึกการเปลี่ยนแปลงและออก
- รีสตาร์ทเครื่องคอมพิวเตอร์และตรวจสอบว่าปัญหานี้สามารถแก้ปัญหาได้หรือไม่ คุณสามารถตรวจสอบการใช้งานได้โดยกด Windows + R และพิมพ์ taskmgr
โซลูชันที่ 2: ปิดใช้งาน Telemetry โดยใช้ Registry Editor
วิธีแก้ไขปัญหาอื่นเพื่อปิดใช้งานบริการ telemetry คือการเปลี่ยนคีย์บางอย่างในตัวแก้ไขรีจิสทรี โปรดทราบว่าเครื่องมือแก้ไขรีจิสทรีเป็นเครื่องมือที่มีประสิทธิภาพ หากคุณเปลี่ยนคีย์ที่คุณไม่มีความคิดคุณอาจเสี่ยงต่อการไม่ทำงานของคอมพิวเตอร์
- กด Windows + R เพื่อเปิดแอ็พพลิเคชัน Run พิมพ์ regedit ในกล่องโต้ตอบและกด Enter
- เมื่ออยู่ในตัวแก้ไขรีจิสทรีไปที่เส้นทางไฟล์ต่อไปนี้:
HKEY_LOCAL_MACHINE> SOFTWARE> นโยบาย> Microsoft> Windows> DataCollection
- คลิกสองครั้งที่สำคัญของ AllowTelemetry ที่ด้านขวาของหน้าจอเพื่อเปลี่ยนค่า
- ตั้งค่าเป็น 0 (ศูนย์) กด OK เพื่อบันทึกการเปลี่ยนแปลงและออก
- รีสตาร์ทเครื่องคอมพิวเตอร์และตรวจสอบว่าการใช้งานนั้นดีขึ้นหรือไม่ คุณสามารถตรวจสอบการใช้งานได้โดยกด Windows + R และพิมพ์ taskmgr
ถ้าคุณ ไม่เห็นคีย์ AllowTelemetry สำคัญ ในโฟลเดอร์ DataCollection ให้คลิกขวาและเลือก New> DWORD (32-bit Value) ตั้งชื่อเป็น AllowTelemetry และตั้งค่าเป็น 0 (ศูนย์)
หมายเหตุ: คุณอาจต้องการสิทธิ์ของผู้ดูแลระบบในการดำเนินการนี้ ตรวจสอบว่าคุณได้ลงชื่อเข้าใช้ในฐานะผู้ดูแลระบบ
โซลูชัน 3: การปิดใช้งาน CompatTelRunner.exe โดยใช้ Task Scheduler
นอกจากนี้เรายังสามารถลองปิดใช้งานกระบวนการเฉพาะโดยใช้ตัวจัดกำหนดการงาน กระบวนการใด ๆ ในตัวกำหนดเวลางานอาจมีการตั้งเวลาไว้ หลังจากผ่านไปช่วงเวลาที่ผ่านไปกระบวนการจะเริ่มดำเนินการและจะดำเนินการต่อไปจนกว่างานจะเสร็จสิ้น คุณสามารถเปลี่ยนการเปลี่ยนแปลงได้ทุกเมื่อโดยใช้วิธีเดียวกันหากวิธีนี้ไม่เหมาะสำหรับคุณ
- กด Windows + R เพื่อเปิดแอ็พพลิเคชัน Run พิมพ์ taskschd.msc ในกล่องโต้ตอบและกด Enter
- เมื่ออยู่ในกำหนดการงานให้ไปที่เส้นทางไฟล์ต่อไปนี้:
ไลบรารีตัวกำหนดเวลางาน> Microsoft> Windows> ประสบการณ์การใช้งาน
PRO TIP: หากปัญหาเกิดขึ้นกับคอมพิวเตอร์หรือแล็ปท็อป / โน้ตบุ๊คคุณควรลองใช้ซอฟต์แวร์ Reimage Plus ซึ่งสามารถสแกนที่เก็บข้อมูลและแทนที่ไฟล์ที่เสียหายได้ วิธีนี้ใช้ได้ผลในกรณีส่วนใหญ่เนื่องจากปัญหาเกิดจากความเสียหายของระบบ คุณสามารถดาวน์โหลด Reimage Plus โดยคลิกที่นี่- ที่ด้านบนสุดของรายการที่ระบุไว้คุณจะพบกับงานที่ชื่อว่า Microsoft Compatibilty Appraiser (CompatTelRunner.exe)
- คลิกขวาและเลือก Disable จากรายการตัวเลือกที่พร้อมใช้งาน
- รีสตาร์ทเครื่องคอมพิวเตอร์และตรวจสอบว่าการใช้งานนั้นดีขึ้นหรือไม่ คุณสามารถตรวจสอบการใช้งานได้โดยกด Windows + R และพิมพ์ taskmgr
หากปัญหายังคงมีอยู่ในขั้นตอนนี้เราสามารถลองรับสิทธิ์การเป็นเจ้าของกระบวนการปฏิบัติการและเปลี่ยนชื่อ / เปลี่ยนสิทธิ์เพื่อไม่ให้ทำงานโดยอัตโนมัติ โปรดทราบว่าคุณต้องการสิทธิ์การเข้าถึงระดับผู้ดูแลระบบเพื่อทำตามวิธีนี้
- กด Windows + E เพื่อเปิด File Explorer ไปที่เส้นทางไฟล์ต่อไปนี้:
C: \ Windows \ System32
- ค้นหาไฟล์ปฏิบัติการที่ชื่อว่า CompatTelRunnner.exe คลิกขวาและเลือก Properties
- ไปที่แท็บ Security แล้วเลือก Advanced ที่ด้านล่างสุดของหน้าต่าง
- ที่ด้านบนสุดของหน้าต่างคุณจะเห็นตัวเลือก เปลี่ยน หน้าเจ้าของ คลิกที่นี่
- หน้าต่างใหม่จะปรากฏขึ้นเพื่อขอให้คุณเลือกผู้ใช้หรือกลุ่มสำหรับเจ้าของ คลิกที่ ขั้นสูง
- คลิกที่ ค้นหาตอนนี้ สำหรับทุกกลุ่มผู้ใช้ที่จะแสดงอยู่หน้าคุณ เลือกบัญชีของคุณจากรายการไอเท็มแล้วคลิก OK เพื่อเพิ่มลงในรายการ
- กด ตกลง สำหรับเจ้าของที่จะเปลี่ยนแปลง จากนั้นกดปุ่ม Apply จากหน้าต่างที่ปรากฎขึ้นมา ขณะนี้คุณเป็นเจ้าของไฟล์แล้ว ปิดคุณสมบัติและเปิดใหม่อีกครั้งเพื่อทำการเปลี่ยนแปลง
- หลังจากเปิดคุณสมบัติอีกครั้งให้คลิกที่ เปลี่ยนสิทธิ์ ตอนนี้คุณควรเพิ่มแก้ไขและเปลี่ยนสิทธิ์ให้กับผู้ดูแลเท่านั้น ด้วยวิธีนี้ถ้าคุณจำเป็นต้องเข้าถึง executable อีกครั้งคุณจะต้องเปิดสิทธิ์และเพียงเพิ่ม Execute และปฏิบัติการนี้จะไม่ถูกดำเนินการโดยอัตโนมัติในขณะที่คุณเพิ่งเอาออกทั้งหมดสิทธิ์การดำเนินการ
นอกจากนี้โปรดลบสิทธิ์ที่ระบุไว้ทั้งหมดเพื่อให้อยู่ในความปลอดภัย
- รีสตาร์ทเครื่องคอมพิวเตอร์และตรวจสอบว่าปัญหาได้รับการแก้ไขแล้วหรือไม่
หมายเหตุ: นอกจากนี้คุณยังสามารถลบไฟล์ปฏิบัติการได้หากยังคงใช้งานอยู่หรือเปลี่ยนชื่อไฟล์เพื่อให้คุณสามารถใช้งานได้อีกครั้งเมื่อจำเป็น
PRO TIP: หากปัญหาเกิดขึ้นกับคอมพิวเตอร์หรือแล็ปท็อป / โน้ตบุ๊คคุณควรลองใช้ซอฟต์แวร์ Reimage Plus ซึ่งสามารถสแกนที่เก็บข้อมูลและแทนที่ไฟล์ที่เสียหายได้ วิธีนี้ใช้ได้ผลในกรณีส่วนใหญ่เนื่องจากปัญหาเกิดจากความเสียหายของระบบ คุณสามารถดาวน์โหลด Reimage Plus โดยคลิกที่นี่