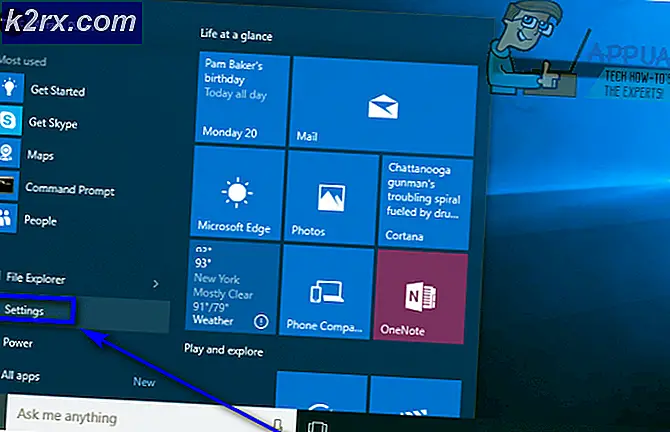จะแก้ไขข้อผิดพลาด Audio and Video Out of Sync บน Windows ได้อย่างไร?
เมื่อเสียงและวิดีโอไม่ตรงกันคุณแทบจะเป็นไปไม่ได้เลยที่จะดูวิดีโอบนคอมพิวเตอร์ของคุณ ผู้ใช้รายงานว่าปัญหานี้มักเกิดขึ้นในเบราว์เซอร์ต่างๆเช่น Google Chrome, Mozilla Firefox และ Microsoft Edge แต่อาจเกิดขึ้นได้เมื่อใช้เครื่องเล่นสื่อสำหรับวิดีโอในเครื่อง
มีวิธีการยืนยันหลายวิธีที่สามารถช่วยคุณแก้ไขปัญหานี้ได้ และเราได้ตัดสินใจที่จะนำเสนอในบทความเดียว ตรวจสอบให้แน่ใจว่าคุณทำตามคำแนะนำอย่างระมัดระวัง และคุณควรกำจัดปัญหาในเวลาไม่นาน!
อะไรเป็นสาเหตุให้เสียงและวิดีโอออกจากการซิงค์บน Windows
มีสาเหตุหลายประการที่แตกต่างกันสำหรับปัญหานี้ และทั้งหมดขึ้นอยู่กับว่าปัญหาเกิดขึ้นจริงที่ใด: ภายในเบราว์เซอร์หรือเมื่อเล่นไฟล์วิดีโอที่อยู่ในคอมพิวเตอร์ของคุณ อย่างไรก็ตาม เป็นไปได้ที่จะสร้างรายการสาเหตุที่พบได้บ่อยที่สุด ซึ่งจะช่วยให้คุณเข้าใจสถานการณ์ของคุณและเลือกวิธีที่ดีที่สุด ตรวจสอบออกด้านล่าง:
โซลูชันที่ 1: อัปเดตไดรเวอร์อุปกรณ์เสียง
ผู้ใช้หลายคนรายงานว่าการติดตั้งไดรเวอร์ล่าสุดสำหรับอุปกรณ์เสียงของพวกเขาสามารถจัดการเพื่อแก้ไขปัญหาได้ทันที เนื่องจากไดรเวอร์มักไม่ได้รับการอัปเดตโดยอัตโนมัติ การอัปเดตไดรเวอร์จึงเป็นสิ่งสำคัญมาก เพื่อป้องกันปัญหาเช่นนี้ไม่ให้เกิดขึ้น ทำตามขั้นตอนด้านล่างเพื่ออัปเดตไดรเวอร์เสียงของคุณ
- คลิกปุ่มเมนูเริ่มที่ส่วนล่างซ้ายของหน้าจอ พิมพ์ “ตัวจัดการอุปกรณ์” และเลือกรายการจากรายการผลลัพธ์ที่มีโดยคลิกที่รายการแรก
- คุณยังสามารถใช้ คีย์ผสมของ Windows Key + R เพื่อเปิดกล่องโต้ตอบเรียกใช้ พิมพ์ใน “devmgmtmsc” ในกล่องโต้ตอบและคลิกตกลงเพื่อเรียกใช้ตัวจัดการอุปกรณ์
- เนื่องจากคุณต้องการอัพเดตไดรเวอร์สำหรับอุปกรณ์เสียงของคุณ ให้ขยาย ตัวควบคุมเสียง วิดีโอ และเกม โดยคลิกซ้ายที่ลูกศรถัดจากชื่อ คลิกขวาที่แต่ละรายการในรายการแล้วเลือก อัปเดตไดรเวอร์ จากเมนูบริบท
- เลือก ค้นหาซอฟต์แวร์ไดรเวอร์ที่อัปเดตโดยอัตโนมัติ จากหน้าต่างใหม่และรอดูว่าเครื่องมือนี้สามารถหาไดรเวอร์ที่ใหม่กว่าได้หรือไม่ ทำซ้ำขั้นตอนเดียวกันสำหรับอุปกรณ์เสียงทั้งหมด
- ตรวจสอบว่าเสียงและวิดีโอซิงค์กันหรือไม่!
โซลูชันที่ 2: ปิดใช้งาน HPET ใน BIOS
High Precision Event Timer เป็นเพียงตัวจับเวลาฮาร์ดแวร์ที่ใช้ในคอมพิวเตอร์ส่วนบุคคล ให้ความแม่นยำและความละเอียดมากขึ้นเมื่อต้องสร้างอินเทอร์รัปต์ ผู้ใช้รายงานว่าการปิดใช้งานตัวจับเวลานี้ใน BIOS ทำให้เกิดปัญหาด้านเสียงและวิดีโอที่ไม่ซิงค์และหายไปอย่างน่าอัศจรรย์! ตรวจสอบออกด้านล่าง!
- เปิดพีซีของคุณและลองเข้าสู่การตั้งค่า BIOS โดยกดปุ่ม BIOS ขณะที่ระบบกำลังจะเริ่มทำงาน โดยทั่วไปคีย์ BIOS จะแสดงบนหน้าจอบูตโดยระบุว่า“กด ___ เพื่อเข้าสู่ Setup” หรือสิ่งที่คล้ายกัน มีกุญแจอื่นด้วย ปุ่ม BIOS ปกติคือ F1, F2, Del และอื่น ๆ
- ตอนนี้ได้เวลาปิด HPET แล้ว ตัวเลือกที่คุณจะต้องเปลี่ยนจะอยู่ใต้แท็บต่างๆ ในเครื่องมือเฟิร์มแวร์ BIOS ที่ผลิตโดยผู้ผลิตหลายราย และไม่มีวิธีพิเศษในการค้นหา โดยปกติจะอยู่ใต้ การจัดการพลังงาน แท็บแต่มีหลายชื่อสำหรับตัวเลือกเดียวกัน
- ใช้แป้นลูกศรเพื่อนำทางไปยัง พลังงาน, การจัดการพลังงาน, การตั้งค่าการจัดการพลังงาน, หรือแท็บเสียงที่คล้ายกันใน BIOS ข้างในเลือกตัวเลือกที่ชื่อ HPET หรือตัวจับเวลาเหตุการณ์ความแม่นยำสูง หรือสิ่งที่คล้ายกันภายใน
- หลังจากเลือกตัวเลือกแล้ว คุณจะได้รับแจ้งด้วย เปิดปิด ตัวเลือกหรือ เปิดปิด. รับรองว่าเลือกได้ ปิด หรือ ปิดการใช้งาน.
- นำทางไปยัง ทางออก ส่วนและเลือกที่จะ ออกจากการบันทึกการเปลี่ยนแปลง. การดำเนินการนี้จะดำเนินการกับคอมพิวเตอร์บูต ตรวจสอบเพื่อดูว่าปัญหายังคงมีอยู่หรือไม่
โซลูชันที่ 3: จัดเรียงการตั้งค่าลำดับความสำคัญ
หากบางแอปมีลำดับความสำคัญเหนืออุปกรณ์เสียงของคุณเป็นพิเศษ คุณอาจพบว่าเสียงล่าช้าเนื่องจากมีการจัดลำดับความสำคัญ แอพที่อาจไม่ได้เปิดใช้งานในขณะนี้อาจอยู่ในการควบคุมลำโพงของคุณ ทำให้เสียงทำงานช้า ตรวจสอบขั้นตอนด้านล่างเพื่อแก้ไขปัญหานี้
- คลิกขวาที่ ไอคอนระดับเสียง อยู่ที่ทาสก์บาร์ของคุณแล้วเลือก เสียง หากไอคอนนี้ไม่อยู่ที่ทาสก์บาร์ของคุณ คุณสามารถค้นหา เสียง การตั้งค่าโดยการเปิด แผงควบคุมเปลี่ยนมุมมองเป็น ประเภท และเลือก ฮาร์ดแวร์และเสียง >> เสียง.
- ตรวจดูว่าลำโพงของคุณเปิดใช้งานภายใต้ปุ่ม ifหรือไม่ การเล่น สลับไปที่แท็บนี้โดยคลิกที่ด้านบนของหน้าต่างและค้นหาอุปกรณ์ที่คุณกำลังใช้ ควรอยู่ที่ด้านบนและเลือก
- คลิกที่มันหนึ่งครั้งและคลิกที่ คุณสมบัติ ปุ่มที่ส่วนล่างขวาของหน้าต่าง ในหน้าต่าง Properties ที่เปิดขึ้น ให้เลือกที่ การใช้อุปกรณ์ และตั้งค่าตัวเลือกเป็น ใช้อุปกรณ์นี้ (เปิดใช้งาน) หากยังไม่ได้ทำและใช้การเปลี่ยนแปลง
- นำทางไปยัง ขั้นสูง ในหน้าต่างคุณสมบัติเดียวกันและตรวจสอบภายใต้ and โหมดพิเศษ.
- ยกเลิกการเลือกช่องข้าง "ให้ความสำคัญกับแอปพลิเคชันโหมดพิเศษ” ตัวเลือก ใช้การเปลี่ยนแปลงเหล่านี้ด้วยโดยคลิกตกลง และตรวจสอบเพื่อดูว่าเสียงและวิดีโอซิงค์กันหรือไม่เมื่อคุณเปิดวิดีโอในเบราว์เซอร์หรือบนคอมพิวเตอร์ของคุณ
โซลูชันที่ 4: เรียกใช้ตัวแก้ไขปัญหาการเล่นเสียง
โซลูชันนี้ได้รับการแนะนำโดยผู้เชี่ยวชาญของ Microsoft และช่วยเหลือผู้คนจำนวนมากซึ่งแตกต่างจากคำตอบทั่วไปอื่น ๆ ที่ผู้ใช้มักจะได้รับ วิธีแก้ปัญหานี้มีประโยชน์มากเพราะคุณจะเรียกใช้ตัวแก้ไขปัญหาการเล่นเสียงในตัวซึ่งจะพยายามระบุและแก้ไขข้อผิดพลาด ทำตามคำแนะนำอย่างระมัดระวัง:
- ค้นหา การตั้งค่า ใน เมนูเริ่มต้น และคลิกที่ผลลัพธ์แรกที่ปรากฏขึ้น คุณยังสามารถคลิกโดยตรงบนไฟล์ ปุ่มฟันเฟือง ที่ส่วนล่างซ้ายของเมนูเริ่มหรือคุณสามารถใช้ไฟล์ คีย์ผสมของ Windows Key + I.
- ค้นหาไฟล์ อัปเดต & ความปลอดภัย ที่ด้านล่างของหน้าต่างการตั้งค่าและคลิกที่มัน
- นำทางไปยัง แก้ไขปัญหา แท็บและตรวจสอบภายใต้ ลุกขึ้นและวิ่ง
- กำลังเล่นเสียง ตัวแก้ไขปัญหาควรอยู่ตรงด้านล่างเพื่อให้แน่ใจว่าคุณคลิกและปฏิบัติตามคำแนะนำบนหน้าจอ
- ตรวจสอบเพื่อดูว่าปัญหาได้รับการแก้ไขหรือไม่ และขณะนี้เสียงและวิดีโอซิงค์และเล่นพร้อมกันหรือไม่