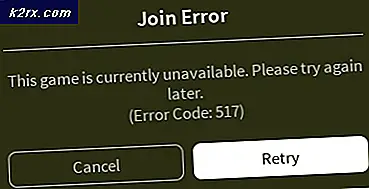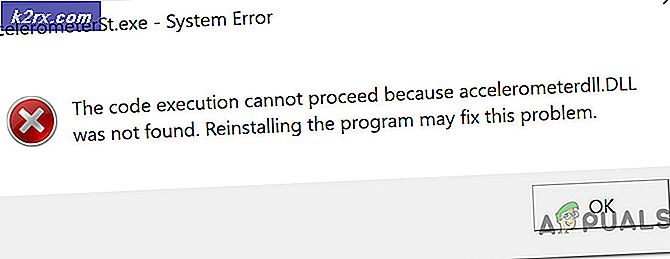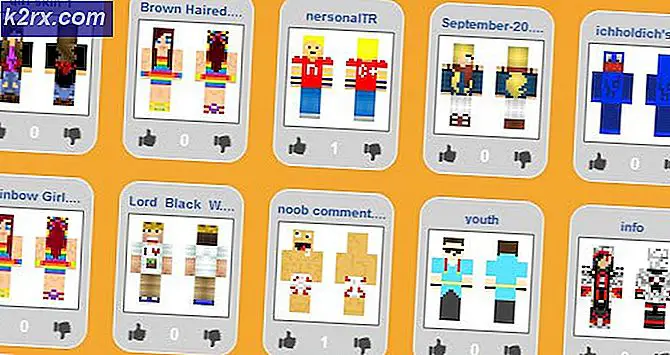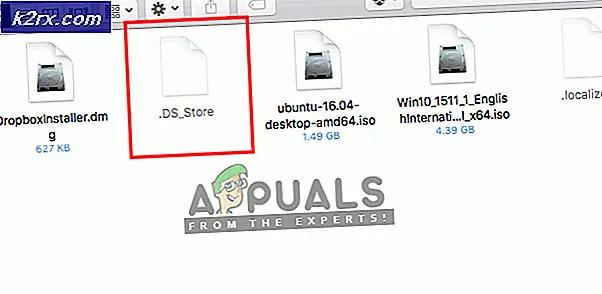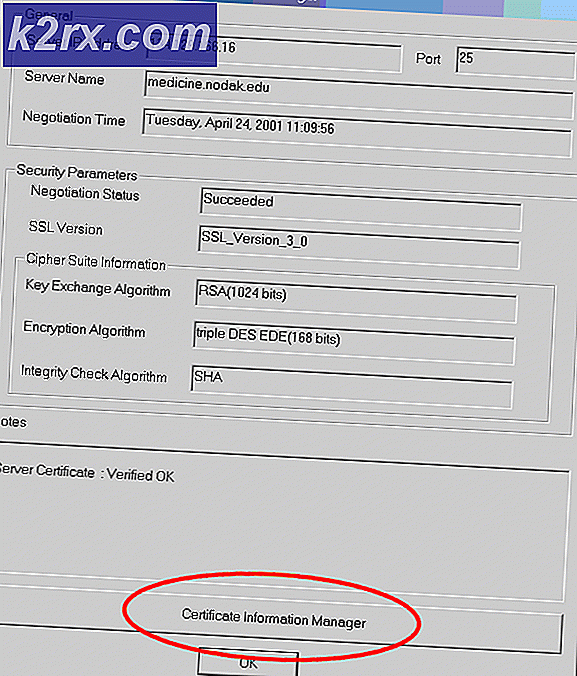จะแก้ไขข้อผิดพลาด 0x80070005 ใน Windows 10 Feature Update 1903 ได้อย่างไร?
คุณลักษณะการอัปเดต 1903 เป็นการอัปเดตที่รอคอยมากสำหรับระบบปฏิบัติการ Windows การอัปเดตมีคุณสมบัติที่ยอดเยี่ยมมากมายรวมถึง Windows Sandbox, โหมดการค้นหาขั้นสูงและการปรับปรุงอื่น ๆ อีกมากมาย นอกจากนี้ยังมีรายงานเพื่อแก้ไขข้อบกพร่องและปัญหาต่างๆ
อย่างไรก็ตามแม้จะได้รับความนิยมและความสำคัญ แต่ผู้ใช้จำนวนมากก็ประสบปัญหาที่แตกต่างกันหลายประการเกี่ยวกับกระบวนการอัปเดต สาเหตุส่วนใหญ่เกิดจากปัญหาหลายประการกับส่วนประกอบในระบบปฏิบัติการและเนื่องจากการตั้งค่าของผู้ใช้ ในบทความนี้เราจะอธิบายถึงสาเหตุทั้งหมดที่เป็นสาเหตุของรหัสข้อผิดพลาด 0x80070005 เกิดขึ้นเมื่อทำการอัปเดต
อะไรทำให้เกิดข้อผิดพลาด 0x80070005 เมื่ออัปเดตเป็น 1903
หลังจากการวิจัยอย่างละเอียดเบื้องต้นเกี่ยวกับปัญหาและส่วนประกอบที่เกี่ยวข้องในกระบวนการอัปเดตเราได้รวมผลลัพธ์ของเราเข้ากับรายงานของผู้ใช้และอนุมานได้ว่าปัญหาเกิดขึ้นเนื่องจากปัจจัยหลายประการซึ่งแสดงไว้ด้านล่าง:
ก่อนที่คุณจะเริ่มใช้วิธีแก้ไขปัญหาตรวจสอบให้แน่ใจว่าคุณมีการเชื่อมต่ออินเทอร์เน็ตที่ใช้งานได้ นอกจากนี้สำรองงานทั้งหมดของคุณไว้ล่วงหน้า
โซลูชันที่ 1: การเรียกใช้ Windows Update Troubleshooter
ระบบปฏิบัติการของคุณมีเครื่องมือในตัวเพื่อตรวจหาปัญหาในระบบปฏิบัติการและแก้ไขโดยอัตโนมัติ หากมีไฟล์ที่เสียหายเครื่องมือแก้ปัญหาจะดาวน์โหลดสำเนาใหม่ด้วย ในขั้นตอนแรกเราจะลองเรียกใช้ตัวแก้ไขปัญหาการอัปเดตและตรวจสอบว่าเครื่องมือสามารถตรวจจับและแก้ไขปัญหาใด ๆ กับกระบวนการอัปเดตได้หรือไม่
- กด Windows + S เพื่อเปิดแถบค้นหาของเมนูเริ่ม พิมพ์ “แก้ไขปัญหา” ในกล่องโต้ตอบและคลิกที่ผลลัพธ์แรกที่ปรากฏออกมา
- เมื่ออยู่ในเมนูแก้ไขปัญหาให้เลือก“Windows Update” แล้วคลิกปุ่ม“เรียกใช้เครื่องมือแก้ปัญหา”.
- ตอนนี้ Windows จะเริ่มกระบวนการแก้ไขปัญหาและดูความคลาดเคลื่อน คุณอาจได้รับแจ้งว่าเครื่องมือแก้ปัญหาต้องการการเข้าถึงระดับผู้ดูแลระบบเพื่อตรวจสอบปัญหากับระบบของคุณ คลิกตัวเลือก“ลองแก้ไขปัญหาในฐานะผู้ดูแลระบบ”.
- หลังจากดำเนินการแก้ไขแล้วให้รีสตาร์ทคอมพิวเตอร์และตรวจสอบว่าปัญหาได้รับการแก้ไขหรือไม่
บันทึก: โซลูชันนี้ต้องการการเชื่อมต่ออินเทอร์เน็ตที่ใช้งานได้เพื่อผลลัพธ์ที่ดีที่สุด นอกจากนี้ ให้ลองเรียกใช้ตัวแก้ไขปัญหาหลายๆ ครั้งแทนที่จะลองเพียงครั้งเดียว
โซลูชันที่ 2: Power Cycling คอมพิวเตอร์ของคุณ
ก่อนที่เราจะดำเนินการแก้ไขปัญหาทางเทคนิคเพิ่มเติมที่เกี่ยวข้องเราไม่ควรเพิกเฉยต่อความเป็นไปได้ที่คอมพิวเตอร์จะตกอยู่ในสถานะข้อผิดพลาด หากโมดูลใด ๆ ของคอมพิวเตอร์ไม่ทำงานและต้องมีการเริ่มต้นอย่างรวดเร็วเราสามารถแก้ไขได้โดยการหมุนเวียนพลังงาน การหมุนเวียนพลังงานหมายถึงการรีสตาร์ทคอมพิวเตอร์ของคุณโดยสมบูรณ์ ดังนั้นการกำหนดค่าชั่วคราวทั้งหมดจะถูกลบออก เมื่อเราเริ่มต้นคอมพิวเตอร์อีกครั้งคอมพิวเตอร์จะได้รับการเตรียมใช้งานเป็นค่าเริ่มต้นโดยอัตโนมัติ
- ปิด คอมพิวเตอร์และเราเตอร์ของคุณ ตอนนี้นำไฟล์ แหล่งจ่ายไฟหลัก แล้วกดปุ่ม ปุ่มเปิดปิด ประมาณ 2-3 นาที
- ตอนนี้รอประมาณ 5-8 นาทีก่อนที่คุณจะเสียบแหล่งจ่ายไฟกลับเข้าไปและเปิดอุปกรณ์ของคุณ ตอนนี้ลองเชื่อมต่อกับเครือข่ายหลังจากเริ่มส่งสัญญาณและตรวจสอบว่าปัญหาได้รับการแก้ไขหรือไม่และคุณสามารถเชื่อมต่อกับ Outlook ได้โดยไม่มีปัญหาใด ๆ
หากการหมุนเวียนพลังงานไม่ทำงานและคุณยังไม่สามารถเชื่อมต่อได้อย่างถูกต้องคุณควรไปยังขั้นตอนต่อไปในการตรวจสอบอินเทอร์เน็ต
โซลูชันที่ 3: การถอดอุปกรณ์เสริม
อีกปัญหาหนึ่งที่มาถึงมุมมองของเราคืออุปกรณ์เพิ่มเติม (หากเชื่อมต่อ) อาจทำให้เกิดปัญหาหลายอย่างกับกลไกการอัปเดต นี่เป็นสถานการณ์ที่พบบ่อยมากในการทำซ้ำ Windows ต่างๆ ดังนั้นขอแนะนำให้คุณถอดอุปกรณ์พิเศษทั้งหมดที่เชื่อมต่อกับคอมพิวเตอร์ของคุณเช่นเว็บแคมคอนโซล
นอกจากนี้ยังมีบางกรณีที่หายากที่การถอด (ตัดการเชื่อมต่อ) ฮาร์ดไดรฟ์ที่ไม่ใช่ฮาร์ดไดรฟ์หลักออกจากคอมพิวเตอร์จะช่วยได้มาก ดูเหมือนว่ากลไกการอัปเดตจะมีปัญหาในการตัดสินใจว่าจะติดตั้งไดรฟ์ใด ตรวจสอบให้แน่ใจว่าคุณปิดคอมพิวเตอร์ก่อนดำเนินการถอดไดรฟ์ หากไม่ได้ผล คุณสามารถเสียบกลับเข้าไปใหม่ได้ตลอดเวลา
โซลูชันที่ 4: ปิดการใช้งานโปรแกรมป้องกันไวรัสของคุณ
ซอฟต์แวร์ป้องกันไวรัสคอยตรวจสอบบริการกระบวนการและการดาวน์โหลดที่เกิดขึ้นบนคอมพิวเตอร์ของคุณอยู่เสมอ เมื่อกลไกการอัปเดตเริ่มทำงานมีโอกาสที่ซอฟต์แวร์ป้องกันไวรัสของคุณจะบล็อกแม้ว่าจะไม่มีสัญญาณของมัลแวร์ใด ๆ ก็ตาม
ในวิธีนี้คุณควรหันไปใช้ การถอนการติดตั้ง ซอฟต์แวร์ป้องกันไวรัสของคุณแทนที่จะปิดใช้งานเพียงเพราะแม้ว่าคุณจะปิดใช้งานซอฟต์แวร์ แต่ก็ยังมีการอ้างอิงบางอย่างในรีจิสทรีของคุณซึ่งอาจยังคงมีอยู่
นี่คือวิธีการถอนการติดตั้งซอฟต์แวร์จากคอมพิวเตอร์ของคุณ
- กด Windows + R พิมพ์“appwiz.cpl” ในกล่องโต้ตอบแล้วกด Enter
- เมื่ออยู่ในตัวจัดการแอปพลิเคชันให้ค้นหาซอฟต์แวร์ป้องกันไวรัส คลิกขวาแล้วเลือก ถอนการติดตั้ง.
- หลังจากถอนการติดตั้งให้รีสตาร์ทคอมพิวเตอร์และเริ่มการอัปเดตอีกครั้ง ตรวจสอบว่าปัญหาได้รับการแก้ไขหรือไม่
แนวทางที่ 5: เริ่มบริการอัปเดตใหม่หลังจากลบเนื้อหาที่ดาวน์โหลด
อาจมีกรณีที่ไฟล์อัปเดต 1903 ที่ดาวน์โหลดบนคอมพิวเตอร์ของคุณไม่สมบูรณ์หรือเสียหาย อาจเกิดจากสาเหตุหลายประการตั้งแต่อินเทอร์เน็ตเสียไปจนถึงความเสียหายในโมดูล
วิธีแก้ปัญหาที่เราจะใช้วิธีนี้จะปิดบริการอัปเดต ลบเนื้อหาที่ดาวน์โหลดแล้วทั้งหมดแล้วเปิดใหม่ การดำเนินการนี้จะเริ่มต้นกระบวนการอัปเดตใหม่และส่วนประกอบใหม่จะถูกดาวน์โหลดตั้งแต่เริ่มต้น ตรวจสอบให้แน่ใจว่าคุณได้เข้าสู่ระบบในฐานะผู้ดูแลระบบก่อนดำเนินการต่อ
ปิดใช้งานบริการอัปเดต
- กด Windows + R เพื่อเปิดแอปพลิเคชัน Run ในกล่องโต้ตอบพิมพ์“msc” การดำเนินการนี้จะแสดงบริการทั้งหมดที่ทำงานบนคอมพิวเตอร์ของคุณ
- เรียกดูรายการจนกว่าคุณจะพบบริการชื่อ“Windows Update” คลิกขวาที่บริการแล้วเลือก คุณสมบัติ.
- คลิกที่ หยุด แสดงภายใต้หัวข้อย่อยของสถานะการบริการ ขณะนี้บริการ Windows Update ของคุณหยุดทำงานและเราสามารถดำเนินการต่อได้
การลบไฟล์ที่ดาวน์โหลด
ตอนนี้เราจะไปที่ไดเร็กทอรี Windows Update และลบไฟล์ที่อัปเดตทั้งหมดที่มีอยู่แล้ว เปิด file explorer หรือ My Computer แล้วทำตามขั้นตอน
- ไปที่ที่อยู่ที่เขียนไว้ด้านล่าง คุณยังสามารถเปิดแอปพลิเคชัน Run และคัดลอกและวางที่อยู่เพื่อเข้าถึงโดยตรง
C: \ Windows \ SoftwareDistribution
- ลบทุกอย่างภายใน Software Distribution โฟลเดอร์ (คุณสามารถตัดวางไปยังตำแหน่งอื่นได้ในกรณีที่คุณต้องการวางกลับอีกครั้ง)
กำลังเปิดบริการอัปเดตอีกครั้ง
ตอนนี้เราต้องเปิดบริการ Windows Update อีกครั้งและเปิดใช้งานอีกครั้ง ในขั้นต้นตัวจัดการการอัปเดตอาจใช้เวลาสองสามนาทีในการคำนวณรายละเอียดและจัดเตรียมรายการสำหรับการดาวน์โหลด อดทนและปล่อยให้กระบวนการเสร็จสิ้นด้วยตัวมันเอง
- เปิด บริการ ตามที่เราทำก่อนหน้านี้ในคำแนะนำ ไปที่ Windows Update และเปิดคุณสมบัติ
- ตอนนี้ เริ่ม บริการอีกครั้งและเปิดตัวจัดการการอัปเดตของคุณ
โซลูชันที่ 6: การตั้งค่าบริการเป็นอัตโนมัติ
หากวิธีการข้างต้นไม่ได้ผลเราจะลองเรียกใช้คำสั่งบางคำสั่งและรีสตาร์ทโมดูลการอัปเดตด้วยตนเอง ตรวจสอบให้แน่ใจว่าคุณได้เข้าสู่ระบบในฐานะผู้ดูแลระบบก่อนดำเนินการต่อ
- กด Windows + S เพื่อเปิดแถบค้นหาของเมนูเริ่มต้นของคุณ ประเภท พร้อมรับคำสั่งคลิกขวาที่ผลลัพธ์แรกที่ปรากฏออกมาแล้วเลือก“เรียกใช้ในฐานะผู้ดูแลระบบ”.
- เมื่ออยู่ในพรอมต์คำสั่งให้ดำเนินการคำสั่งต่อไปนี้ทีละคำสั่งและตรวจสอบให้แน่ใจว่าได้ดำเนินการคำสั่งแต่ละคำสั่งก่อนที่จะดำเนินการต่อ
SC config wuauserv start = auto config bits start = auto SC config cryptsvc start = auto SC config trustinstaller start = auto
ด้วยการใช้คำสั่งเหล่านี้เราจะตั้งค่าบริการทั้งหมดเป็นอัตโนมัติ หากอยู่ในข้อความแจ้งด้วยตนเอง การตั้งค่าจะเปลี่ยนไป
- ออกจากพรอมต์คำสั่งและรีสตาร์ทคอมพิวเตอร์ของคุณ ตรวจสอบว่าสามารถติดตั้งการอัปเดตได้อีกครั้งหรือไม่
โซลูชันที่ 7: ทำความสะอาดการติดตั้ง Windows
หากวิธีการทั้งหมดข้างต้นไม่ได้ผล และคุณยังไม่สามารถแก้ไขปัญหาได้ เราสามารถลองติดตั้ง Windows เวอร์ชันใหม่บนคอมพิวเตอร์ของคุณ วิธีนี้จะแก้ไขปัญหาเกี่ยวกับไฟล์การติดตั้ง (ถ้ามี) และแก้ไขปัญหาได้ทันที ตรวจสอบให้แน่ใจว่าสำรองข้อมูลทั้งหมดของคุณก่อนดำเนินการต่อเนื่องจากข้อมูลทั้งหมดของคุณรวมทั้งแอปพลิเคชันที่ติดตั้งจะถูกลบออก
คุณสามารถอ่านบทความของเราเกี่ยวกับวิธีการติดตั้ง Windows 10 บนคอมพิวเตอร์ของคุณ คุณสามารถทำให้ Windows บูตได้อย่างง่ายดายโดยใช้ Rufus หรือโดยเครื่องมือสร้างสื่อของ Windows โปรดทราบว่าคุณจะต้องติดตั้งการอัปเดตด้วยตนเองโดยการอัปเดตเวอร์ชันของ Windows ที่ติดตั้ง (หรือหากคุณล้างการติดตั้ง Windows ลงในอัปเดต 1903 โดยตรงปัญหาจะหายไปโดยอัตโนมัติ)