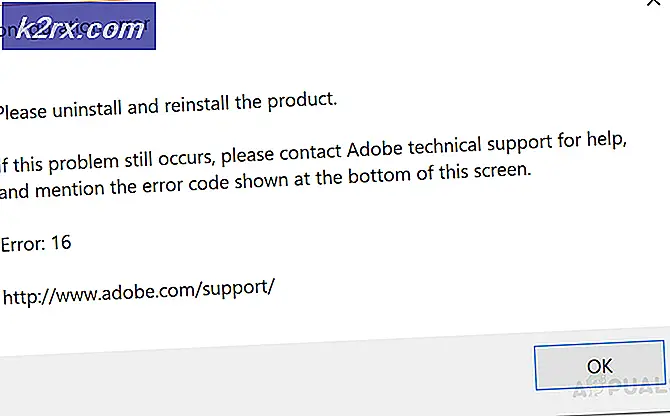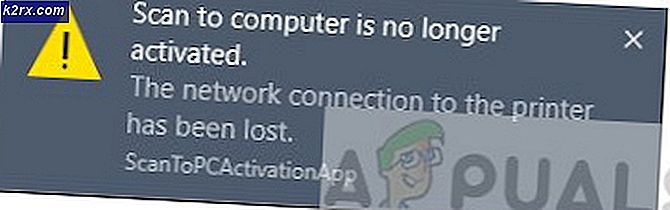วิธีการติดตั้งไดรฟ์เวอร์จาก Microsoft Repository แบบออฟไลน์บน Windows 10
หน้าต่างค้าปลีกและรุ่นที่ดาวน์โหลดมามักมาพร้อมกับซอฟต์แวร์ไดรเวอร์และแอพพลิเคชันที่จำเป็นเพื่อใช้งานฟังก์ชั่นขั้นต่ำสุดของ Windows เมื่อติดตั้งระบบปฏิบัติการ Windows ของคุณซอฟต์แวร์และโปรแกรมประยุกต์และไดรเวอร์นี้จะได้รับการติดตั้งลงในระบบ ไดร์เวอร์สามารถใช้ได้จากเฟิร์มแวร์ของอุปกรณ์ในเครื่องพีซีของคุณหรือจากไฟล์ติดตั้ง Windows เอง เนื่องจากไดรเวอร์เปลี่ยนไปตามประเภทของระบบปฏิบัติการวินโดวส์จึงจำเป็นต้องรวมไดรเวอร์ให้มากที่สุดเท่าที่จะเป็นไปได้ในพื้นที่เก็บข้อมูลแบบออฟไลน์
Windows 10 ไม่มีข้อยกเว้น มันมาพร้อมกับหลายพันคนขับรวม ซึ่งรวมถึงไดรเวอร์ที่จำเป็นในการใช้อุปกรณ์ที่จำเป็นเช่น DVD / RW, พอร์ต USB, แป้นพิมพ์และเสียง หาก Windows 10 พบไดร์เวอร์ที่ใช้ร่วมกันได้จะติดตั้งโปรแกรมดังกล่าวลงในระบบของคุณ
ทำไมไดรเวอร์ Windows 10 จึงล้มเหลว
Windows จะติดตั้งโปรแกรมควบคุมที่เข้ากันได้สำหรับอุปกรณ์ของคุณจากไฟล์การติดตั้งเสมอ อย่างไรก็ตามมีข้อยกเว้นเมื่อคุณอัปเกรดหรืออัปเดตเป็นระบบปฏิบัติการใหม่ ผู้ใช้ Windows 7 และ 8 ได้รับการเสนอวิธีการอัปเดตเป็น Windows 10 โดยไม่สูญเสียข้อมูลและการตั้งค่าใด ๆ ดังนั้นถ้าคุณเลือกที่จะปรับปรุงในทางตรงกันข้ามกับการติดตั้งวินโดวส์ที่สะอาด Windows จะทำให้ไดรเวอร์ของคุณทั้งหมดเหมือนเดิม อุปกรณ์อาจทำงานได้ตามปกติในตอนแรก แต่คุณอาจพบว่าอุปกรณ์ดังกล่าวชำรุดหลังจากผ่านไปสักครู่
ตัวอย่างของอุปกรณ์ที่ทำงานไม่ได้เมื่อคุณอัพเกรดเป็น Windows 10 คือ Realtek และอุปกรณ์เสียง Conexant ผู้ใช้หนึ่งรายที่ใช้แล็ปท็อปของโตชิบาบ่นว่า tenforums นั้น ระบบเสียงไม่ทำงานและฉันสงสัยว่าไดรเวอร์เกิดปัญหาขึ้น นี่คือปัญหา: ฉันใช้ Windows 7 และอัปเกรดผ่านทางข้อเสนอพิเศษเพื่ออัพเกรดฟรีเป็น Win 10 ทุกอย่างทำงานได้ดีในขณะที่ปัญหาระบบเสียงปรากฏขึ้น ฉันได้ตรวจสอบเว็บไซต์ของโตชิบาและจะไม่มีรายการไดรเวอร์สำหรับ Win10
ในกรณีเช่นนี้คุณสามารถใช้ไดรเวอร์ที่มาพร้อมกับ Windows 10 เพื่อใช้งานอุปกรณ์ของคุณได้ ไดรเวอร์เสียงของ Microsoft High Definition Audio มักใช้ร่วมกับอุปกรณ์เสียงเกือบทั้งหมดได้รวมทั้งอุปกรณ์ Realtek และ Conexant
บทความนี้จะบอกคุณถึงวิธีที่คุณสามารถถอนการติดตั้งไดร์เวอร์ที่ไม่ถูกต้อง / ไม่ทำงานของคุณในปัจจุบันและติดตั้งไดร์เวอร์เหล่านี้ในที่เก็บข้อมูลแบบออฟไลน์ของ Microsoft
วิธีที่ 1: ถอนการติดตั้งโปรแกรมควบคุมปัจจุบันและบังคับ windows เพื่อติดตั้งโปรแกรมควบคุมที่ต้องการจากพื้นที่เก็บข้อมูลไดรฟ์เวอร์ Microsoft แบบออฟไลน์
ความคิดคือการกำจัดไดรเวอร์ที่ไม่ถูกต้องหรือชำรุดจากเครื่องคอมพิวเตอร์ของคุณและติดตั้งไดร์เวอร์ที่ให้มาแล้ว
ขั้นตอนที่ 1: ถอนการติดตั้งไดรเวอร์ที่ไม่ถูกต้อง
- กดปุ่ม โลโก้ Windows + R เพื่อเปิดกล่องโต้ตอบเรียกใช้
- พิมพ์ devmgmt.msc ในกล่องโต้ตอบ Run แล้วกด Enter ถ้าคุณได้รับพร้อมท์สำหรับรหัสผ่านของผู้ดูแลระบบหรือเพื่อยืนยันให้พิมพ์รหัสผ่านหรือคลิกอนุญาต
- ใน Device Manager ให้ค้นหาอุปกรณ์ที่ผิดพลาด (ในกรณีของอุปกรณ์เสียง Conexant เลื่อนลงไปและขยายส่วน 'โปรแกรมควบคุมวิดีโอและเกม') คลิกขวาที่อุปกรณ์แล้วคลิก ถอนการติดตั้ง
- เมื่อคุณได้รับพร้อมท์ให้ยืนยันว่าคุณต้องการเอาอุปกรณ์ออกให้คลิก ตกลง
ขั้นตอนที่ 2: ติดตั้งไดรเวอร์ใหม่
ในการติดตั้งไดรเวอร์ของคุณคุณมีตัวเลือกเหล่านี้ถ้าตัวเลือกแรกไม่สามารถใช้งานได้ให้ลองทำต่อไป
PRO TIP: หากปัญหาเกิดขึ้นกับคอมพิวเตอร์หรือแล็ปท็อป / โน้ตบุ๊คคุณควรลองใช้ซอฟต์แวร์ Reimage Plus ซึ่งสามารถสแกนที่เก็บข้อมูลและแทนที่ไฟล์ที่เสียหายได้ วิธีนี้ใช้ได้ผลในกรณีส่วนใหญ่เนื่องจากปัญหาเกิดจากความเสียหายของระบบ คุณสามารถดาวน์โหลด Reimage Plus โดยคลิกที่นี่ตัวเลือกที่ 1: ติดตั้งไดรเวอร์ใหม่ด้วยตนเอง
- กดปุ่ม โลโก้ Windows + R เพื่อเปิดกล่องโต้ตอบเรียกใช้
- พิมพ์ devmgmt.msc ในกล่องโต้ตอบ Run แล้วกด Enter ถ้าคุณได้รับพร้อมท์สำหรับรหัสผ่านของผู้ดูแลระบบหรือเพื่อยืนยันให้พิมพ์รหัสผ่านหรือคลิกอนุญาต
- เนื่องจากอุปกรณ์ของคุณถูกถอนการติดตั้งอุปกรณ์ดังกล่าวอาจไม่สามารถมองเห็นได้ จากหน้าต่างตัวจัดการอุปกรณ์คลิก ดู และเลือก แสดงอุปกรณ์ที่ซ่อนไว้ (ยกเว้นกรณีที่มีเครื่องหมายถูกทางด้านซ้าย) หากคุณยังไม่เห็นอุปกรณ์ของคุณให้คลิกที่ Action จากนั้นเลือกสแกนหาการเปลี่ยนแปลงฮาร์ดแวร์
- ค้นหาอุปกรณ์ที่ไม่ได้ติดตั้งของคุณ มีแนวโน้มว่าจะปรากฏใน " อุปกรณ์อื่น ๆ " (มักจะแสดงรายการอุปกรณ์ที่ไม่ได้ติดตั้ง) โดยมีรูปสามเหลี่ยมสีเหลืองอยู่
- คลิกขวาที่อุปกรณ์และเลือก Update Driver Software
- คลิกที่ Browse my computer for driver software เพื่อให้สามารถติดตั้งได้ด้วยตัวเอง
- ในหน้าถัดไปให้คลิกเลือก ฉันเลือกจากรายการไดรเวอร์ของอุปกรณ์ในคอมพิวเตอร์ของฉัน
- อาจเกิดเหตุการณ์สองอย่างคือคุณจะถูกนำไปที่รายการหรือคอมพิวเตอร์จะขอให้คุณเลือกประเภทของไดรเวอร์ที่คุณต้องการติดตั้งเช่น (เสียงบลูทู ธ จอแสดงผลแป้นพิมพ์ ฯลฯ ) เลือกชนิดของอุปกรณ์ในหน้านี้ (สำหรับเสียงความคมชัดสูงเลือกอุปกรณ์ควบคุมเสียง, วิดีโอและเกม)
- คุณจะเห็นสองแผง; (ถ้าคุณถูกนำไปที่รายการในขั้นตอนที่ 8 คุณสามารถยกเลิกการเลือกช่องทำเครื่องหมาย ' แสดงฮาร์ดแวร์ที่เข้ากันได้' เพื่อแสดงรายการไดรเวอร์ทั้งหมดในหมวดไดรเวอร์ที่คุณต้องการ อุปกรณ์อยู่ภายใน) ขอแนะนำให้ติดตั้งโปรแกรมควบคุมที่เข้ากันได้กับระบบเสมอ วิธีนี้อุปกรณ์มีโอกาสมากขึ้นในการทำงาน
- ค้นหาผู้ผลิตอุปกรณ์ของคุณที่แผงด้านซ้ายและจากแผงควบคุมด้านขวาเพื่อหาไดรเวอร์ของคุณ (ในกรณีของไดรเวอร์ High Definition Audio ให้เลื่อนลงไปที่ Microsoft ที่แผงด้านซ้ายและคลิกที่ Microsoft ทางด้านขวาเลือกอุปกรณ์เสียงความละเอียดสูง )
- คลิก ถัดไป คุณอาจได้รับคำเตือนเกี่ยวกับความเข้ากันได้ อนุญาตให้ติดตั้งโดยการคลิก Yes / OK การดำเนินการนี้จะติดตั้งอุปกรณ์ของคุณ
- คุณอาจต้องรีสตาร์ทเครื่องคอมพิวเตอร์ถ้าได้รับพร้อมท์
ตัวเลือกที่ 2: ติดตั้งใหม่โดยใช้เครื่องมือแก้ปัญหา
หากคุณไม่สามารถติดตั้งไดรเวอร์ของคุณด้วยตัวเองเครื่องมือแก้ปัญหาอาจพบไดรเวอร์ที่ดีที่สุดและติดตั้งโดยอัตโนมัติสำหรับคุณ
- กดปุ่ม โลโก้ Windows + R เพื่อเปิดกล่องโต้ตอบเรียกใช้
- พิมพ์ ตัวควบคุม ในกล่องโต้ตอบเรียกใช้แล้วกด Enter
- ในกล่อง ค้นหา ใน 'แผงควบคุม' ให้พิมพ์ troubleshooter แล้วคลิก Troubleshooting
- ภายใต้รายการ ฮาร์ดแวร์และเสียง คลิกกำหนดค่าอุปกรณ์ ถ้าคุณได้รับการพร้อมท์ให้ใส่รหัสผ่านของผู้ดูแลระบบหรือทำการยืนยันให้พิมพ์รหัสผ่านหรือทำการยืนยัน
- กด Next และให้เครื่องมือแก้ปัญหาค้นหาปัญหา แก้ไขปัญหาที่เกิดขึ้นทั้งหมด
ทางเลือกที่ 3: รีสตาร์ทเครื่องคอมพิวเตอร์เพื่อติดตั้งอุปกรณ์
การรีสตาร์ทเครื่องคอมพิวเตอร์ของคุณจะพบอุปกรณ์ที่ไม่ได้ติดตั้งทั้งหมดที่ทำให้เกิดการเปลี่ยนแปลงฮาร์ดแวร์และพยายามติดตั้งไดรเวอร์ นี้อาจจะติดตั้งไดร์เวอร์อุปกรณ์ที่ดีที่สุดและทำงานได้
PRO TIP: หากปัญหาเกิดขึ้นกับคอมพิวเตอร์หรือแล็ปท็อป / โน้ตบุ๊คคุณควรลองใช้ซอฟต์แวร์ Reimage Plus ซึ่งสามารถสแกนที่เก็บข้อมูลและแทนที่ไฟล์ที่เสียหายได้ วิธีนี้ใช้ได้ผลในกรณีส่วนใหญ่เนื่องจากปัญหาเกิดจากความเสียหายของระบบ คุณสามารถดาวน์โหลด Reimage Plus โดยคลิกที่นี่