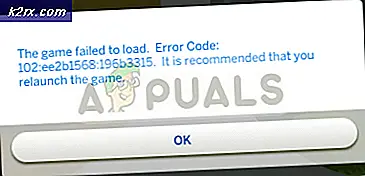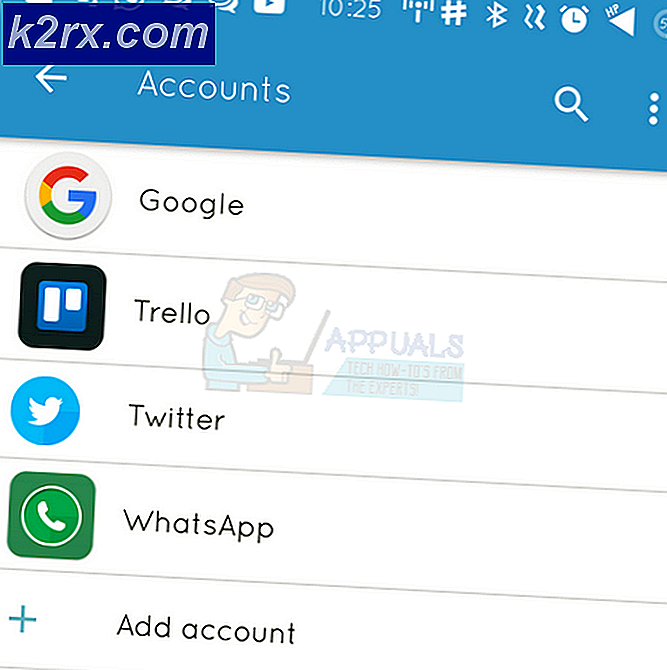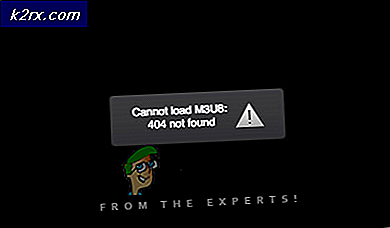แก้ไข: IOCTL_Set ไม่พบ PTPMode
Windows 10 เป็นระบบปฏิบัติการแบบปฏิวัติ แม้ว่าจะมีข้อผิดพลาดทั่วไปบางอย่างที่กำลังได้รับอยู่ก็ตามมีข้อผิดพลาดเพียงเล็กน้อยที่ผู้ใช้ยังคงได้รับอยู่ หนึ่งข้อผิดพลาดดังกล่าวคือข้อผิดพลาด DLL ที่ปรากฏขึ้นเมื่อเริ่มต้น ข้อผิดพลาดบ่งชี้ว่า PTPMode IOCTL_Set ไม่พบ แม้ว่าคุณจะสามารถดำเนินการต่อกับระบบของคุณต่อไปได้หลังจากที่คลิกตกลงข้อผิดพลาดจะเริ่มต้นใหม่ในการเริ่มต้นคอมพิวเตอร์ใหม่ เราจะอธิบายว่าข้อผิดพลาดนี้หมายถึงอะไรและวิธีการแก้ไขปัญหานี้ในคอมพิวเตอร์ของคุณ
IOCTL_Set PTPMode คืออะไร?
ขั้นแรกเราจะเริ่มต้นด้วยการอธิบายว่า IOCTL หมายถึงอะไร ในการประมวลผล IOCTL (คำย่อของการควบคุมอินพุต / เอาต์พุต) คือการเรียกระบบสำหรับการป้อนข้อมูล / การป้อนข้อมูลเฉพาะอุปกรณ์และการดำเนินการอื่น ๆ ที่ไม่สามารถแสดงได้โดยการเรียกระบบตามปกติ การควบคุมอุปกรณ์อินพุตและเอาต์พุต (IOCTL) ของอุปกรณ์คืออินเตอร์เฟซที่แอพพลิเคชันสามารถสื่อสารโดยตรงกับไดร์เวอร์อุปกรณ์ได้ ด้วยวิธีนี้อินเทอร์เฟซนี้จะควบคุมวิธีการคัดลอกข้อมูลไปยังหรือจากอุปกรณ์ของคุณ
ก่อนหน้านี้อุปกรณ์ USB ได้รับการเชื่อมต่อเป็น UMS (USB Mass Storage) ซึ่งทำให้อุปกรณ์จัดเก็บข้อมูลโทรศัพท์หรืออุปกรณ์ของคุณไปยังพีซีของคุณ คุณจะต้องเชื่อมต่อและยกเลิกการเชื่อมต่อพื้นที่เก็บข้อมูลจากการตั้งค่าโทรศัพท์ของคุณและสามารถใช้ได้เฉพาะกับเครื่องพีซีหรืออุปกรณ์ในแต่ละครั้งเท่านั้น อย่างไรก็ตามอุปกรณ์ส่วนใหญ่ใช้ MTP (Media Transfer Protocol) เพื่อถ่ายโอนไฟล์ ทำให้อุปกรณ์จัดเก็บข้อมูลสามารถเก็บข้อมูลได้ทั้งอุปกรณ์และเครื่องคอมพิวเตอร์ของคุณและทำให้ไวรัสไม่ได้รับความเสี่ยงน้อยลง ในการคัดลอกไฟล์ IOCTL จะถูกเรียกใช้เพื่อเริ่มโหมด MTP และใช้ร่วมกับไดรเวอร์อุปกรณ์เพื่อถ่ายโอนข้อมูล
มีโพรโทคอลที่คล้ายคลึงกันกับ MTP ที่เรียกว่า PTP (Picture Transfer Protocol) ซึ่งมีไว้สำหรับกล้อง หากคุณเชื่อมต่ออุปกรณ์ Android ของคุณเป็น PTP กล้องจะเชื่อมต่อเป็นกล้องถ่ายรูปและคุณจะสามารถถ่ายโอนภาพถ่ายและภาพจากกล้องได้เท่านั้น ในการคัดลอกรูปภาพ IOCTL จะถูกเรียกใช้เพื่อเริ่มต้นโหมด PTP และใช้ร่วมกับไดรเวอร์อุปกรณ์เพื่อถ่ายโอนข้อมูล
PRO TIP: หากปัญหาเกิดขึ้นกับคอมพิวเตอร์หรือแล็ปท็อป / โน้ตบุ๊คคุณควรลองใช้ซอฟต์แวร์ Reimage Plus ซึ่งสามารถสแกนที่เก็บข้อมูลและแทนที่ไฟล์ที่เสียหายได้ วิธีนี้ใช้ได้ผลในกรณีส่วนใหญ่เนื่องจากปัญหาเกิดจากความเสียหายของระบบ คุณสามารถดาวน์โหลด Reimage Plus โดยคลิกที่นี่เหตุใด IOCTL_Set PTPMode ไม่สามารถพบได้
ซึ่งหมายความว่าทุกโปรโตคอลการถ่ายโอนข้างต้นรวมถึง PTP จะต้องมีการเตรียมใช้งานระหว่างการเริ่มต้นและพร้อมที่จะใช้งานเมื่อจำเป็น เนื่องจากโปรโตคอลไม่ได้เปิดใช้งานเมื่อเริ่มต้นอุปกรณ์ที่ใช้โปรโตคอลนี้จะทำให้เกิดข้อผิดพลาดหรือไม่สามารถเชื่อมต่อกับพีซีได้ โปรโตคอลการถ่ายโอนจะอยู่ในไฟล์. DLL ซึ่งโดยปกติแล้วจะมีคีย์รีจิสทรีเพื่อให้ทำงานได้มิฉะนั้นจะไม่ทำงาน ถ้าคุณได้รับข้อความแสดงข้อผิดพลาด IOCTL_Set PTPMode ไม่พบ หมายความว่าไม่มี. DLL ไม่มีอยู่ (คีย์หมายถึงไฟล์ที่ไม่มีอยู่จริง) หรือความเป็นไปได้อื่น ๆ ก็คือคีย์เองมีอยู่และบริการไม่สามารถเริ่มต้นได้ ประสบความสำเร็จจึงเกิดข้อผิดพลาด ระหว่างการติดตั้ง Windows อาจพลาดไฟล์บางไฟล์และติดตั้งอย่างไม่ถูกต้อง
วิธีการแก้ไขข้อผิดพลาด IOCTL_Set PTPMode ไม่พบ
นี่คือวิธีที่คุณสามารถกำจัดข้อผิดพลาดนี้ได้ ถ้าวิธีที่ 1 ไม่ทำงานให้ไปที่วิธีที่ 2
วิธีที่ 1: เอา IOCTL ออกจาก startup โดยใช้ autoruns
การทำงานอัตโนมัติเป็นยูทิลิตีขนาดเล็กที่แสดงรายการเริ่มต้นทั้งหมดที่กำหนดให้เริ่มทำงานโดยอัตโนมัติ ด้วยเครื่องมือนี้คุณสามารถยกเลิกการเลือกรายการที่ไม่ต้องการที่คุณต้องการเริ่มต้นด้วยตัวเอง
- ดาวน์โหลด Autoruns จาก ที่นี่
- ดึงข้อมูลซิปให้คลิกขวาที่ Autoruns และเรียกใช้ในฐานะผู้ดูแลระบบ
- Autoruns จะสแกนหาแอพพลิเคชั่นบริการและที่กำลังเริ่มต้นอัตโนมัติทั้งหมด
- หากต้องการค้นหา ioctl ในแท็บ 'Everything' ให้กด Ctrl + F เพื่อเปิดค้นหาพิมพ์ 'ioctl' หรือ 'deviceiocontrol' แล้วกด Enter
- นี้จะพบ IOCTL ถ้ามันเป็นรายการเริ่มต้น ยกเลิกการเลือกช่องทำเครื่องหมายด้านซ้ายของรายการนี้
- ถ้าไม่พบ IOCTL หรือ deviceiocontrol ให้เปลี่ยนผู้ใช้จากเมนูผู้ใช้แล้วลองอีกครั้ง
- หลังจากลบ ioctl จากรายการเริ่มต้นแล้วให้ปิดการทำงานอัตโนมัติและรีสตาร์ทเครื่องคอมพิวเตอร์ของคุณและดูว่าข้อผิดพลาดยังคงมีอยู่ ใช้วิธีที่สองถ้ามัน reoccurs
วิธีที่ 2: เรียกใช้การติดตั้งซ่อมแซม Windows 10
คุณลักษณะที่น่าประทับใจใน Windows 10 คือโดยเรียกใช้การซ่อมแซมการติดตั้งคุณจะแก้ไขข้อผิดพลาดทั้งหมดของระบบ แต่เก็บไฟล์ส่วนบุคคลและโปรแกรมของคุณ คุณต้องมีสื่อ Windows 10 สำหรับกระบวนการนี้ ดีวีดีหรือไฟล์. ISO (พร้อมด้วยเครื่องมือการสร้างสื่อ Windows) จะทำงานได้ดี เพียงคุณเปิดสำเนาของ Windows 10 และเลือกที่จะซ่อมแซม
สำหรับรายละเอียดเพิ่มเติมเกี่ยวกับวิธีเรียกใช้การติดตั้งซ่อมแซมใน Windows 10 โปรดเข้าสู่คู่มือของเรา ที่นี่
PRO TIP: หากปัญหาเกิดขึ้นกับคอมพิวเตอร์หรือแล็ปท็อป / โน้ตบุ๊คคุณควรลองใช้ซอฟต์แวร์ Reimage Plus ซึ่งสามารถสแกนที่เก็บข้อมูลและแทนที่ไฟล์ที่เสียหายได้ วิธีนี้ใช้ได้ผลในกรณีส่วนใหญ่เนื่องจากปัญหาเกิดจากความเสียหายของระบบ คุณสามารถดาวน์โหลด Reimage Plus โดยคลิกที่นี่