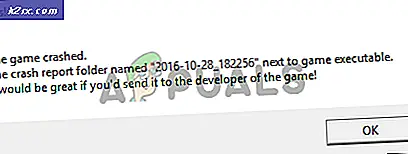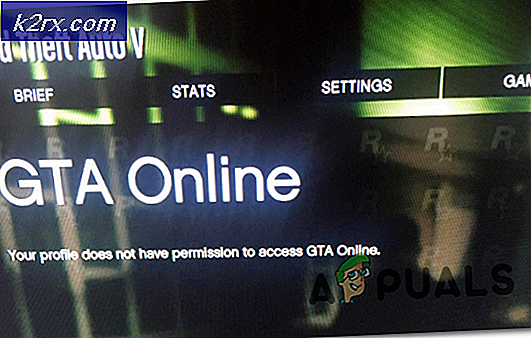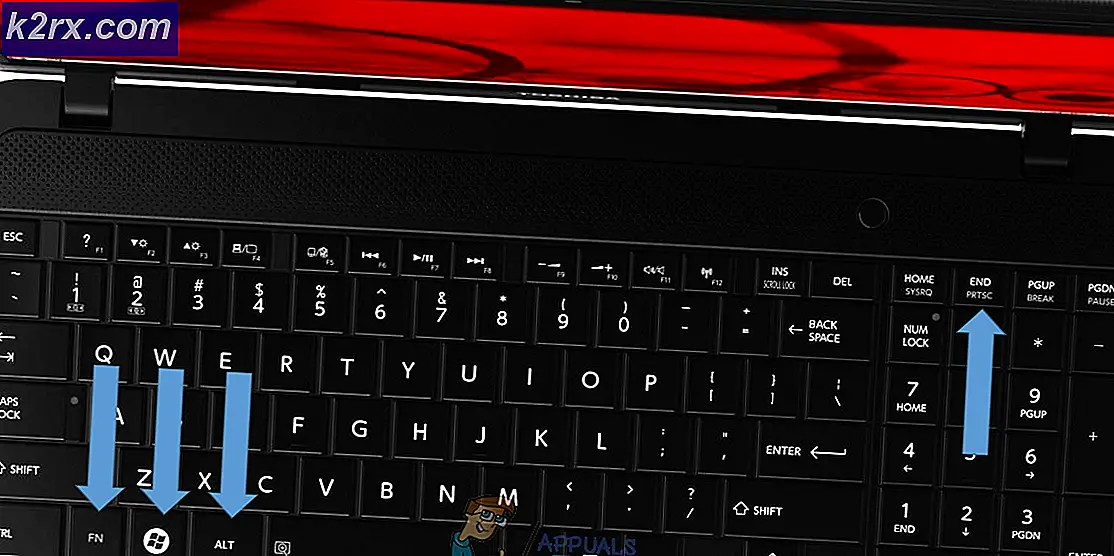แก้ไข: OneDrive ลบไฟล์จากโฟลเดอร์ OneDrive โดยอัตโนมัติ
OneDrive อาจลบไฟล์ของคุณต่อไปหากฮาร์ดดิสก์ของระบบของคุณมีเซกเตอร์เสียหรือทำงานล้มเหลว นอกจากนี้ไคลเอนต์ Windows และ OneDrive ที่ล้าสมัยอาจทำให้เกิดข้อผิดพลาดภายใต้การสนทนา
ผู้ใช้จะได้รับข้อมูลของปัญหาเมื่อได้รับข้อความว่าได้ลบไฟล์จาก OneDrive หรือเมื่อเปิด OneDrive และพบว่าไฟล์ของเขาหายไป ปัญหานี้รายงานบนพีซีที่ใช้ Windows และบนระบบ Mac ทั้งสองอย่างเช่น Personal และ Business / Office 365 เวอร์ชันของ OneDrive จะได้รับผลกระทบ
แม้ว่าจะมีบางกรณีในแต่ละโฟลเดอร์ แต่ก็มีรายงานการโจมตีครั้งใหญ่ในโฟลเดอร์ที่ใช้ร่วมกัน ผู้ใช้รายงานความเสียหายรุนแรงซึ่งมีโฟลเดอร์อยู่ในไคลเอนต์ OneDrive แต่ไฟล์ในโฟลเดอร์หายไป นอกจากนี้ยังรายงานปัญหาโดยผู้ใช้ที่สามารถแก้ไขปัญหาได้ก่อนหน้านี้
ก่อนที่จะดำเนินการแก้ไขปัญหาเพื่อหยุด OneDrive จากการลบไฟล์ของคุณตรวจสอบให้แน่ใจว่าไฟล์ วันที่และเวลาของระบบของคุณถูกต้อง. นอกจากนี้ยังเป็นความคิดที่ดีที่จะ หลีกเลี่ยงโฟลเดอร์ที่ซ้อนกัน ใน OneDrive เนื่องจากผู้ใช้บางรายรายงานว่า OneDrive ไม่สามารถจัดการโฟลเดอร์ที่ซ้อนกันได้ดี นอกจากนี้ ยกเลิกการเชื่อมโยง OneDrive ของคุณ จากพีซีทั้งหมด (ระหว่างกระบวนการแก้ไขปัญหา) ยกเว้นเครื่องที่มีปัญหา
โซลูชันที่ 1: กู้คืนไฟล์ที่ถูกลบของคุณ
ขั้นตอนแรกในกระบวนการแก้ไขปัญหาควรกู้คืนไฟล์ที่ถูกลบ ทำตามขั้นตอนด้านล่างเพื่อพยายามกู้คืนไฟล์ (กระบวนการนี้อาจน่าเบื่อเล็กน้อย):
- สำรอง ที่ ไฟล์ที่มีอยู่ใน OneDrive ของระบบของคุณ โฟลเดอร์ ไปยังที่อื่นอย่างปลอดภัย (แต่ไม่ใช่ในโฟลเดอร์ OneDrive)
- คลิกขวา บน OneDrive ไอคอนในถาดระบบของคุณจากนั้นคลิกที่ วิธีใช้และการตั้งค่า (บริเวณด้านล่างของเมนูที่แสดง)
- จากนั้นเลือก การตั้งค่า และนำทางไปยัง บัญชีผู้ใช้ แท็บ
- ตอนนี้คลิกที่ ยกเลิกการเชื่อมโยงพีซีเครื่องนี้ แล้ว ยืนยัน เพื่อยกเลิกการเชื่อมโยงพีซีจาก OneDrive
- ทำซ้ำ กระบวนการเดียวกันกับพีซีเครื่องอื่น ๆ ทั้งหมดที่มีการใช้บัญชี OneDrive ของคุณ
- ตอนนี้ ตัดการเชื่อมต่อ ระบบทั้งหมดของคุณจากไฟล์ อินเทอร์เน็ต และ ทางออก แอปพลิเคชัน OneDrive (แม้กระทั่งจากถาดของระบบ) บนระบบที่เชื่อมโยงทั้งหมด
- เปิด ถังขยะรีไซเคิล ของระบบของคุณและตรวจสอบว่าไฟล์ที่ลบของ OneDrive อยู่ที่นั่นหรือไม่ หากไม่มีไฟล์ให้เปิดเว็บไซต์ OneDrive และตรวจสอบถังรีไซเคิลสำหรับไฟล์ที่ถูกลบ หากไฟล์ที่ถูกลบเป็นของไฟล์ โฟลเดอร์ที่ใช้ร่วมกันจากนั้นตรวจสอบไฟล์ รecycle bin (ระบบโฟลเดอร์ OneDrive และเว็บ OneDrive) ของเจ้าของโฟลเดอร์สำหรับไฟล์ที่ถูกลบ หากไม่มีไฟล์ที่ถูกลบคุณอาจต้องติดต่อไฟล์ การกู้คืนข้อมูล ผู้เชี่ยวชาญในการกู้คืนข้อมูลของคุณ (โดยเร็วที่สุด)
- หากไฟล์อยู่ในถังรีไซเคิลของระบบของคุณให้เลือกไฟล์เหล่านั้นจากนั้นคลิกขวาที่ไฟล์ จากนั้นคลิกที่ คืนค่า และตรวจสอบว่าไฟล์ถูกกู้คืนไปยังโฟลเดอร์ OneDrive ของคุณหรือไม่ (อย่าเปิดแอปพลิเคชัน OneDrive แต่ใช้ File Explorer เพื่อเปิดโฟลเดอร์ OneDrive) จะเป็นการดีกว่าที่จะ คัดลอกไฟล์เหล่านี้ ไปยังที่อื่นที่ไม่ใช่ OneDrive หากคุณไม่สามารถกู้คืนไฟล์จากถังรีไซเคิลได้ให้ลอง กู้คืนไฟล์ทีละไฟล์ และหากนั่นไม่สามารถแก้ปัญหาได้ คุณอาจจะต้อง เปลี่ยนชื่อโฟลเดอร์ราก OneDrive หรือคุณสามารถกู้คืน (ตัด / วาง) ไฟล์ไปยังตำแหน่งอื่น
- จากนั้นเปิดไฟล์ เว็บเบราว์เซอร์ (บนพีซีเครื่องอื่นที่ไม่ได้ใช้บัญชี OneDrive ของคุณ) และเปิดเว็บไซต์ OneDrive
- จากนั้นเปิดไฟล์ ถังขยะรีไซเคิล ของเว็บไซต์ (ในบานหน้าต่างด้านซ้ายของหน้าต่างเบราว์เซอร์) และ ตรวจสอบว่าไฟล์ที่ถูกลบ อยู่ที่นั่น หากมีไฟล์อยู่ที่นั่น ให้เลือกไฟล์ จากนั้นคลิกที่ Restore the files หากแถบสถานะไม่แสดงความคืบหน้าให้ตรวจสอบว่าไฟล์จากถังรีไซเคิลหายไปหรือไม่ / กู้คืน
- ตอนนี้ เปรียบเทียบไฟล์ ระหว่างระบบที่ได้รับผลกระทบและเวอร์ชันเว็บ (ถ้าเป็นไปได้) โปรดทราบว่าอาจมีโฟลเดอร์อยู่ที่นั่นแต่ อาจจะว่างเปล่าข้างใน ดังนั้นให้เปิดแต่ละโฟลเดอร์และเปรียบเทียบไฟล์
- จากนั้นดาวน์โหลดหรือสำรองไฟล์ที่คุณต้องการเก็บไว้ (เพื่อให้คุณมีไฟล์ / ข้อมูลที่ต้องการทั้งหมดในระบบใหม่)
- ตอนนี้ ลบ ไฟล์จากโฟลเดอร์ OneDrive บนพีซีและเว็บ OneDrive ที่ได้รับผลกระทบ (สิ่งนี้สำคัญเพราะหากไฟล์ไม่ถูกลบอาจมีสำเนาไฟล์เดียวกันได้หลายชุดและการจัดเรียงข้อมูล / ไฟล์หรือคุณจะเป็นเรื่องยากมาก อาจต้องลบรายการที่ซ้ำกันจำนวนมากออกจากโฟลเดอร์ OneDrive)
- แล้ว ที่อัพโหลด ไฟล์ / ข้อมูลที่ดาวน์โหลด / สำรองข้อมูลไปยังเว็บ OneDrive
- เชื่อมต่อ ระบบที่ได้รับผลกระทบไปยังอินเทอร์เน็ตและเปิดไฟล์ OneDrive ใบสมัคร
- แล้ว เข้าสู่ระบบ ไปยังแอปพลิเคชันด้วยข้อมูลรับรองของคุณและหวังว่าไฟล์ของคุณจะได้รับการกู้คืนสำเร็จ
หากคุณประสบปัญหาการลบไฟล์กับ OneDrive เวอร์ชัน Office 365 คุณสามารถใช้การกู้คืนไฟล์เพื่อกู้คืนไฟล์ของคุณได้ แต่โปรดทราบว่าไม่เพียง แต่จะกู้คืนไฟล์ที่ได้รับผลกระทบ / ถูกลบเท่านั้น แต่ยังรวมถึงไฟล์อื่น ๆ ทั้งหมดด้วยดังนั้นให้สร้างข้อมูลสำรองของไฟล์ที่คุณไม่ต้องการเปลี่ยนกลับ
- เปิดตัวไฟล์ เว็บเบราว์เซอร์ และ นำทาง ไปยังเว็บไซต์ OneDrive
- ตอนนี้เข้าสู่ระบบด้วยข้อมูลประจำตัวของ Office 365 (หรือหากลงชื่อเข้าใช้แล้ว ตรวจสอบให้แน่ใจว่าคุณใช้บัญชีที่ถูกต้อง) จากนั้นคลิกที่ไอคอนรูปเฟือง/การตั้งค่า
- ตอนนี้เลือกคืนค่า OneDrive ของคุณบนเมนู หากตัวเลือกดังกล่าวไม่ปรากฏขึ้นให้เลือกตัวเลือกจากนั้นเลือก กู้คืน OneDrive ของคุณ.
- ตอนนี้คลิกที่ไฟล์ ยืนยันตัวตนของคุณ จากนั้นทำตามคำแนะนำเพื่อยืนยันตัวตนของคุณ
- จากนั้นในหน้าคืนค่าให้เลือกไฟล์ วันที่ที่คุณต้องการเปลี่ยนกลับ ถึงแล้วใช้ไฟล์ แผนภูมิกิจกรรม / ฟีด ถึง ทบทวน กิจกรรมล่าสุดที่คุณต้องการเลิกทำ
- ตอนนี้ เลือกกิจกรรม คุณต้องการเปลี่ยนกลับจากนั้นคลิกที่ไฟล์ คืนค่า ปุ่ม.
- แล้ว รอ เพื่อให้กระบวนการเสร็จสมบูรณ์และหวังว่าไฟล์ที่ถูกลบของคุณจะได้รับการกู้คืน/
โซลูชันที่ 2: ตรวจสอบฮาร์ดดิสก์ในระบบของคุณว่ามีเซกเตอร์เสียหรือไม่
คุณอาจพบข้อผิดพลาดนี้หากฮาร์ดดิสก์ของคุณ (หรือการ์ด SD ในกรณีของโทรศัพท์) ล้มเหลวหรือมีเซกเตอร์เสีย (เนื่องจากอาจปฏิเสธการเปลี่ยนแปลงและเปลี่ยนกลับเป็นระบบไฟล์เริ่มต้น) ในบริบทนี้การรันคำสั่ง ChkDsk อาจช่วยแก้ปัญหาได้
- รันคำสั่ง ChkDsk บนระบบของคุณ
- ตอนนี้ตรวจสอบว่า OneDrive ทำงานได้ดีหรือไม่
โซลูชันที่ 3: อัปเดต Windows และไคลเอ็นต์ OneDrive ของระบบของคุณเป็นรุ่นล่าสุด
Windows และ OneDrive ได้รับการอัปเดตเป็นประจำเพื่อเพิ่มคุณสมบัติใหม่และแก้ไขจุดบกพร่องที่ทราบ OneDrive ของคุณอาจทำงานไม่ถูกต้องหากคุณใช้ Windows หรือไคลเอนต์ OneDrive เวอร์ชันที่ล้าสมัย ในสถานการณ์นี้การอัปเดต Windows และ OneDrive อาจช่วยแก้ปัญหาได้
- อัปเดตพีซีของคุณในเวอร์ชัน Windows เป็นเวอร์ชันล่าสุด
- จากนั้นกด Windows + Q ปุ่มเพื่อเปิดไฟล์ การค้นหาของ Windows bar และค้นหา แผงควบคุม. ตอนนี้ในผลลัพธ์ที่ดึงโดยการค้นหาให้เปิด แผงควบคุม.
- ตอนนี้เปิด ถอนการติดตั้งโปรแกรม (ภายใต้โปรแกรม) จากนั้นเลือกไฟล์ แอปพลิเคชัน OneDrive.
- จากนั้นคลิกที่ไฟล์ เปลี่ยน และในปุ่ม คุณต้องการซ่อมแซมโปรแกรม Office ของคุณอย่างไร หน้าต่างให้เลือก ซ่อมออนไลน์
- ตอนนี้คลิกที่ไฟล์ ซ่อมแซม จากนั้นในปุ่ม พร้อมที่จะเริ่มการซ่อมออนไลน์ คลิกที่หน้าต่าง ซ่อมแซม ปุ่มเพื่อเริ่มกระบวนการ
- หลังจากอัปเดตไคลเอนต์ OneDrive และ Windows ให้ตรวจสอบว่าปัญหาการลบไฟล์ได้รับการแก้ไขหรือไม่
โซลูชันที่ 4: สร้างบัญชีผู้ใช้ใหม่
คุณอาจพบข้อผิดพลาดภายใต้การสนทนาหากบัญชีผู้ใช้ของคุณเสียหาย ในกรณีนี้ การสร้างบัญชีผู้ใช้อื่นในระบบของคุณและการใช้บัญชีนั้นเพื่อซิงค์กับ OneDrive อาจแก้ปัญหาได้
- ยกเลิกการเชื่อมโยงพีซีทั้งหมดของคุณ จาก OneDrive ตามที่กล่าวไว้ในโซลูชันที่ 1 (ขั้นตอนที่ 1 ถึง 4)
- สร้างบัญชีผู้ใช้ผู้ดูแลระบบภายในเครื่องอื่นและเปิดใช้งาน OneDrive
- ตอนนี้ ใช้ข้อมูลรับรองของคุณ ถึง เข้าสู่ระบบ OneDrive แล้วตรวจสอบว่าปัญหาการลบไฟล์ได้รับการแก้ไขแล้วหรือไม่
โซลูชันที่ 5: รีเซ็ตไคลเอ็นต์ OneDrive เป็นค่าเริ่มต้น
ไคลเอนต์ OneDrive ของคุณอาจลบไฟล์หากมีการติดตั้งที่เสียหาย ในกรณีนี้การรีเซ็ตเป็นค่าเริ่มต้นอาจช่วยแก้ปัญหาได้ แต่โปรดทราบว่ากระบวนการรีเซ็ตอาจใช้เวลาสักครู่ตามข้อมูลที่จะซิงค์
- เปิด OneDrive โฟลเดอร์ในไฟล์ File Explorer และ การสำรองข้อมูล ข้อมูล / ไฟล์ของคุณไปยังที่ปลอดภัย
- กดปุ่ม Windows + Q เพื่อเปิดแถบค้นหาและพิมพ์ Command Prompt ตอนนี้คลิกขวาที่ไฟล์ พร้อมรับคำสั่ง (ในผลลัพธ์ที่ดึงโดย Windows Search) และเลือก เรียกใช้ในฐานะผู้ดูแลระบบ.
- จากนั้น ดำเนินการ ต่อไปนี้:
% localappdata% \ Microsoft \ OneDrive \ onedrive.exe / รีเซ็ต
- หากคำสั่งนั้นใช้ไม่ได้ผล ดำเนินการ ต่อไปนี้:
C: \ Program Files (x86) \ Microsoft OneDrive \ onedrive.exe / รีเซ็ต
- ตอนนี้รอสองนาทีและในระหว่างนี้ให้จับตาดูไอคอน OneDrive ในซิสเต็มเทรย์ หากไอคอนไม่หายไปและปรากฏขึ้นให้ดำเนินการดังต่อไปนี้:
% localappdata% \ Microsoft \ OneDrive \ onedrive.exe
- ตอนนี้ รอการซิงค์อีกครั้ง ของข้อมูล/ไฟล์ทั้งหมด จากนั้นตรวจสอบว่า OneDrive ทำงานได้ดีหรือไม่
หากปัญหายังคงมีอยู่ให้ทำการติดตั้ง Windows ใหม่ทั้งหมดในระบบของคุณหรือลองใช้ OneDrive บนพีซีเครื่องอื่น. หากปัญหายังคงมีอยู่คุณอาจต้องใช้ ที่เก็บข้อมูล NAS พร้อมการเข้าถึงระยะไกล หรือ บริการจัดเก็บข้อมูลบนคลาวด์อื่น (Google Drive, Dropbox ฯลฯ )