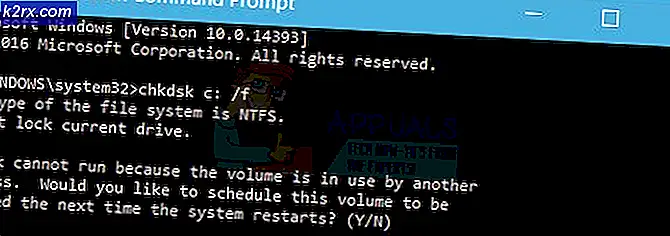แก้ไข: Microsoft Edge ไม่สามารถเปิดได้โดยใช้บัญชีผู้ดูแลระบบที่มีอยู่แล้ว
ด้วยการเปิดตัว Windows 10 Microsoft ได้เปิดตัวเบราเซอร์อินเทอร์เน็ตที่มีชื่อว่า Microsoft Edge ก่อนหน้านี้ Internet Explorer ส่วนใหญ่ถูกทอดทิ้งโดยผู้ใช้ในอดีตเนื่องจากมีขนาดใหญ่อินเตอร์เฟซรกและระดับต่ำของการรักษาความปลอดภัยกับ bloatwares ฯลฯ แต่ Microsoft Edge เปลี่ยนแปลงทั้งหมดนี้มีอินเตอร์เฟซที่เรียบร้อยและเวลาตอบสนองที่มีประสิทธิภาพและรวดเร็ว หากไม่ใช่ก่อนผู้ใช้จำนวนมากได้เริ่มใช้เบราว์เซอร์นี้เพื่อใช้งานประจำวัน ในขณะที่ผู้ใช้รีบวิ่งไปที่ Microsoft Edge ผู้ที่ใช้ บัญชีผู้ดูแลระบบแบบ Built-in ก็โชคร้ายที่ทำเช่นนั้น
ถ้าคุณต้องการเปิด Microsoft Edge ในขณะที่ใช้บัญชีผู้ดูแลระบบภายในหรือบัญชีผู้ดูแลระบบโดเมนในคอมพิวเตอร์ Windows 10 Windows จะป้องกันไม่ให้คุณทำเช่นนั้นและจะมีการแสดงข้อความต่อไปนี้
ไม่สามารถเปิดแอปพลิเคชันนี้ได้ Microsoft Edge ไม่สามารถเปิดได้โดยใช้บัญชีผู้ดูแลระบบภายใน ลงชื่อเข้าใช้ด้วยบัญชีอื่นแล้วลองอีกครั้ง
เหตุผลเบื้องหลังนี้เป็นคุณลักษณะด้านความปลอดภัยที่เพิ่มเข้ามาใน Windows 10 โดยทางเทคนิคมันมีอยู่ใน Windows 8 มากเกินไป แต่ส่งผลต่อเฉพาะแอพพลิเคเมโทรเท่านั้น เนื่องจากแอ็พพลิเคชันที่ดำเนินการในบัญชี Built-in จะได้รับสิทธิ์ในระดับสูงโดยอัตโนมัติปพลิเคชันจะถูกปิดกั้นสำหรับการใช้งานเพื่อป้องกันไม่ให้อุปกรณ์เหล่านั้นทำอันตรายต่อระบบปฏิบัติการ ในฐานะที่เป็น Microsoft Edge ถูกเพิ่มเข้าไปใน Window 10 เป็นแอพโดยขณะนี้มีผลกระทบใน Windows 10 ด้วยคุณลักษณะนี้
ข้อความที่คุณเห็นอาจทำให้เข้าใจผิดได้เนื่องจากไม่เป็นจริง คุณไม่สามารถใช้งาน Edge ในบัญชีดังกล่าวได้โดยดีฟอลต์ แต่เป็นไปได้ถ้าคุณยินดีที่จะทำการเปลี่ยนแปลงในตัวเลือกความปลอดภัยบางอย่างของคุณ ต่อไปนี้เป็นวิธีการที่คุณต้องทำตามนี้เพียงครั้งเดียวเท่านั้นที่จะเรียกใช้ Microsoft Edge บน Built-in Administrator มี 2 วิธีขึ้นอยู่กับ รุ่น ของ Windows 10 ที่คุณใช้อยู่ หากต้องการตรวจสอบว่าคุณใช้ Windows 10 เวอร์ชันใดบ้างให้ กดปุ่ม Windows ค้างไว้แล้ว กด R ในกล่องโต้ตอบเรียกใช้ พิมพ์ winver และกด Enter
หน้าต่างระบบจะเปิดขึ้น ในนั้นถัดจาก Edition ถ้าเป็น Windows 10 Home ให้ทำตามวิธีต่อไปนี้ ถ้าเป็นอย่างอื่นจากนั้นเลื่อนลงสำหรับวิธีการสำหรับรุ่นอื่น ๆ
สำหรับ Windows 10 Home
สิ่งที่เราจะทำคือปรับการตั้งค่าความปลอดภัยในลักษณะที่ทำให้เราสามารถฟ้องร้อง Microsoft Edge ผ่านทาง Windows Registry
PRO TIP: หากปัญหาเกิดขึ้นกับคอมพิวเตอร์หรือแล็ปท็อป / โน้ตบุ๊คคุณควรลองใช้ซอฟต์แวร์ Reimage Plus ซึ่งสามารถสแกนที่เก็บข้อมูลและแทนที่ไฟล์ที่เสียหายได้ วิธีนี้ใช้ได้ผลในกรณีส่วนใหญ่เนื่องจากปัญหาเกิดจากความเสียหายของระบบ คุณสามารถดาวน์โหลด Reimage Plus โดยคลิกที่นี่กดปุ่ม Windows ค้างไว้และ กด R เพื่อเปิดกล่องโต้ตอบเรียกใช้ ในนั้นพิมพ์ regedit และกด Enter
หน้าต่าง ตัวแก้ไขรีจิสทรี จะเปิดขึ้น ในบานหน้าต่างด้านซ้าย ดับเบิล คลิก ที่ HKEY_LOCAL_MACHINE เพื่อขยาย ด้านล่างให้ค้นหา SOFTWARE และ ดับเบิ้ลคลิก เข้าไปในทำนองเดียวกันให้ขยาย
ในทำนองเดียวกันนำทางไปยัง HKEY_LOCAL_MACHINE \ SOFTWARE \ Microsoft \ Windows \ CurrentVersion \ Policies \ System
เมื่อ ระบบ เลือกและไฮไลต์ไว้ในบานหน้าต่างด้านซ้ายคุณจะเห็นคีย์ชื่อ FilterAdministratorToken ในบานหน้าต่างด้านขวา ถ้าไม่ คลิก ขวา ที่พื้นหลังสีขาวในบานหน้าต่างด้านขวา จากเมนูป็อปอัพคลิก ใหม่ > ค่า DWORD (32 บิต) และตั้ง ชื่อว่า FilterAdministratorToken
ตอนนี้ คลิกสองครั้ง ที่ FilterAdministratorToken เพื่อแก้ไข
ภายใต้ข้อมูลค่าให้พิมพ์ 1 แล้วคลิก ตกลง
ตอนนี้ในบานหน้าต่างด้านซ้ายนำทางไปยัง HKEY_LOCAL_MACHINE \ SOFTWARE \ Microsoft \ Windows \ CurrentVersion \ Policies \ System \ UIPI \.
ด้วย UIPI ที่ เลือกและไฮไลต์ไว้ในบานหน้าต่างด้านซ้ายให้ คลิกสองครั้ง ที่ Default ในบานหน้าต่างด้านขวาเพื่อแก้ไข
ภายใต้ Value Data type 0x00000001 (1) และคลิก OK
ตอนนี้ให้ ปิด หน้าต่าง Registry Editor
ตอนนี้ กดปุ่ม Windows เพื่อเรียกใช้เมนู Search (Start) พิมพ์ UAC
คลิกที่ Change User Account Control Settings ในผลการค้นหา
ในหน้าต่าง Change User Account Control ให้ เลื่อน แถบเลื่อน ไปทางซ้ายไปยัง ระดับที่ สอง จาก ด้านบน
รีสตาร์ท ระบบของคุณและ Microsoft Edge ควรเปิดการใช้งานเดี๋ยวนี้
สำหรับ Windows 10 รุ่นอื่น ๆ
ในวิธีนี้การเปลี่ยนแปลงที่ทำไว้ข้างต้นจะทำใน นโยบายความปลอดภัยเฉพาะท้องถิ่น แทนที่จะเป็นรีจิสทรีของ Windows นโยบายความปลอดภัยภายในไม่พร้อมใช้งานใน Windows 10 Home ดังนั้นจึงใช้วิธีการรีจิสเตอร์ด้านบน
เมื่อต้องการเปิด Local Security Policy ให้ กดปุ่ม Windows ค้างไว้ แล้วกดปุ่ม R.
ในกล่องโต้ตอบ run พิมพ์ secpol.msc และ กด Enter หน้าต่างนโยบายความปลอดภัยท้องถิ่นจะเปิดขึ้น
ในนั้นในบานหน้าต่างด้านซ้ายไปที่ การตั้งค่าความปลอดภัย > นโยบายท้องถิ่น > ตัวเลือกความปลอดภัย
ด้วยตัวเลือกความปลอดภัยที่เลือกไว้ในบานหน้าต่างด้านซ้ายค้นหา ผู้ใช้ระบบควบคุมบัญชีผู้ใช้โหมดการอนุมัติสำหรับบัญชีผู้ดูแลระบบแบบ built-in ใน บานหน้าต่างด้านขวา ดับเบิลคลิกที่นี่ เพื่อเปิดคุณสมบัติ
เลือก Enabled ในแท็บ Local Security Setting แล้วคลิก OK
ตอนนี้ รีสตาร์ท เครื่องคอมพิวเตอร์และตรวจสอบ Microsoft Edge จะเปิดขึ้น
ถ้าไม่ทำตามวิธีการข้างต้นสำหรับ Windows 10 Home edition คำสั่งผสมนี้ใช้สำหรับผู้ใช้ไม่กี่คนที่ยังไม่สามารถเปิด Microsoft Edge ได้
PRO TIP: หากปัญหาเกิดขึ้นกับคอมพิวเตอร์หรือแล็ปท็อป / โน้ตบุ๊คคุณควรลองใช้ซอฟต์แวร์ Reimage Plus ซึ่งสามารถสแกนที่เก็บข้อมูลและแทนที่ไฟล์ที่เสียหายได้ วิธีนี้ใช้ได้ผลในกรณีส่วนใหญ่เนื่องจากปัญหาเกิดจากความเสียหายของระบบ คุณสามารถดาวน์โหลด Reimage Plus โดยคลิกที่นี่