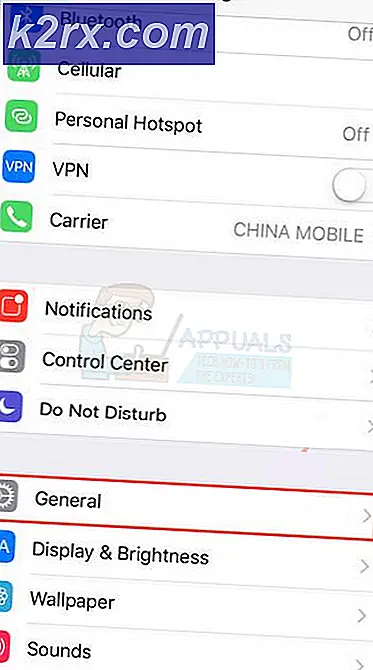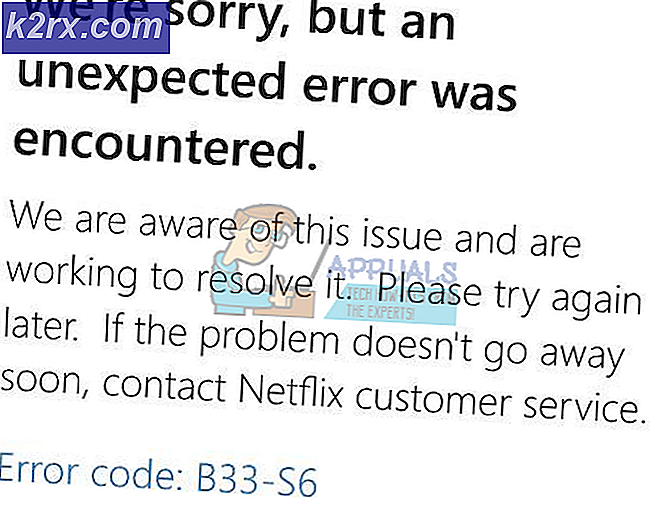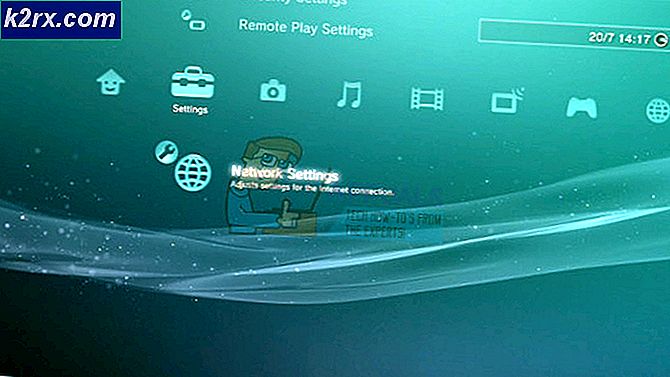วิธีการขีดทับโดยใช้แป้นพิมพ์ลัดบน Mac
ถ้าคุณใช้ StrikeThrough เป็นจำนวนมากในเอกสารข้อความในเครื่อง Mac คุณอาจเป็นประโยชน์หากมีแป้นพิมพ์ลัดสำหรับโปรแกรมนี้ เนื่องจากการขีดทับเป็นสไตล์ข้อความทางลัดขึ้นอยู่กับแอ็พพลิเคชันที่คุณใช้ ต่อไปนี้คือวิธีการเพิ่มลงในแอปพลิเคชัน Mac ที่ใช้กันมากที่สุด
ทางลัดที่ผ่านมาในหน้า
วิธีการต่อไปนี้ทำงานบนหน้า v5.2.2 อย่างไรก็ตามควรใช้ V5.5.1 บน Yosemite ตัวเลือก strikethrough บน Pages มีอยู่ในเมนูย่อยแบบอักษรภายใต้เมนูรูปแบบ ต่อไปนี้คือวิธีเพิ่มแป้นพิมพ์ลัด
- ขั้นแรกให้ไปที่ หน้า หากใช้งาน Mac ของคุณ
- คลิก ที่ โลโก้ Apple (ที่มุมบนซ้ายของหน้าจอ) และ เลือก System Preferences
- ตอนนี้ เปิดตัว แป้นพิมพ์ แล้ว เลือก ทางลัด และ คลิก ที่ ทางลัดของ แอป
- กดปุ่ม + เพื่อเพิ่มทางลัดใหม่และหน้าต่างโต้ตอบใหม่จะปรากฏขึ้น
- ในเมนูแบบเลื่อนลง Applications (แอพพลิเคชัน) ให้ เลือก Pages
- ในฟิลด์ Title Menu ให้ พิมพ์ Strikethrough (หรือชื่อใด ๆ ที่คุณต้องการสำหรับทางลัดนี้)
- ในฟิลด์ทางลัดแป้นพิมพ์ เลือก ปุ่ม แป้นพิมพ์ที่ คุณ ต้องการ เรียก ใช้การดำเนินการ ฉันเลือก Control + S (ปรากฏในฟิลด์ป้อนข้อมูล ^ S)
- คลิก ที่ ปุ่ม Add และออกจาก System Preferences
- ตอนนี้ เปิด เอกสาร Pages ที่ คุณต้องการใช้ Strikethrough มา เลือก ข้อความที่ จะ รับ Strikethrough และ กด Control + S (หรือทางลัดที่คุณเลือก)
ทางลัดที่ผ่านมาใน TextEdit
นี่ไม่ใช่แป้นพิมพ์ลัด แต่เป็นวิธีที่เร็วที่สุดในการใช้ขีดทับใน TextEdit
PRO TIP: หากปัญหาเกิดขึ้นกับคอมพิวเตอร์หรือแล็ปท็อป / โน้ตบุ๊คคุณควรลองใช้ซอฟต์แวร์ Reimage Plus ซึ่งสามารถสแกนที่เก็บข้อมูลและแทนที่ไฟล์ที่เสียหายได้ วิธีนี้ใช้ได้ผลในกรณีส่วนใหญ่เนื่องจากปัญหาเกิดจากความเสียหายของระบบ คุณสามารถดาวน์โหลด Reimage Plus โดยคลิกที่นี่- ขณะที่อยู่ในแอป TextEdit ตรวจสอบให้แน่ใจว่าอยู่ในโหมดข้อความที่อุดมไปด้วย คลิก เมนู > รูปแบบ > สร้าง ข้อความที่ ร่ำรวย (Shift + Command + T) ถ้าคุณเห็น Make Plain Text แทน Make Rich Text นั่นหมายความว่าคุณมีอยู่แล้วในโหมดข้อความที่อุดมด้วย
- ตอนนี้ ไฮไลต์ ข้อความที่ คุณต้องการใช้ขีดทับบน
- คลิก ที่ ไอคอน เล็ก ๆ ใต้ปุ่มปิด
- จากเมนูแบบเลื่อนลงให้ เลือก Struck through
ทางลัดที่ผ่านมาใน Word สำหรับ Mac
ถ้าคุณกำลังใช้ Word สำหรับ Mac การขีดทับสามารถเข้าถึงได้ผ่านทางลัดต่อไปนี้:
- COMMAND + Shift + X
ฉันหวังว่าทางลัดเหล่านี้จะช่วยคุณในการแก้ไขเอกสารข้อความของคุณ หากคุณรู้จักวิธีการที่ง่ายและรวดเร็วในการเพิ่มการขีดทับในข้อความโปรดตรวจสอบให้แน่ใจว่าคุณได้วางบรรทัดไว้ในส่วนความคิดเห็นด้านล่าง
PRO TIP: หากปัญหาเกิดขึ้นกับคอมพิวเตอร์หรือแล็ปท็อป / โน้ตบุ๊คคุณควรลองใช้ซอฟต์แวร์ Reimage Plus ซึ่งสามารถสแกนที่เก็บข้อมูลและแทนที่ไฟล์ที่เสียหายได้ วิธีนี้ใช้ได้ผลในกรณีส่วนใหญ่เนื่องจากปัญหาเกิดจากความเสียหายของระบบ คุณสามารถดาวน์โหลด Reimage Plus โดยคลิกที่นี่