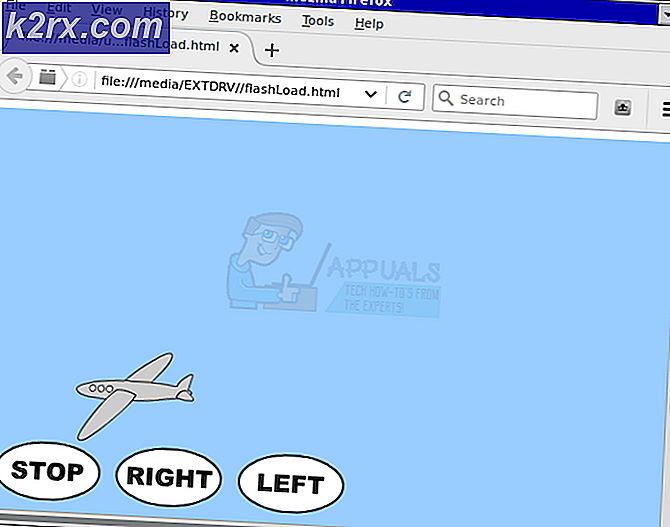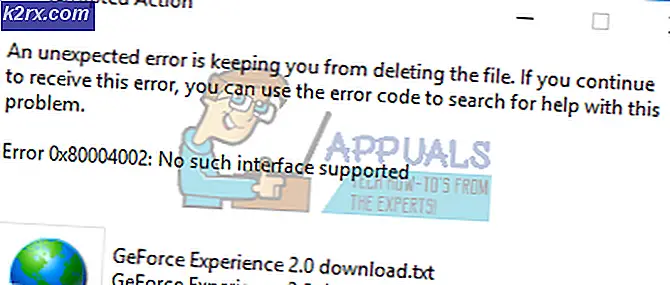วิธีทำให้โปรแกรมทำงานได้จากทุกที่ใน Linux
คนส่วนใหญ่ติดตั้งโปรแกรมจากผู้จัดการแพคเกจอย่างเป็นทางการดังนั้นพวกเขาจึงไม่ต้องนึกถึงว่าพวกเขาไปที่ไหนใน Linux หลังจากติดตั้งพวกเขาก็พิมพ์ชื่อของโปรแกรมและการทำงานเช่นเดียวกับธุรกิจของใคร เกิดอะไรขึ้นถ้าคุณเขียนสคริปต์เชลล์ปฏิบัติการของคุณเองหรือดาวน์โหลดโปรแกรมจากเว็บ จะทำอย่างไรถ้าคุณได้รวบรวมบางสิ่งจากแหล่งข้อมูลและจะไม่ทำงานนอกไดเรกทอรีที่กำหนด อย่างแน่นอนคุณควรตรวจสอบให้มั่นใจว่าทุกโปรแกรมมีความปลอดภัยก่อนที่คุณจะเรียกใช้ แต่มีหลายวิธีที่จะทำให้มันทำงานได้ทุกที่โดยเร็วที่สุดเท่าที่คุณมี
ก่อนอื่นคุณต้องทำงานที่บรรทัดคำสั่ง ค้นหาคำว่า Terminal จาก Ubuntu Dash ถ้าคุณใช้ Unity สภาพแวดล้อมเดสก์ท็อปส่วนใหญ่จะช่วยให้คุณสามารถเปิดเทอร์มินัลได้ถ้าคุณกด Ctrl + Alt + T ผู้ใช้สภาพแวดล้อมเดสก์ท็อปเช่น LXDE, Xfce4 และ KDE สามารถคลิกที่เมนู Applications ชี้ไปที่ System Tools จากนั้นชี้ไปที่ Terminal แม้ว่าคุณจะต้องการสิทธิ์การเข้าถึงระดับผู้ดูแลระบบในการทำงานกับโปรแกรม แต่คุณจะไม่จำเป็นต้องใช้ sudo เลยสำหรับกรณีนี้
วิธีที่ 1: การแก้ไขตัวแปรพา ธ ของคุณ
สมมติว่าคุณรู้ว่าโปรแกรมอยู่ที่ไหนและได้รับการตั้งค่าไว้แล้วเพื่อดำเนินการคุณสามารถเพิ่มลงในเส้นทางของคุณได้ เส้นทางการค้นหาจะบอกให้ทุบตีหาตำแหน่งของโปรแกรมที่คุณพิมพ์ที่พรอมต์ ถ้าคุณเคยใช้บรรทัดคำสั่งของ Windows หรือ MS-DOS คุณอาจจำเคล็ดลับนี้ได้ สมมติว่าคุณมีไฟล์ปฏิบัติการในโฟลเดอร์ดาวน์โหลดของคุณ ถ้าคุณต้องการที่จะรันได้จากทุกที่ตราบเท่าที่เซสชั่นของคุณยังคงเปิดอยู่ให้พิมพ์ export PATH = $ PATH: ~ / Downloads และกด Enter
การดำเนินการนี้จะเปลี่ยนเส้นทางสำหรับเซสชันปัจจุบันของคุณ แต่เมื่อคุณเปิดหน้าต่างใหม่หรือปิดหน้าต่างปัจจุบันคุณจะกลับไปยังเส้นทางเริ่มต้นของคุณ ได้รับซึ่งทำให้เหมาะกับช่วงเวลาที่คุณต้องการทดลองสร้าง แต่ไม่เหมาะอย่างยิ่งหากคุณพยายามที่จะได้รับสิ่งที่ถาวรไป พิมพ์ nano ~ / .bashrc ที่บรรทัดคำสั่งถ้าคุณต้องการทำการเปลี่ยนแปลงให้ดี
หากคุณต้องการตัวแก้ไขอื่นเช่น vi หรือ vim คุณสามารถแทนที่คำว่า nano ในคำสั่งนี้ได้โดยใช้ชื่อของโปรแกรมแก้ไขข้อความปลายทางที่คุณชื่นชอบ กดปุ่มลง Page Down หรือเคอร์เซอร์ลูกศรลงเพื่อไปยังด้านล่างของไฟล์จากนั้นเพิ่มคำสั่ง path ของคุณ ตัวอย่างเช่นเราได้เพิ่มเส้นทางการส่งออก PATH = $ PATH: / home / user / Downloads ที่ด้านล่างเพื่อสร้างสถานที่ถาวร
PRO TIP: หากปัญหาเกิดขึ้นกับคอมพิวเตอร์หรือแล็ปท็อป / โน้ตบุ๊คคุณควรลองใช้ซอฟต์แวร์ Reimage Plus ซึ่งสามารถสแกนที่เก็บข้อมูลและแทนที่ไฟล์ที่เสียหายได้ วิธีนี้ใช้ได้ผลในกรณีส่วนใหญ่เนื่องจากปัญหาเกิดจากความเสียหายของระบบ คุณสามารถดาวน์โหลด Reimage Plus โดยคลิกที่นี่นี้จะได้รับการแยกวิเคราะห์ทุกครั้งที่คุณเปิดหน้าต่างเปลือกใหม่ โปรดทราบว่าชื่อผู้ใช้ของคุณไม่ใช่ผู้ใช้มากเกินไปดังนั้นคุณต้องแทนที่ข้อมูลนี้ กด Ctrl + O เพื่อบันทึกหากคุณใช้ nano แล้วกด Ctrl + X เพื่อออก คุณควรจะทำและสำหรับผู้ใช้ส่วนใหญ่นี้เป็นมากกว่าเพียงพอเป็นวิธีการนี้เกี่ยวข้องกับจำนวนเงินที่น้อยที่สุดในการเล่นรอบ มีเส้นทางอื่น ๆ ที่คุณสามารถทำได้
วิธีที่ 2: สร้างไดเรกทอรี ~ / .local / bin
แม้ว่าไดเร็กทอรี ~ / .local / bin จะถูกรวมไว้ในการกำหนดเส้นทางเริ่มต้นส่วนใหญ่ แต่ก็มักจะไม่ได้รับการสร้างขึ้นจากการใช้งาน GNU / Linux ที่เป็นที่นิยมมาก ถ้าคุณไม่ได้สร้างขึ้นเนื่องจากคุณกำลังสร้างสคริปต์เปลือกหรือสิ่งอื่นที่คุณต้องการเรียกใช้จากทุกที่คุณอาจไม่ได้เป็นเช่นนั้น ที่ถูกกล่าวว่าเนื่องจากมีการเพิ่มโดยค่าเริ่มต้นโปรแกรมจะทำงานออกจากมันทันที
ที่พรอมต์คำสั่งให้พิมพ์ mkdir ~ / .local / bin แล้วกด Enter คุณไม่ควรเห็นผลลัพธ์ใด ๆ ถ้าคุณได้รับข้อความแสดงข้อผิดพลาดที่อ่านข้อมูลบางอย่างเช่น mkdir: ไม่สามารถสร้างไดเรกทอรี /home/user/.local/bin ด้วยชื่อที่แตกต่างจากผู้ใช้แล้วคุณก็มีไดเรกทอรีนี้อยู่แล้ว คุณสามารถละเว้นข้อความแสดงข้อผิดพลาดได้อย่างปลอดภัยหากเป็นกรณีนี้เนื่องจากทั้งหมดจะบอกคุณว่าคุณมีไดเรกทอรีและ bash อยู่แล้วจะไม่ให้คุณใส่ข้อมูลอื่นลงด้านบน
ตอนนี้คุณสามารถย้ายอะไรบางอย่างลงในไดเร็กทอรีนี้คุณควรจะสามารถเรียกใช้งานได้จากทุกที่ สมมุติว่าคุณมีสคริปต์เชลล์ที่เรียกว่า chkFile ในโฟลเดอร์ Downloads ที่คุณได้ตรวจสอบก่อนเพื่อให้แน่ใจว่าปลอดภัยและไม่ก่อให้เกิดปัญหาใด ๆ ธรรมชาตินี้เป็นเพียงชื่อไฟล์ที่สร้างขึ้นและคุณจะต้องพิมพ์ ls ~ / Downloads หรือคุณมีอะไรในการค้นหาชื่อจริง สมมติว่าตัวอย่างของเราถูกต้องคุณจะต้องพิมพ์ chmod + x ~ / Downloads / chkFile เพื่อสร้างไฟล์ปฏิบัติการจากนั้นพิมพ์ mv ~ / Downloads / chkFile ~ / .local / bin เพื่อใส่ลงในไดเรคทอรี่ขวา จากนั้นคุณจะสามารถดำเนินการได้จากทุกที่
วิธีที่ 3: การดำเนินการโปรแกรมแบบกราฟิก
ในขณะที่ผู้ใช้ Linux จำนวนมากต้องการใช้บรรทัดคำสั่งคุณไม่จำเป็นต้องรันสคริปต์ด้วยวิธีนี้หากคุณไม่ต้องการ คุณมีตัวเลือกอื่น ๆ การกดปุ่ม Super และ E ในสภาพแวดล้อมเดสก์ท็อปแบบกราฟิกส่วนใหญ่จะเป็นการเปิดเบราเซอร์ไฟล์หรือคุณสามารถค้นหา File Manager บน Ubuntu Unity Dash ขึ้นอยู่กับการกำหนดค่าที่คุณใช้งานได้ คุณจะเห็นมุมมองโฟลเดอร์ทั้งหมดในไดเรกทอรีบ้านของคุณดังนั้นให้ดับเบิลคลิกที่โฟลเดอร์ที่มีไฟล์ปฏิบัติการที่คุณต้องการ นอกจากนี้คุณยังสามารถไฮไลต์และกดปุ่มป้อน
สิ่งที่เกิดขึ้นต่อไปอาจแตกต่างกันเล็กน้อยขึ้นอยู่กับตัวจัดการไฟล์ของคุณ บางส่วนจะเรียกใช้งานโดยอัตโนมัติในเทอร์มินัลหรือจะเริ่มทำงานโดยอัตโนมัติเป็นโปรแกรม บางอย่างเช่น PCManFM ซึ่งมาพร้อมกับ Lubuntu จะทำให้คุณพร้อมท์
ขั้นตอนนี้เป็นบิต clunkier และควรจะทำกับไฟล์ที่คุณแน่ใจจริงๆว่าคุ้มค่า ที่ถูกกล่าวว่านี้เป็นวิธีที่มีประโยชน์มากในการเริ่มต้นสคริปต์ในขณะที่คุณกำลังเขียนพวกเขาและอาจเป็นสิ่งที่ถูกมองข้ามโดยผู้ที่เคยทำงานกับบรรทัดคำสั่งเป็นประจำ
PRO TIP: หากปัญหาเกิดขึ้นกับคอมพิวเตอร์หรือแล็ปท็อป / โน้ตบุ๊คคุณควรลองใช้ซอฟต์แวร์ Reimage Plus ซึ่งสามารถสแกนที่เก็บข้อมูลและแทนที่ไฟล์ที่เสียหายได้ วิธีนี้ใช้ได้ผลในกรณีส่วนใหญ่เนื่องจากปัญหาเกิดจากความเสียหายของระบบ คุณสามารถดาวน์โหลด Reimage Plus โดยคลิกที่นี่