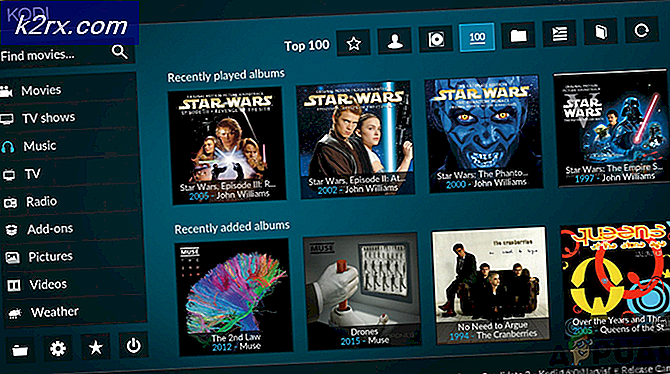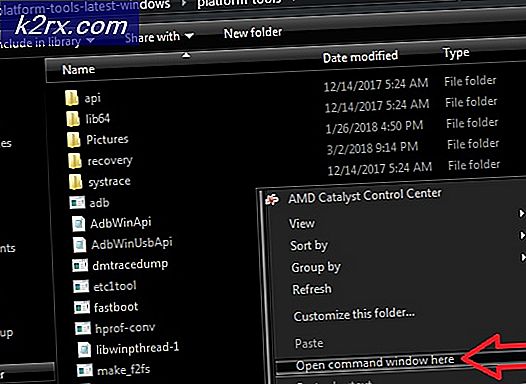วิธีแก้ไขข้อผิดพลาด 'Sivinit Has Stopped Working' บน Windows
ผู้ใช้ Windows หลายรายติดต่อเราด้วยคำถามหลังจากไม่สามารถกำจัดข้อความแสดงข้อผิดพลาด“สิวินิจหยุดทำงานแล้ว“. ผู้ใช้ Windows ที่ได้รับผลกระทบส่วนใหญ่รายงานว่าพวกเขาเห็นข้อความแสดงข้อผิดพลาดนี้ทุกครั้งที่เริ่มต้นระบบ เนื่องจากไม่สามารถระบุแอปพลิเคชันที่เป็นสาเหตุได้ ปรากฎว่าปัญหาไม่ได้ จำกัด เฉพาะ Windows บางรุ่นเนื่องจากได้รับการยืนยันว่าเกิดขึ้นใน Windows 7, Windows 8.1 และ Windows 10
อะไรทำให้เกิดข้อผิดพลาด "Sivinit หยุดทำงาน" ใน Windows 10
เราตรวจสอบปัญหานี้โดยดูจากรายงานของผู้ใช้ต่างๆและโดยการทดสอบกลยุทธ์การซ่อมแซมต่างๆที่แนะนำโดยผู้ใช้ที่ได้รับผลกระทบซึ่งสามารถแก้ไขปัญหาในคอมพิวเตอร์ของตนได้ ปรากฎสถานการณ์ทั่วไปหลายอย่างอาจเรียกใช้รหัสข้อผิดพลาดนี้ นี่คือรายชื่อผู้ก่อเหตุที่อาจเกิดขึ้นโดยย่อ:
หากคุณพบปัญหาเดียวกันนี้และกำลังมองหาวิธีแก้ไขที่สามารถแก้ไขปัญหาได้บทความนี้จะให้ขั้นตอนการแก้ปัญหาต่างๆ ด้านล่างนี้คุณจะพบชุดการแก้ไขที่เป็นไปได้ที่ผู้ใช้รายอื่นที่อยู่ในสถานการณ์คล้ายกันใช้เพื่อหยุด "สิวินิจหยุดทำงานแล้ว” ข้อผิดพลาดในการเริ่มต้นไม่ปรากฏขึ้น
หากคุณต้องการให้มีประสิทธิภาพมากที่สุดเราขอแนะนำให้คุณทำตามการแก้ไขที่อาจเกิดขึ้นด้านล่างตามลำดับเดียวกันกับที่เราจัดเรียงไว้ (ตามประสิทธิภาพและความรุนแรง) ในที่สุดคุณจะสะดุดกับการแก้ไขที่จะแก้ไขปัญหาโดยไม่คำนึงถึงผู้ร้ายที่ทำให้เกิดรหัสข้อผิดพลาดในการเริ่มต้นระบบ
วิธีที่ 1: การถอนการติดตั้ง System Information Viewer (ถ้ามี)
ปรากฎว่าผู้กระทำผิดที่พบบ่อยที่สุดที่จะก่อให้เกิดข้อผิดพลาดในการเริ่มต้น "สิวินิจหยุดทำงานแล้ว” เป็นคอมโพเนนต์ Gigabyte ที่เสียหาย หากคุณใช้ไดรเวอร์ Gibabyte หรือเพิ่งเปลี่ยนส่วนประกอบที่ใช้ไปอาจเป็นไปได้ว่าคุณมีแอปพลิเคชันส่วนที่เหลือที่ทำให้เกิดพฤติกรรมนี้
ผู้ใช้ที่ได้รับผลกระทบส่วนใหญ่ที่กำลังดิ้นรนกับข้อผิดพลาดนี้ได้รายงานว่าในที่สุดพวกเขาก็สามารถแก้ไขปัญหานี้ได้โดยการถอนการติดตั้งแอพ System Information Viewer (SIV) ยูทิลิตี้นี้จะมาพร้อมกับไดรเวอร์ Gigabyte จำนวนมากและเป็นที่ทราบกันดีว่าทำให้เกิดข้อผิดพลาดในการเริ่มต้นระบบหากส่วนประกอบถูกลบออกหรือทำงานไม่ถูกต้อง
หากสถานการณ์นี้เป็นไปได้ให้ปฏิบัติตามคำแนะนำด้านล่างเพื่อแก้ไขปัญหาโดยการถอนการติดตั้ง System Information Viewer:
- กด ปุ่ม Windows + R เพื่อเปิด a วิ่ง กล่องโต้ตอบ ถัดไปพิมพ์ “ appwiz.cpl” แล้วกด ป้อน เพื่อเปิดไฟล์ โปรแกรมและคุณสมบัติ เมนู.
- เมื่อคุณอยู่ใน โปรแกรมและคุณสมบัติ ให้เลื่อนลงผ่านรายการแอพพลิเคชั่นที่ติดตั้งและระบุ โปรแกรมดูข้อมูลระบบ (SIV) แอพหรือ Gigabyte App Center. เมื่อคุณเห็นคลิกขวาแล้วเลือก ถอนการติดตั้ง จากเมนูบริบท
- เมื่อคุณอยู่ในหน้าต่างการถอนการติดตั้งให้ทำตามคำแนะนำบนหน้าจอเพื่อทำกระบวนการให้เสร็จสิ้น เมื่อกระบวนการเสร็จสมบูรณ์ ให้รีสตาร์ทคอมพิวเตอร์และดูว่าปัญหาได้รับการแก้ไขหรือไม่ในการเริ่มต้นระบบครั้งถัดไป
ในกรณีที่วิธีนี้ใช้ไม่ได้หรือคุณทำตามและคุณยังคงพบกับ "สิวินิจหยุดทำงานแล้ว” ข้อผิดพลาดในการเริ่มต้น เลื่อนลงไปที่วิธีถัดไปด้านล่าง
วิธีที่ 2: ทำการคลีนบูต
หากปัญหาข้างต้นไม่สามารถใช้ได้หรือไม่ได้ผลลัพธ์ใด ๆ กระบวนการเริ่มต้นอื่นที่ลงนามโดย Gigabyte อาจทำให้เกิดข้อผิดพลาดในการเริ่มต้นระบบ ตั้งแต่ ศกระบวนการนี้มาพร้อมกับแอปพลิเคชันจำนวนมากเราไม่สามารถรวบรวมรายการแอปพลิเคชันที่อาจทำให้เกิดข้อผิดพลาดนี้ได้
โชคดีที่มีวิธีที่จะช่วยให้คุณตรวจสอบและพิจารณาได้ว่ารายการเริ่มต้นทำให้เกิดข้อผิดพลาดในการเริ่มต้นระบบนี้ คุณสามารถทำได้โดยบูตคอมพิวเตอร์ในสถานะคลีนบูต โดยที่รายการเริ่มต้นจะไม่ทำงาน
หากปัญหาไม่เกิดขึ้นในขณะที่ระบบของคุณเริ่มต้นในสถานะคลีนบูตเป็นที่ชัดเจนว่าหนึ่งในบริการของบุคคลที่สามของคุณเป็นสาเหตุของปัญหา ในกรณีนี้จะกลายเป็นเรื่องของการระบุตัวผู้กระทำผิดที่ต้องรับผิดชอบ "สิวินิจหยุดทำงานแล้ว” ข้อผิดพลาดในการเริ่มต้นระบบ
หากสถานการณ์นี้ใช้กับสถานการณ์ปัจจุบันของคุณให้ทำตามคำแนะนำด้านล่างเพื่อให้เข้าสู่สถานะคลีนบูตจากนั้นระบุบริการเริ่มต้นของบุคคลที่สามที่เป็นสาเหตุของข้อผิดพลาด:
- กด ปุ่ม Windows + R เพื่อเปิด a วิ่ง กล่องโต้ตอบ ถัดไปพิมพ์ “ msconfig” แล้วกด ป้อน เพื่อเปิดไฟล์ การกำหนดค่าระบบ เมนู. หากคุณเห็นไฟล์ UAC (พร้อมท์บัญชีผู้ใช้)คลิก ใช่ เพื่อให้สิทธิ์ระดับผู้ดูแลระบบ
- เมื่อคุณอยู่ใน การกำหนดค่าระบบ คลิกที่ บริการ จากด้านบนสุดของหน้าต่างจากนั้นทำเครื่องหมายในช่องที่เกี่ยวข้องกับ "ซ่อนบริการของ Microsoft ทั้งหมด” ตัวเลือก หลังจากดำเนินการเสร็จแล้วบริการทั้งหมดของ Windows จะถูกลบออกจากรายการซึ่งจะป้องกันไม่ให้คุณปิดใช้งานบริการ Windows โดยไม่ได้ตั้งใจ
- หลังจากบริการ Windows ทั้งหมดไม่รวมอยู่ในรายการนั้นให้คลิกที่ไฟล์ ปิดการใช้งานทั้งหมด ปุ่มเพื่อป้องกันไม่ให้ทุกบริการของบุคคลที่สามถูกเรียกอย่างมีประสิทธิภาพในระหว่างลำดับการเริ่มต้นถัดไป
- เมื่อคุณจัดการเพื่อเข้าไปในแท็บ Startup ของ Task manager ให้เลือกบริการเริ่มต้นแต่ละรายการอย่างเป็นระบบจากนั้นคลิกที่ไฟล์ ปิดการใช้งาน ที่ด้านล่างของหน้าจอ ทำสิ่งนี้กับทุกรายการเริ่มต้นจนกว่าทุกคนจะถูกปิดการใช้งาน
- เมื่อคุณทำตามขั้นตอนข้างต้นเรียบร้อยแล้วคุณจะเข้าสู่สถานะคลีนบูตได้อย่างมีประสิทธิภาพ หากต้องการใช้ประโยชน์จากสถานะนี้ให้รีสตาร์ทคอมพิวเตอร์ของคุณ
- ในลำดับการเริ่มต้นถัดไปคอมพิวเตอร์ของคุณจะอยู่ในสถานะคลีนบูต ซึ่งจะทำให้คุณสามารถทดสอบและดูข้อผิดพลาดในการเริ่มต้นระบบกลับมาได้ ถ้า“ศิวินิจหยุดทำงาน” ข้อผิดพลาดในการเริ่มต้นไม่เกิดขึ้นอีกต่อไปคุณสามารถยืนยันได้ว่าบริการของบุคคลที่สามเป็นสาเหตุของปัญหา
- ในกรณีที่คุณยืนยันแล้วว่ารายการเริ่มต้นเป็นผู้รับผิดชอบต่อข้อผิดพลาดให้ทำวิศวกรรมย้อนกลับขั้นตอนข้างต้นและเปิดใช้งานบริการที่ปิดใช้งานก่อนหน้านี้อย่างเป็นระบบควบคู่ไปกับการรีสตาร์ทอย่างสม่ำเสมอจนกว่าคุณจะทราบว่ารายการเริ่มต้นใดที่รับผิดชอบต่อข้อผิดพลาด เมื่อคุณค้นพบแล้วให้แน่ใจว่าคุณได้ปิดการใช้งานไว้
หากคุณทำตามคำแนะนำด้านล่างและคุณยังคงพบกับ "ศิวินิจหยุดทำงาน” ข้อผิดพลาดในการเริ่มต้นให้เลื่อนลงไปที่วิธีการถัดไปด้านล่าง
วิธีที่ 3: ทำการซ่อมแซมติดตั้ง / ล้างการติดตั้ง
หากไม่มีวิธีการใดด้านล่างที่ช่วยให้คุณสามารถแก้ไขปัญหาได้คุณอาจประสบปัญหาเนื่องจากไฟล์ระบบที่อยู่เบื้องหลังเสียหาย เนื่องจากมีสาเหตุหลายประการที่อาจนำไปสู่พฤติกรรมนี้การแก้ไขที่ง่ายที่สุดและมีประสิทธิภาพที่สุดในกรณีนี้คือการรีเซ็ตส่วนประกอบ Windows ทั้งหมด
เมื่อพูดถึงการรีเซ็ตทุกองค์ประกอบของระบบปฏิบัติการ Windows คุณมีสองตัวเลือกหลัก ๆ ได้แก่ การติดตั้งใหม่ทั้งหมดหรือการติดตั้งซ่อมแซม (การซ่อมแซมในสถานที่)
ก ติดตั้งใหม่ทั้งหมด เป็นขั้นตอนที่ง่ายกว่าและไม่ยุ่งยาก แต่โปรดทราบว่าการไปเส้นทางนี้จะทำให้ข้อมูลส่วนใหญ่ของคุณสูญหายรวมถึงแอปพลิเคชันเกมสื่อส่วนตัวและความชอบของผู้ใช้ (เว้นแต่คุณจะสำรองข้อมูลไว้ล่วงหน้า)
ไปเพื่อ ติดตั้งซ่อม (ซ่อมในสถานที่) เป็นวิธีการที่น่าเบื่อกว่า แต่ก็มีข้อได้เปรียบที่สำคัญ เมื่อติดตั้งซ่อมแซมส่วนประกอบ OS เท่านั้นที่จะได้รับผลกระทบ ซึ่งหมายความว่าแอปพลิเคชันเกมค่ากำหนดของผู้ใช้และสื่อส่วนบุคคลทั้งหมดของคุณจะยังคงอยู่เหมือนเดิม