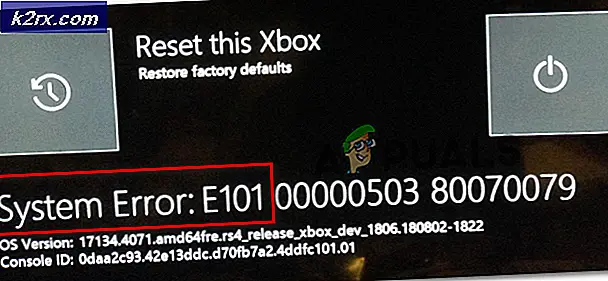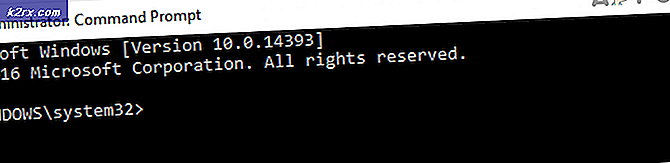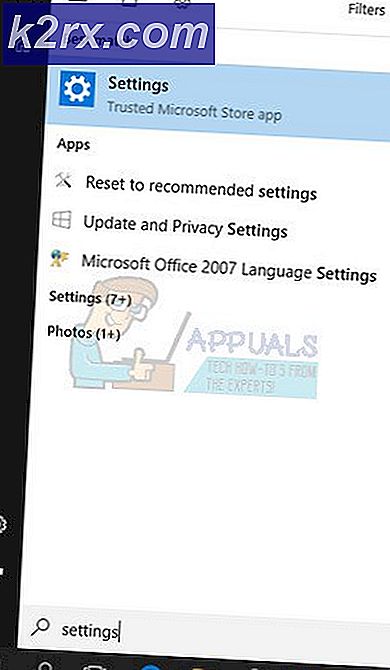วิธีแก้ไขข้อผิดพลาด DXGI_ERROR_NOT_CURRENTLY_AVAILABLE
DirectX เป็นเทคโนโลยีที่ใช้กับงานเกือบทั้งหมดที่คุณดำเนินการบนระบบคอมพิวเตอร์ของคุณ ตั้งแต่มัลติมีเดียไปจนถึงการเล่นเกม Microsoft DirectX มีบทบาทสำคัญ ขณะพยายามเรียกใช้เกมหรืออย่างอื่น ผู้ใช้มักได้รับแจ้งข้อผิดพลาด DirectX ซึ่งมักเกิดจากไดรเวอร์ที่ล้าสมัยหรือไม่สามารถแจกจ่ายต่อได้ หนึ่งในข้อผิดพลาด DirectX ที่ทราบคือ DXGI_ERROR_NOT_CURRENTLY_AVAILABLE ข้อผิดพลาด เราจะพูดถึงสาเหตุของข้อความแสดงข้อผิดพลาดดังกล่าวโดยละเอียดจากนั้นจะพูดถึงวิธีแก้ปัญหาบางอย่างที่สามารถช่วยคุณแก้ไขปัญหาได้
อะไรทำให้เกิดข้อผิดพลาด DXGI_ERROR_NOT_CURRENTLY_AVAILABLE
ข้อผิดพลาด DirectX เป็นเรื่องทั่วไปและปรากฏขึ้นเป็นครั้งคราว ข้อความแสดงข้อผิดพลาดดังกล่าวมักเกิดจากปัจจัยต่อไปนี้ -
ขณะนี้มีวิธีแก้ปัญหามากมายที่คุณสามารถลองแก้ไขข้อผิดพลาดนี้ได้ และทั้งหมดขึ้นอยู่กับสถานการณ์ของข้อผิดพลาด หากเกิดจากสถานการณ์หนึ่ง การปรับแต่งหรือแก้ไขสาเหตุของข้อผิดพลาดจะแก้ไขปัญหาสำหรับสถานการณ์นั้น ดังนั้นอย่าลืมลองใช้วิธีแก้ปัญหาทั้งหมดและดูว่าอันใดตรงกับสถานการณ์ของคุณ
แนวทางที่ 1: อัปเดตไดรเวอร์กราฟิกของคุณ
หลายครั้งที่คุณเป็นไดรเวอร์กราฟิกไม่ได้รับการอัพเดต คุณมักจะได้รับข้อผิดพลาดส่วนใหญ่ที่เกี่ยวข้องกับ DirectX บน Windows ดังนั้นจึงควรอัปเดตไดรเวอร์กราฟิกของคุณอยู่เสมอ หากคุณใช้ไดรเวอร์กราฟิก Nvidia ให้ไปที่หน้าดาวน์โหลด Nvidia Graphics Drivers และดาวน์โหลดไดรเวอร์ล่าสุดสำหรับ GPU ของคุณ ในทำนองเดียวกัน หากคุณใช้ AMD Radeon ให้ไปที่หน้าดาวน์โหลดไดรเวอร์ AMD Radeon Graphics และดาวน์โหลดไดรเวอร์ล่าสุด หลังจากดาวน์โหลด ให้ติดตั้งไดรเวอร์และรีบูตเครื่องคอมพิวเตอร์ของคุณ หากเป็นปัญหาของไดรเวอร์ หวังว่าด้วยการอัปเดตไดรเวอร์กราฟิก ปัญหาของคุณจะได้รับการแก้ไข
โซลูชันที่ 2: ติดตั้ง DirectX . ล่าสุด
ผู้ใช้บางรายได้รายงานในฟอรัม Steam ที่ดาวน์โหลด DirectX สำหรับ Windows ล่าสุดเพื่อแก้ไขปัญหาให้กับพวกเขา หากต้องการดาวน์โหลด DirectX แบบแจกจ่ายต่อได้ล่าสุดสำหรับ Windows 10 ให้ไปที่หน้าดาวน์โหลดของ Microsoft สำหรับ DirectX แล้วดาวน์โหลด หลังจากนั้น ให้เรียกใช้โปรแกรมติดตั้งเพื่อติดตั้ง DirectX หรืออัปเดตในระบบของคุณ หากเป็นปัญหาของ DirectX การติดตั้ง DirectX ล่าสุดจะช่วยแก้ปัญหาในตอนท้ายของคุณ
โซลูชันที่ 3: ใช้สาย HDMI เพื่อเชื่อมต่อกับอุปกรณ์แสดงผลเอาต์พุตของคุณ
วิธีแก้ปัญหาถัดไปที่คุณสามารถลองได้หากคุณใช้สาย DVI เพื่อเชื่อมต่อกับอุปกรณ์ส่งออกของคุณคือการแทนที่ด้วยสาย HDMI แทน GPU และอุปกรณ์แสดงผลของคุณรองรับ (โดยปกติ อุปกรณ์แสดงผลและ GPU ใหม่รองรับ) เนื่องจากมีหลายกรณีที่ผู้ใช้แก้ปัญหานี้ได้โดยเปลี่ยนไปใช้สาย HDMI คุณควรลองใช้งานและดูว่าสามารถแก้ไขปัญหาให้คุณได้หรือไม่
โซลูชันที่ 4: เปลี่ยนอัตราการรีเฟรชของอุปกรณ์แสดงผลของคุณ:
อีกสิ่งหนึ่งที่คุณสามารถลองได้คือเปลี่ยนอัตราการรีเฟรชของอุปกรณ์แสดงผลใน Windows โดยปกติ ขอแนะนำให้ใช้อัตราการรีเฟรช 60 Hz แต่ถ้าจอภาพของคุณรองรับอัตราการรีเฟรชที่สูงกว่า คุณก็ลองใช้อัตรารีเฟรชที่สูงขึ้นได้เช่นกัน ในการเปลี่ยนอัตราการรีเฟรชใน Windows ให้ทำดังต่อไปนี้:
- เปิด เมนูเริ่มต้น และพิมพ์ การตั้งค่า และคลิกที่ตัวเลือกแรกที่มา
- จากนั้นคลิกที่ ระบบ.
- คลิกที่ แสดง จากนั้นคลิกที่ตัวเลือก การตั้งค่าการแสดงผลขั้นสูง.
- หน้าต่างใหม่จะเปิดขึ้น
- หลังจากนั้นให้คลิกที่ คุณสมบัติการ์ดแสดงผลสำหรับจอแสดงผล 1. (หากคุณไม่มีจอแสดงผลหลายจอ อุปกรณ์แสดงผลหลักจะเป็น 1 ในระบบของคุณ)
- จากนั้นเปลี่ยนเป็น switch จอภาพ แท็บ
- ภายใต้ จอภาพ การตั้งค่าคุณจะเห็นฉลาก อัตราการรีเฟรชหน้าจอ และด้านล่างความถี่ในการแสดงผลที่อุปกรณ์แสดงผลของคุณตั้งค่าไว้ เปลี่ยนความถี่เป็น 60 Hz (ให้สูงขึ้นหากจอภาพของคุณรองรับ) และปิดหน้าต่าง
หลังจากทำเช่นนี้ ให้เรียกใช้โปรแกรมของคุณอีกครั้งและดูว่าสามารถแก้ไขปัญหาได้
แนวทางที่ 5: เปลี่ยนความละเอียดการแสดงผลของคุณ
ผู้ชายคนหนึ่งในฟอรัม EA รายงานว่าการเปลี่ยนความละเอียดในการแสดงผลช่วยแก้ไขข้อผิดพลาดให้กับเขา หากคุณกำลังใช้อุปกรณ์แสดงผลที่ทันสมัย มักจะมีความละเอียดในการแสดงผลสูงกว่าที่รองรับได้ถึง up 1080p หรือ 1920×1080. คุณสามารถลองปรับความละเอียดการแสดงผลของคุณเล็กน้อยและเปลี่ยนเป็นค่าที่ต่ำลง เช่น 1680×1050 และดูว่าสามารถแก้ไขปัญหาของคุณได้หรือไม่ หากข้อผิดพลาดของคุณเกิดจากความละเอียดในการแสดงผลที่ไม่สนับสนุนโดยโปรแกรมหรือเกมที่คุณต้องการเรียกใช้ การเปลี่ยนแปลงนี้อาจช่วยแก้ปัญหาให้คุณได้