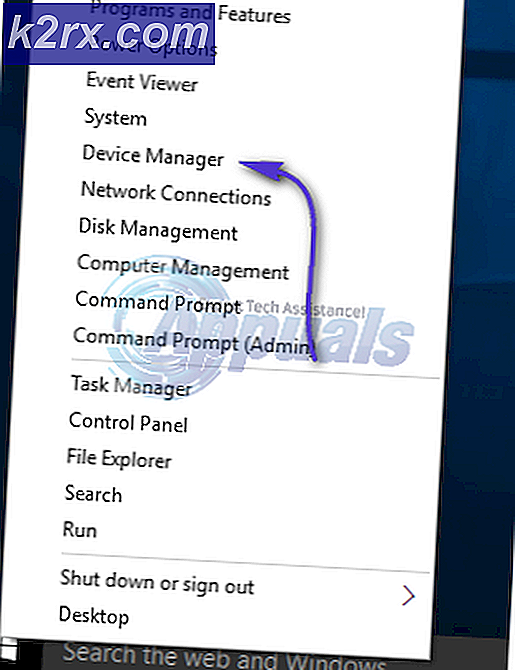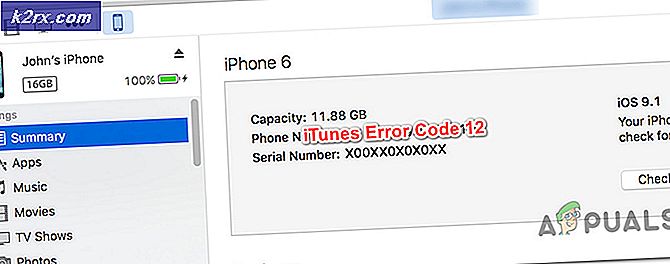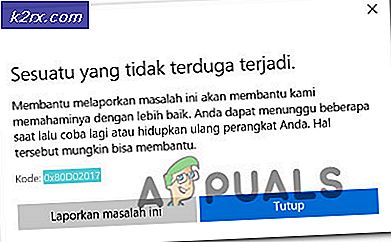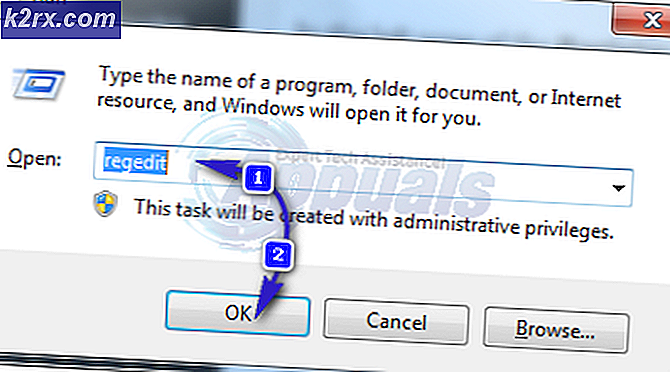แก้ไข: Destiny Error Code Guitar
รหัสข้อผิดพลาดกีต้าร์อาจเป็นหนึ่งในรหัสข้อผิดพลาดที่รู้จักกันน้อยซึ่งคุณสามารถพบได้ขณะเล่น Destiny หรือ Destiny 2 และ Bungie ยังไม่ได้โพสต์ข้อมูลใด ๆ เกี่ยวกับรหัสข้อผิดพลาดยกเว้นว่าพวกเขากำลังตรวจสอบปัญหานี้อยู่
ไม่มีข้อมูลออนไลน์จำนวนมากเกี่ยวกับวิธีการป้องกันข้อผิดพลาดที่เกิดขึ้นได้ดี แต่ folks ได้แนะนำวิธีการบางอย่างที่เพียงพอสำหรับพวกเขา รหัสข้อผิดพลาดค่อนข้างน่ารำคาญเพราะมักจะเตะออกกลางเกมทำให้คุณสูญเสียการแข่งขันและเสียความคืบหน้าของคุณ ทำตามขั้นตอนด้านล่างเพื่อแก้ไขปัญหานี้ให้สำเร็จ
โซลูชันที่ 1: รีสตาร์ทคอนโซลของคุณ
โซลูชันนี้ช่วยให้ผู้ใช้สามารถจัดการกับรหัสข้อผิดพลาดของกีต้าร์ได้ค่อนข้างมากและโซลูชันนี้ค่อนข้างเป็นวิธีทั่วไปในการแก้ไขปัญหาที่เกี่ยวกับ Xbox เกือบทั้งหมด วิธีนี้สามารถใช้ได้กับผู้ใช้ที่เล่น Destiny บน Xbox เท่านั้น
อย่างไรก็ตามโปรดตรวจสอบให้แน่ใจว่าเกมทั้งหมดของคุณได้รับการซิงค์แบบออนไลน์และได้รับการสำรองข้อมูลแล้วเนื่องจากกระบวนการนี้อาจลบออกจากหน่วยความจำ Xbox One ท้องถิ่นของคุณ มีสองวิธีในการลบแคชบน Xbox One และรีเซ็ตคอนโซลของคุณให้สมบูรณ์:
- กดปุ่มเปิด / ปิดที่ด้านหน้าของคอนโซล Xbox จนกว่าจะปิดลงโดยสิ้นเชิง
- ถอดปลั๊กไฟออกจากด้านหลังของ Xbox กดปุ่มเปิด / ปิดบน Xbox หลายครั้งเพื่อให้แน่ใจว่าไม่มีพลังงานเหลืออยู่และนี่จะทำความสะอาดแคชจริง
- เสียบปลั๊กไฟและรอไฟที่อยู่บนอิฐเพื่อเปลี่ยนสีจากสีขาวเป็นสีส้ม
- เปิด Xbox กลับเป็นแบบปกติและตรวจสอบดูว่ารหัสข้อผิดพลาดของ Tapir ยังคงปรากฏขึ้นเมื่อคุณเริ่ม Destiny หรือ Destiny 2 หรือไม่
ทางเลือกสำหรับ Xbox One:
- ไปที่การตั้งค่า Xbox One ของคุณและคลิกที่ Network >> Advanced Settings
- เลื่อนลงไปที่ Alternate Mac Address และเลือกตัวเลือก Clear ที่ปรากฏขึ้น
- คุณจะได้รับแจ้งพร้อมกับทางเลือกในการทำเช่นนี้เมื่อคอนโซลของคุณจะเริ่มต้นใหม่ ตอบยืนยันและแคชของคุณควรจะถูกล้างออกไป เปิด Destiny หรือ Destiny 2 หลังจากคอนโซลเริ่มใหม่และตรวจสอบดูว่ายังมีรหัสข้อผิดพลาด Tapir อยู่หรือไม่
หากคุณกำลังใช้เพลย์สเตชัน 4 เพื่อเล่น Destiny โปรดตรวจสอบว่าคุณทำตามคำแนะนำด้านล่างเพื่อรีเซ็ต PlayStation 4 ของคุณเนื่องจาก PS4 ไม่มีตัวเลือกในการล้างแคช:
- ปิดเครื่อง PlayStation 4 โดยสิ้นเชิง
- เมื่อคอนโซลถูกปิดสนิทให้ถอดปลั๊กไฟออกจากด้านหลังของคอนโซล
- ปล่อยให้คอนโซลอยู่ไม่ได้เสียบปลั๊กเป็นเวลาอย่างน้อยสองถึงสามนาที
- เสียบสายไฟกลับเข้ากับ PS4 และเปิดเครื่องตามปกติ
วิธีที่ 2: Restart Destiny
Restarting Destiny ซึ่งหมายความว่าการปิดและเปิดเกมอีกครั้งได้รับการพิสูจน์แล้วว่าเพียงพอเมื่อต้องรับมือกับรหัสข้อผิดพลาดที่หายากนี้ดังนั้นโปรดตรวจสอบให้แน่ใจว่าคุณได้ทดลองใช้ก่อนที่จะยอมแพ้ การเริ่มเกมใหม่อาจไม่สามารถแก้ไขปัญหาได้อย่างสมบูรณ์และไม่ใช่การแก้ไข 100% แต่อาจช่วยให้คุณประหยัดจากความยุ่งยาก
ผู้ใช้ Xbox:
- หยุดเกมชั่วคราวหากคุณอยู่ในเกมโดยเพียงแค่คลิกปุ่มโลโก้ Xbox ที่อยู่ในตัวควบคุมเกมของคุณ
- ไปที่บานหน้าต่างด้านขวาและค้นหาเกมที่คุณกำลังเล่นอยู่ ควรอยู่ใต้ช่องคำแนะนำ
- เมื่อคุณเลือก Destiny จากรายการให้คลิกที่ปุ่ม Start และเลือก Quit option เพื่อออกจากเกม
- เปิดเกมอีกครั้งหลังจากตรวจสอบเพื่อดูว่าปัญหาได้รับการแก้ไขแล้วหรือไม่
ผู้ใช้ PlayStation:
- หยุดเกมชั่วคราวหากคุณอยู่ในเกมเพียงแค่คลิกปุ่มโลโก้ PlayStation ที่อยู่ในตัวควบคุมเกมของคุณ
- ค้นหาเกมจากกระเบื้องที่แสดงว่าเกมกำลังทำงานอยู่และคลิกปุ่มตัวเลือกเพื่อหยุดเกมทันที
- นอกจากนี้คุณยังสามารถเปิดเมนูในเกมไปที่ตัวเลือกและเลือกตัวเลือกออกจากระบบ
วิธีที่ 3: ติดตั้งเกมใหม่
การติดตั้งเกมใหม่มักแก้ไขปัญหาประเภทนี้แม้ว่าปัญหาทั้งหมดอาจมีความยาวมากก็ตาม ผู้ใช้หลายคนแนะนำให้ถอนการติดตั้งและติดตั้งใหม่เพื่อให้แน่ใจว่าคุณลองใช้งานโดยเร็วที่สุด
การติดตั้งเกมใหม่บน PlayStation 4:
- เปิดระบบ PlayStation 4 และลงชื่อเข้าใช้โปรไฟล์ PSN ของคุณ
- กดบนแผ่น D และไปที่เมนูการตั้งค่าและคลิกที่เมนู System Storage Management
- คลิกที่เมนู Applications และกดปุ่ม Options เมื่อ Destiny ถูกเน้น คลิกที่ Delete >> Select All และกด Delete เพื่อถอนการติดตั้งเกม
- เลือกตกลงเพื่อยืนยันการลบแอ็พพลิเคชันที่เลือกไว้และเกมจะถูกลบออกจากฮาร์ดไดรฟ์อย่างสมบูรณ์
การลบแคชของคอนโซลหลังจากยกเลิกการติดตั้ง Destiny จะช่วยให้แน่ใจได้ว่าไม่มีไฟล์ชั่วคราวที่เก็บอยู่ในแคชคอนโซลซึ่งอาจส่งผลต่อการติดตั้ง Destiny ใหม่ ต่อไปนี้เป็นขั้นตอนที่แนะนำในการล้างแคชของคอนโซล:
- ปิดเครื่อง PlayStation 4 โดยสิ้นเชิง
- เมื่อคอนโซลถูกปิดสนิทให้ถอดปลั๊กไฟออกจากด้านหลังของคอนโซล
- ปล่อยให้คอนโซลอยู่ไม่ได้เสียบปลั๊กเป็นเวลาอย่างน้อยสองถึงสามนาที
- เสียบสายไฟกลับเข้ากับ PS4 และเปิดเครื่องตามปกติ
การติดตั้งเกมบน PS4 ใหม่สามารถทำได้โดยใช้แผ่นดิสก์เกมทางกายภาพ:
- เปิดระบบ PlayStation 4 และลงชื่อเข้าใช้โปรไฟล์ PSN ของคุณ
- ใส่แผ่นดิสก์เกมต้นฉบับที่คุณใช้ในการติดตั้งเกมในครั้งแรกและการติดตั้งควรเริ่มต้นโดยอัตโนมัติ คุณสามารถติดตามความคืบหน้าในแถบความคืบหน้าได้
นอกจากนี้คุณยังสามารถติดตั้งเกมโดยดาวน์โหลดได้โดยใช้ PlayStation และการเชื่อมต่ออินเทอร์เน็ตของคุณ ขอแนะนำให้ใช้การเชื่อมต่อแบบใช้สายในขณะที่ดาวน์โหลดเกมด้วยวิธีนี้
- เปิดระบบ PlayStation 4 และลงชื่อเข้าใช้โปรไฟล์ PSN ของคุณ
- เปิดรายการ Library จากหน้าจอหลักค้นหา Destiny จากรายการและเลือกปุ่ม Download
- แถบความคืบหน้าจะปรากฏขึ้นในขณะที่กำลังติดตั้งเกมลงบนฮาร์ดไดรฟ์คอนโซล
การติดตั้งเกมบน Xbox One ใหม่:
- เปิดคอนโซล Xbox One และลงชื่อเข้าใช้โปรไฟล์ Xbox One ที่ต้องการ
- ในหน้าต่างเมนู Xbox Home เลือกเกมและแอพพลิเคชันของฉันกดเกมและเลือก Destiny
- แตะปุ่มเมนูและเลือกตัวเลือกจัดการเกม >> ยกเลิกการติดตั้งทั้งหมด คลิกถอนการติดตั้งอีกครั้งเพื่อยืนยันการเลือกของคุณในหน้าจอถัดไป
- หลังจากสักครู่เกมจะถูกลบออกจากฮาร์ดไดรฟ์
การลบแคชของคอนโซลหลังจากลบ Destiny จะช่วยให้แน่ใจได้ว่าไม่มีไฟล์ชั่วคราวที่เก็บไว้ในแคชซึ่งอาจส่งผลต่อการติดตั้ง Destiny ใหม่ ต่อไปนี้เป็นขั้นตอนที่แนะนำในการล้างแคชของคอนโซล:
- กดปุ่มเปิด / ปิดที่ด้านหน้าของคอนโซล Xbox จนกว่าจะปิดลงโดยสิ้นเชิง
- ถอดปลั๊กไฟออกจากด้านหลังของ Xbox กดปุ่มเปิด / ปิดบน Xbox หลายครั้งเพื่อให้แน่ใจว่าไม่มีพลังงานเหลืออยู่และนี่จะทำความสะอาดแคชจริง
การติดตั้งเกมบน Xbox One ใหม่สามารถทำได้โดยใช้แผ่นดิสก์เกมทางกายภาพ:
- เปิดคอนโซล Xbox One และลงชื่อเข้าใช้โปรไฟล์ Xbox One ที่ต้องการ
- ใส่แผ่นเกมลงในไดรฟ์และขั้นตอนการติดตั้งควรเริ่มต้นโดยอัตโนมัติ คุณจะสามารถติดตามความคืบหน้าได้จนกว่าจะมีการติดตั้งเกม
นอกจากนี้คุณยังสามารถติดตั้งเกมโดยดาวน์โหลดได้โดยใช้ PlayStation และการเชื่อมต่ออินเทอร์เน็ตของคุณ ขอแนะนำให้ใช้การเชื่อมต่อแบบใช้สายในขณะที่ดาวน์โหลดเกมด้วยวิธีนี้
- เปิดคอนโซล Xbox One และลงชื่อเข้าใช้โปรไฟล์ Xbox One ที่ต้องการ
- ไปที่ส่วน Ready to Install ของเมนูค้นหา Destiny และเลือกตัวเลือก Install
- ดาวน์โหลดและติดตั้งความคืบหน้าสามารถดูได้ในส่วน Queue ของเมนู
- แถบความคืบหน้าจะปรากฏขึ้นในขณะที่กำลังติดตั้งเกมลงบนฮาร์ดไดรฟ์คอนโซล
PRO TIP: หากปัญหาเกิดขึ้นกับคอมพิวเตอร์หรือแล็ปท็อป / โน้ตบุ๊คคุณควรลองใช้ซอฟต์แวร์ Reimage Plus ซึ่งสามารถสแกนที่เก็บข้อมูลและแทนที่ไฟล์ที่เสียหายได้ วิธีนี้ใช้ได้ผลในกรณีส่วนใหญ่เนื่องจากปัญหาเกิดจากความเสียหายของระบบ คุณสามารถดาวน์โหลด Reimage Plus โดยคลิกที่นี่