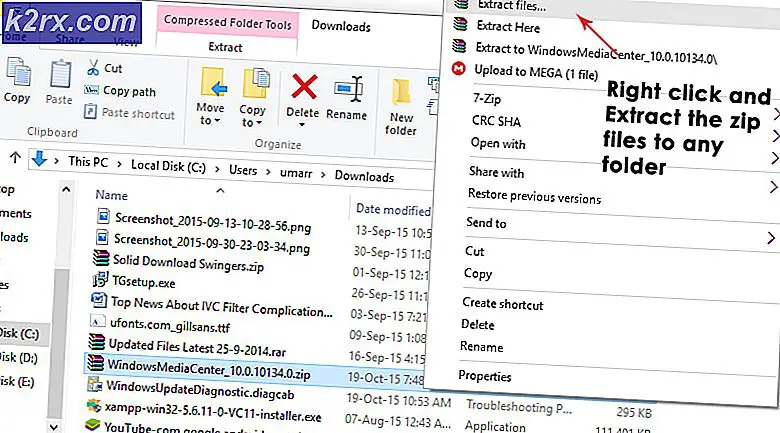วิธีการลบโฟลเดอร์ windows.old ใน Windows 10
ผู้ใช้บางรายได้รับการร้องเรียนเกี่ยวกับการไม่สามารถลบโฟลเดอร์ Windows.old ได้ นี่เป็นปัญหาที่พบได้บ่อยๆกับผู้ใช้ที่เพิ่งอัปเกรดเป็น Windows 10 จากเวอร์ชันระบบปฏิบัติการก่อนหน้านี้หรือหลังจากใช้อัพเดต Windows 10 Anniversary
หมายเหตุ: เมื่อผู้ใช้พยายามลบโฟลเดอร์ Windows.old ในเดือนแรกหลังจากการอัปเกรดระบบจะทักทายโดยข้อผิดพลาดการ ปฏิเสธการเข้าถึงโฟลเดอร์ที่ ส่งสัญญาณว่าไม่มีสิทธิ์ที่จำเป็นในการลบโฟลเดอร์
ขึ้นอยู่กับรุ่นก่อนหน้าและรายละเอียดคอมพิวเตอร์ของคุณโฟลเดอร์ Windows.old สามารถท้าย hogging พื้นที่จำนวนมากมีค่า นี่คือเหตุผลที่ผู้ใช้ส่วนใหญ่กำลังมองหาวิธีการลบ
โปรดจำไว้ว่านี่ไม่ใช่ข้อผิดพลาดหรือเป็นสัญญาณของ Windows ที่ชำรุด ในความเป็นจริงลักษณะการทำงานของ Windows มาตรฐานเพื่อสร้างโฟลเดอร์ windows.old และป้องกันไม่ให้ถูกลบเพื่อใช้เป็นแผนสำรองข้อมูลในกรณีที่ผู้ใช้ต้องการหรือต้องการย้อนกลับไปยังเวอร์ชันก่อนหน้า
โฟลเดอร์ windows.old คืออะไร?
ในระหว่างการอัปเกรดไฟล์เก่าจากระบบปฏิบัติการก่อนหน้าจะไม่ถูกลบโดยอัตโนมัติ มีปัญหามากมายที่อาจเกิดขึ้นในระหว่างขั้นตอนการอัปเกรดและผู้ใช้ไม่พอใจกับการเปลี่ยนแปลงที่ดำเนินการกับเวอร์ชันระบบปฏิบัติการใหม่
นี่คือที่ที่โฟลเดอร์ Windows.old เข้า มา - ทำหน้าที่เป็นแผนสำรองข้อมูลในกรณีที่ต้องมีการเรียกคืนไฟล์ระบบปฏิบัติการเก่า โฟลเดอร์ windows.old จะเก็บไฟล์ระบบสำคัญ ๆ ที่จำเป็นต้องใช้หากจำเป็นต้องเรียกคืน Windows เวอร์ชันเก่า
ด้วยเหตุนี้ถ้าคุณไม่ได้กดปุ่มสำหรับพื้นที่มีเหตุผลน้อยมากว่าทำไมคุณควรเริ่มมองหาวิธีการกำจัดโฟลเดอร์ windows.old โปรดจำไว้ว่า Windows 10 ได้รับการตั้งโปรแกรมให้ลบ โฟลเดอร์ Windows 10 อย่างน้อยหนึ่งเดือนหลังจากที่คุณทำการอัพเดต
การลบโฟลเดอร์ windows.old ด้วยตนเอง
ถ้าคุณกดมากโดยช่องว่างและคุณไม่สามารถรอหนึ่งเดือนจนกว่า Windows 10 จะลบโฟลเดอร์ Windows.old โดยอัตโนมัติคุณสามารถลบด้วยตนเองได้ด้วยตนเอง
หมายเหตุ: หากคุณยังคงคิดเกี่ยวกับการปรับรุ่น Windows 10 เป็นเวอร์ชันก่อนหน้าโปรดอย่าลบโฟลเดอร์ Windows.old เนื่องจากคุณจะไม่สามารถปรับลดรุ่นได้
ด้านล่างคุณมีชุดของวิธีการที่ช่วยให้ผู้ใช้รายอื่นในสถานการณ์เดียวกันเพื่อลบโฟลเดอร์ Windows.old โปรดทำตามวิธีใดก็ตามที่ดูเหมือนว่าจะเข้าถึงได้ง่ายขึ้นโดยพิจารณาจากสถานการณ์เฉพาะด้านและทักษะด้านเทคนิคของคุณ
หมายเหตุ: โปรดจำไว้ว่าแม้ว่าสามวิธีแรกจะใช้งานได้ง่าย แต่ส่วนใหญ่จะไม่มีประสิทธิภาพในกรณีที่ไดรเวอร์ที่เขียนไม่ดีจะป้องกันไม่ให้ลบ ถ้าคุณคิดว่าตัวเองเป็นคนที่เชี่ยวชาญด้านเทคนิคให้ทำตามหนึ่งในสามวิธีสุดท้ายสำหรับผลลัพธ์ที่ดีที่สุด
วิธีที่ 1: การลบโฟลเดอร์ windows.old โดยใช้ Disk Cleanup
วิธีแรกนี้เป็นวิธีที่ใช้งานได้ง่ายที่สุดจากพวงเนื่องจากมีการทำทั้งหมดผ่านทางอินเตอร์เฟซการ ล้างข้อมูลบนดิสก์
อย่างไรก็ตามผู้ใช้บางรายรายงานว่าวิธีนี้ไม่สามารถใช้งานได้ในสถานการณ์ของตนหรือยูทิลิตีการ ล้างข้อมูลบนดิสก์ ไม่สามารถลบไฟล์ทั้งหมดภายในโฟลเดอร์ Windows.old ได้ รายงานส่วนใหญ่กำลังส่งสัญญาณว่ายูทิลิตีอาจปล่อยให้ไฟล์ที่เหลืออยู่ภายใน Windows.old (ต่ำกว่า 1 GB) โชคดีที่ผู้ที่สามารถลบวิธีสมัยเก่า
ต่อไปนี้เป็นคำแนะนำโดยละเอียดสำหรับการใช้ Disk Cleanup เพื่อลบโฟลเดอร์ Windows.old :
- กดปุ่ม Windows + R เพื่อเปิดหน้าต่างเรียกใช้ จากนั้นพิมพ์ cleanmgr และกด Enter เพื่อเปิดยูทิลิตี้ Disk Cleanup
- ในหน้าต่างการ ล้างข้อมูลบนดิสก์ เลือกแท็บการ ล้างข้อมูลบนดิสก์ แล้วทำเครื่องหมายในช่องที่เกี่ยวข้องกับ การติดตั้ง Windows ก่อนหน้านี้
หมายเหตุ: คุณสามารถตรวจสอบรายการอื่น ๆ ได้หากคุณกำลังพยายามเปิดพื้นที่ว่างใหม่ - กด OK เพื่อเริ่มต้นกระบวนการล้างข้อมูลและรอจนกว่าจะเสร็จสิ้น จากนั้นให้กลับไปที่ตำแหน่งของ Windows.old (อยู่ใน C: \ โดยค่าเริ่มต้น) และดูว่าได้ลบโฟลเดอร์แล้วหรือไม่ หากยังคงมีไฟล์เหลืออยู่ให้คลิกขวาและเลือก ลบ เพื่อลบออก
ในกรณีที่วิธีนี้ไม่สามารถใช้ได้ให้ย้ายไปที่ วิธีที่ 2
วิธีที่ 2: การลบ Windows.old จากการตั้งค่า Storage
อีกวิธีหนึ่งในการลบโฟลเดอร์ Windows.old โดยไม่ได้รับความรู้ทางด้านเทคนิคมากเกินไปคือการใช้การ ตั้งค่าพื้นที่เก็บข้อมูล วิธีนี้ใช้ตัวช่วยสร้างการตั้งค่า Windows 10 ใหม่และปรับปรุงใหม่
ต่อไปนี้เป็นคำแนะนำโดยย่อเพื่อลบโฟลเดอร์ Windows.old ออกจากการ ตั้งค่า Storage :
- กดปุ่ม Windows + R เพื่อเปิดคำสั่ง Run ในคำสั่ง Run ให้พิมพ์ ms-settings: storagesense และกด Enter เพื่อเปิดหน้าจอ Storage
- ที่ด้านขวาให้คลิกที่ไดรฟ์ C (หรืออักษรระบุไดรฟ์ที่เก็บไฟล์ Windows ของคุณไว้)
- ที่หน้าจอถัดไปให้คลิก ไฟล์ชั่วคราว
- ใน ลบไฟล์ชั่วคราว ให้เลือกช่องที่เชื่อมโยงกับ Windows รุ่นก่อนหน้าจาก นั้นคลิกที่ Remove files
- รอจนกว่ากระบวนการจะเสร็จสิ้นจากนั้นคุณสามารถปิดหน้าต่าง การตั้งค่า ได้อย่างปลอดภัย สุดท้ายรีบูตเครื่องคอมพิวเตอร์ของคุณและดูว่าโฟลเดอร์ Windows.old ถูกลบออกหรือไม่ ถ้าไม่ใช่ให้เลื่อนลงไปที่วิธีการด้านล่าง
วิธีที่ 3: การลบโฟลเดอร์ Windows.ord โดยใช้ Storage Sense
นี่เป็นวิธีสุดท้ายที่จะช่วยให้คุณสามารถลบโฟลเดอร์ WIndows.old โดยไม่ต้องใช้เทคนิค แต่โปรดจำไว้ว่าการตั้งค่า Storage Sense จะปรากฏเฉพาะเมื่อคุณมี Windows 10 build 16226 หรือเก่ากว่าเท่านั้น
ต่อไปนี้เป็นคำแนะนำโดยย่อเพื่อใช้การตั้งค่า ความจำ ในการ จัดเก็บ เพื่อลบโฟลเดอร์ Windows.old จากระบบของคุณ:
PRO TIP: หากปัญหาเกิดขึ้นกับคอมพิวเตอร์หรือแล็ปท็อป / โน้ตบุ๊คคุณควรลองใช้ซอฟต์แวร์ Reimage Plus ซึ่งสามารถสแกนที่เก็บข้อมูลและแทนที่ไฟล์ที่เสียหายได้ วิธีนี้ใช้ได้ผลในกรณีส่วนใหญ่เนื่องจากปัญหาเกิดจากความเสียหายของระบบ คุณสามารถดาวน์โหลด Reimage Plus โดยคลิกที่นี่- กดปุ่ม Windows + R เพื่อเปิดช่อง Run จากนั้นพิมพ์ ms-settings: storagepolicies และกด Enter เพื่อเปิดการตั้งค่า Storage Sense
- ในการตั้งค่า Storage Sense ให้เลื่อนลงไปที่ Free up space และเลือกช่องทำเครื่องหมายถัดจาก Delete Windows versions of previous versions
- กดปุ่ม Clean now แล้ว รอจนเสร็จสิ้นกระบวนการ เมื่อกระบวนการนี้เสร็จสมบูรณ์แล้วให้บูตเครื่องใหม่และดูว่าได้ลบโฟลเดอร์ Windows.old หรือไม่
หากคุณยังคงเห็นโฟลเดอร์ Windows.old และยังไม่สามารถลบออกได้โดยการลบออกตามอัตภาพให้เลื่อนลงไปยังวิธีการลบขั้นสูงอื่น ๆ
วิธีที่ 4: การลบโฟลเดอร์ Windows.old หลังจากอ้างสิทธิ์ความเป็นเจ้าของ
ผู้ใช้ส่วนใหญ่ที่ได้รับการดิ้นรนกับปัญหานี้ในขณะที่มีการจัดการในที่สุดเพื่อลบโฟลเดอร์ Windows.old หลังจากอ้างความเป็นเจ้าของของมัน
ต่อไปนี้เป็นคำแนะนำอย่างรวดเร็วเกี่ยวกับการอ้างสิทธิ์ความเป็นเจ้าของโฟลเดอร์ Windows.old เพื่อที่จะสามารถลบออกได้:
- คลิกขวาที่โฟลเดอร์ Windows.old และเลือก Properties
- ใน Windows.old Properties ให้ไปที่แท็บ Security แล้วคลิก Advanced
- จากนั้นให้กดปุ่ม Change บนกล่องที่เพิ่งปรากฏใหม่
- ในหน้าต่าง เลือกผู้ใช้หรือกลุ่ม พิมพ์ ผู้ดูแลระบบ แล้วคลิกปุ่ม ตรวจสอบชื่อ เมื่อชื่อถูกระบุแล้วกด OK เพื่อปิดหน้าต่าง Select User หรือ Group Window จากนั้นคลิก Apply ที่หน้าต่าง Advanced Security Settings for Windows.old
- จากนั้นให้กลับไปที่ แท็บ Security แล้วคลิกปุ่ม Edit จากนั้นในโฟลเดอร์สิทธิ์สำหรับ Windows.old ให้ทำ เครื่องหมายที่ช่อง อนุญาตที่ เกี่ยวข้องกับ การควบคุม ทั้งหมดจากนั้นคลิก นำ ไป ใช้
- ตอนนี้คุณได้เป็นเจ้าของโฟลเดอร์แล้วคุณจะสามารถลบ Windows.old ตามอัตภาพได้ เพียงคลิกขวาที่ไอคอนและเลือก ลบ หรือใช้ปุ่มแป้นพิมพ์
ถ้าคุณยังไม่สามารถลบโฟลเดอร์ได้ให้ย้ายลงไปที่วิธีถัดไป
วิธีที่ 5: การลบ Windows.old ในพร้อมรับคำสั่งยกระดับ
วิธีนี้เกี่ยวข้องกับการใช้พรอมต์คำสั่งที่ยกระดับเพื่อลบโฟลเดอร์ windows.old ด้วยสิทธิ์ระดับผู้ดูแล แม้ว่าจะต้องใช้ความรู้ด้านเทคนิคบางขั้นตอนด้านล่างสามารถติดตามได้ง่ายและผลที่ได้คือน่าจะเป็นไปได้อย่างมาก
นี่เป็นคำแนะนำที่รวดเร็วในการเปิดพรอมต์คำสั่งที่มีการยกระดับและใช้เพื่อลบ Windows.old :
- ใช้เมนู Start และค้นหา cmd จากนั้นคลิกขวาที่ Command Prompt และเลือก Run as Administrator
- ในคำสั่ง Command Prompt พิมพ์หรือคัดลอกคำสั่งต่อไปนี้แล้วกด Enter หลังจากแต่ละคำสั่ง:
takeown /FC:\Windows.old / A / R / DY
icacls C: \ Windows.old / grant * S-1-5-32-544: F / T / C / Q
RD / S / QC:\Windows.old
หมายเหตุ: โปรดทราบว่าหากคุณมีไดรฟ์ระบบอื่นคุณจะต้องแทนที่ C จากคำสั่งข้างต้นด้วยตัวอักษรด้านขวา - เมื่อคำสั่งทั้งหมดถูกนำมาใช้และนำไปใช้อย่างถูกต้องคุณสามารถปิดพรอมต์คำสั่งที่ยกระดับได้อย่างปลอดภัย ดูว่าวิธีการนี้ประสบความสำเร็จหรือไม่โดยการดูว่ามีการนำ Windows.old ออกแล้วหรือไม่
ถ้าวิธีไม่สำเร็จในการเอาโฟลเดอร์ Windows.old หรือถ้าคุณมีข้อผิดพลาดหลังจากใส่คำสั่งสุดท้ายแล้วให้เลื่อนไปที่ วิธี ด้านล่าง
วิธีที่ 6: การลบโฟลเดอร์ Windows.old จากตัวเลือกขั้นสูง
ถ้าพร้อมท์คำสั่งที่ยกระดับไม่เพียงพอที่จะได้รับสิทธิ์ที่จำเป็นในการลบโฟลเดอร์ Windows.old การใช้ Command Prompt เมื่อบูตอาจทำเคล็ดลับได้
ในการทำตามขั้นตอนด้านล่างให้ทำตามคำแนะนำนี้ ( ที่นี่ ) เพื่อเข้าถึง ตัวเลือกขั้นสูง ของ Windows 10 จากนั้นคลิกที่ Command Prompt
เมื่อคุณป้อน Command Prompt สำเร็จแล้วในระหว่างบูตให้ทำตามขั้นตอนด้านล่างเพื่อลบโฟลเดอร์ Windows.old:
- ในหน้าต่าง พร้อมรับคำสั่ง พิมพ์คำสั่งต่อไปนี้และกด Enter เพื่อใช้:
RD / S / QC:\Windows.old
หมายเหตุ: โปรดจำไว้ว่าให้แทนที่ตัวอักษร C ด้วยตัวอักษรอื่นถ้าคุณมีตำแหน่งที่กำหนดเองสำหรับระบบปฏิบัติการของคุณ - เมื่อคำสั่งเสร็จเรียบร้อยแล้วให้ปิด Command Prompt แล้วคลิก ดำเนินการต่อ เพื่อเริ่มระบบปฏิบัติการของคุณตามปกติ เมื่อการเริ่มต้นเสร็จสิ้นแล้วให้ไปที่ตำแหน่งของ windows.old และดูว่าได้ลบออกแล้วหรือไม่
หากวิธีนี้ไม่ได้ผลมากนักการเขียนที่เขียนไม่ดีก็จะสามารถลบได้ ในกรณีเช่นนี้ผู้ใช้มีทางเลือกเพียงเล็กน้อยเท่านั้น แต่ต้องรอให้ระยะเวลาหนึ่งเดือนผ่านไปเมื่อ Windows จะลบโฟลเดอร์ Windows.old ออกโดยอัตโนมัติ
PRO TIP: หากปัญหาเกิดขึ้นกับคอมพิวเตอร์หรือแล็ปท็อป / โน้ตบุ๊คคุณควรลองใช้ซอฟต์แวร์ Reimage Plus ซึ่งสามารถสแกนที่เก็บข้อมูลและแทนที่ไฟล์ที่เสียหายได้ วิธีนี้ใช้ได้ผลในกรณีส่วนใหญ่เนื่องจากปัญหาเกิดจากความเสียหายของระบบ คุณสามารถดาวน์โหลด Reimage Plus โดยคลิกที่นี่