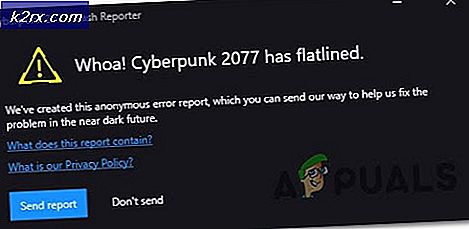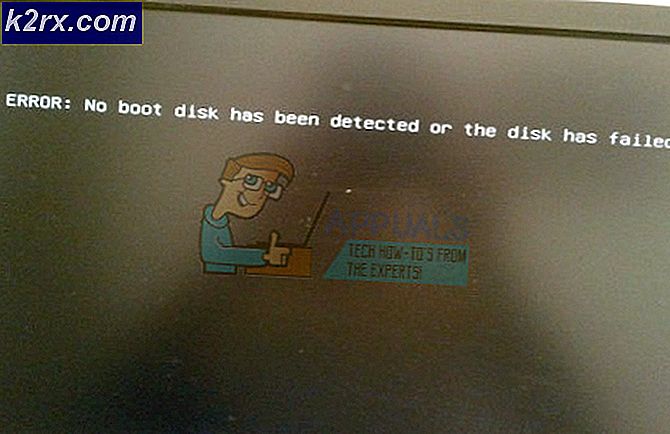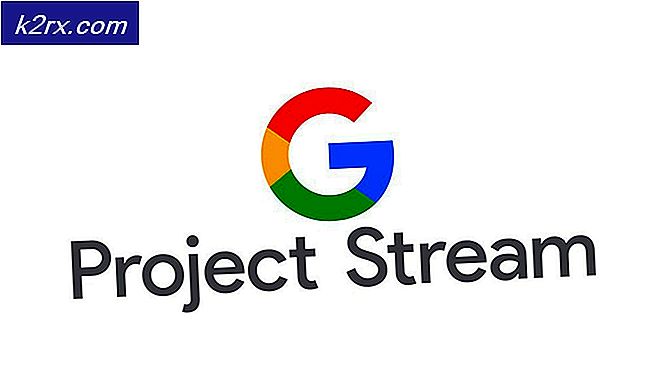วิธีแก้ไข 'ออกจากระบบทุกอย่างในการรีบูต'
คุณสามารถออกจากระบบทุกอย่างได้หากเบราว์เซอร์ของระบบของคุณไม่ได้รับการกำหนดค่าอย่างเหมาะสม นอกจากนี้ งานระบบเก่าที่ติดอยู่ใน Task Scheduler อาจทำให้เกิดข้อผิดพลาดภายใต้การสนทนา
ผู้ใช้พบปัญหาเมื่อรีบูตหรือเริ่มระบบเย็น แต่เมื่อเริ่มต้นระบบ ผู้ใช้จะออกจากระบบ (หรือบางส่วน) แอปพลิเคชันทั้งหมด (Skype, Zoom เป็นต้น) หรือเว็บไซต์ (Gmail, YouTube, Hotmail เป็นต้น) ในเบราว์เซอร์
ก่อนที่จะดำเนินการแก้ไข ตรวจสอบให้แน่ใจว่า Windows ของระบบของคุณเป็น ปัจจุบัน. นอกจากนี้ ให้ตรวจสอบว่าลงชื่อเข้าใช้ signing Microsoft Edge แก้ปัญหา นอกจากนี้ ให้ตรวจสอบว่าการปิดใช้งานโปรแกรมป้องกันไวรัสหรือการป้องกัน VPN ช่วยแก้ปัญหาได้หรือไม่ นอกจากนี้คุณยังสามารถ สแกนระบบของคุณ ด้วยโปรแกรมป้องกันไวรัสในเซฟโหมด
หากปัญหาเกิดขึ้นกับเบราว์เซอร์ใดเบราว์เซอร์หนึ่ง ให้ลองล้าง clear แคช/คุกกี้ ของเบราว์เซอร์ นอกจากนี้หากมีการรายงานปัญหาในขณะที่ การเข้าถึง NASจากนั้นตรวจสอบว่าเข้าถึง NAS ผ่านหรือไม่ ที่อยู่ IP แก้ปัญหา นอกจากนี้ หากคุณประสบปัญหาเกี่ยวกับ a แอปพลิเคชันอีเมล (เช่น Outlook) จากนั้นตรวจสอบว่าลบ บัญชีทดลอง แก้ปัญหา
โซลูชันที่ 1: เปลี่ยนการตั้งค่าเบราว์เซอร์
คุณอาจพบข้อผิดพลาดภายใต้การสนทนาหากการตั้งค่าเบราว์เซอร์บางอย่างไม่ได้รับการกำหนดค่าอย่างถูกต้อง (เช่น หากเปิดใช้งาน "ล้างคุกกี้และข้อมูลไซต์เมื่อฉันออกจากเบราว์เซอร์") ในสถานการณ์สมมตินี้ การกำหนดค่าการตั้งค่าเบราว์เซอร์อย่างถูกต้องอาจช่วยแก้ปัญหาได้ สำหรับภาพประกอบ เราจะแนะนำคุณตลอดกระบวนการของเบราว์เซอร์ Chrome
- เปิดตัว โครเมียม เบราว์เซอร์และเปิดมัน เมนู (โดยคลิกที่จุดไข่ปลาสามแนวตั้ง)
- ตอนนี้เลือก การตั้งค่าจากนั้นในครึ่งซ้ายของหน้าต่างให้เลือก ความเป็นส่วนตัวและความปลอดภัย.
- จากนั้นเปิด คุกกี้และข้อมูลเว็บไซต์อื่นๆ และปิดการใช้งานตัวเลือกของ ล้างคุกกี้และข้อมูลไซต์เมื่อคุณออกจาก Chrome.
- ตอนนี้ เปิดใหม่ Chrome จากนั้นตรวจสอบว่าปัญหาการออกจากระบบได้รับการแก้ไขแล้วหรือไม่
- ถ้าไม่ให้คลิกที่ .ของคุณ ข้อมูลส่วนตัว รูปภาพหรือไอคอนผู้ใช้ใกล้กับด้านบนขวาของหน้าต่าง (ใกล้จุดไข่ปลาสามแนวตั้ง) และในเมนูที่แสดง ให้เลือก จัดการบัญชี Google ของคุณ.
- จากนั้น ที่ครึ่งซ้ายของหน้าต่าง ให้เปิด ข้อมูลและส่วนบุคคล.
- ตอนนี้คลิกที่ กิจกรรมบนเว็บและแอป แล้วเปิดใช้งานตัวเลือกของ “รวมประวัติและกิจกรรมของ Chrome จากเว็บไซต์ แอป และอุปกรณ์ที่ใช้บริการของ Google”.
- จากนั้น เปิดใหม่ เบราว์เซอร์ Chrome และตรวจสอบว่าปัญหาการออกจากระบบได้รับการแก้ไขแล้วหรือไม่
- หากไม่เป็นเช่นนั้น ให้เปิดการตั้งค่าของ Chrome (ขั้นตอนที่ 1 ถึง 2) และในบานหน้าต่างด้านซ้ายของหน้าต่างการตั้งค่า ให้ขยาย ขั้นสูง.
- ตอนนี้ เลือก รีเซ็ตและล้างข้อมูล แล้วคลิกที่ตัวเลือกของ คืนค่าการตั้งค่าเป็นค่าเริ่มต้นดั้งเดิม.
- แล้ว ยืนยัน เพื่อรีเซ็ตการตั้งค่าและ เปิดใหม่ โครเมียม.
- เมื่อเปิดใหม่ ให้ตรวจสอบว่าปัญหาการออกจากระบบได้รับการแก้ไขแล้วหรือไม่
- ถ้าไม่เช่นนั้นลอง ติดตั้งเบราว์เซอร์ Chrome อีกครั้ง แต่ เคลียร์ Chrome ต่อไปนี้ ไดเรกทอรี หลังจากถอนการติดตั้ง Chrome:
%localappdata%\Google\Chrome\User Data\Default
- หากปัญหายังคงมีอยู่ ให้ตรวจสอบว่า ติดตั้งเบราว์เซอร์อื่น แก้ปัญหา
โซลูชันที่ 2: ถอนการติดตั้งแอปพลิเคชันที่ขัดแย้ง
คุณอาจพบข้อผิดพลาดภายใต้การสนทนาหากบางแอปพลิเคชันกำลังลบข้อมูล/ข้อมูลการเข้าสู่ระบบหรือทำให้โทเค็น S4U ไม่ว่าง ในบริบทนี้ การลบแอปพลิเคชันที่ขัดแย้งกันอาจช่วยแก้ปัญหาได้ สำหรับภาพประกอบ เราจะพูดถึงกระบวนการของ MSI Dragon Center (รายงานเพื่อสร้างปัญหา)
- กด Windows แป้นโลโก้ เพื่อเปิดเมนู Windows จากนั้นคลิกที่ไฟล์ เกียร์ ไอคอนเพื่อเปิดการตั้งค่า
- แล้วเปิด แอพ และขยาย MSI Dragon Center.
- ตอนนี้คลิกที่ ถอนการติดตั้ง แล้วก็ ยืนยัน เพื่อถอนการติดตั้ง Dragon Center
- แล้ว รีบูต พีซีของคุณและเมื่อรีบูต ให้ตรวจสอบว่าระบบไม่มีข้อผิดพลาดในการออกจากระบบหรือไม่
โซลูชันที่ 3: เปลี่ยนตัวเลือกการลงชื่อเข้าใช้ของระบบ
ระบบของคุณอาจนำคุณออกจากแอปพลิเคชันและเว็บไซต์หากตัวเลือกการลงชื่อเข้าใช้ของระบบของคุณไม่ได้รับการกำหนดค่าอย่างเหมาะสม ในบริบทนี้ การกำหนดค่าตัวเลือกการลงชื่อเข้าใช้ของระบบของคุณอย่างเหมาะสมอาจช่วยแก้ปัญหาได้
- เปิดตัว หน้าต่าง เมนู (โดยกดแป้นโลโก้ Windows) และเลือก การตั้งค่า/ไอคอนรูปเฟือง
- ตอนนี้เปิด บัญชีจากนั้น ในส่วนด้านซ้ายของหน้าต่าง ให้เลือก ตัวเลือกการลงชื่อเข้าใช้.
- จากนั้น ในส่วนด้านขวาของหน้าต่าง ให้ขยายรายการแบบเลื่อนลงของ ต้องลงชื่อเข้าใช้ และเลือก ไม่เคย.
- ตอนนี้ เปิดใช้งาน ตัวเลือกของ รีสตาร์ทแอพ และยังเปิดใช้งาน ทั้งสองตัวเลือก ภายใต้ความเป็นส่วนตัว.
- จากนั้น รีบูต เครื่องของคุณและเมื่อรีบูต ให้ตรวจสอบว่าระบบไม่มีข้อผิดพลาดในการออกจากระบบหรือไม่
- ถ้าไม่เช่นนั้นให้ตรวจสอบว่า ปิดการใช้งาน ตัวเลือกการลงชื่อเข้าใช้ PIN แก้ปัญหา
- ถ้าไม่ ให้เปิด launch เมนู Windows (โดยคลิกที่ปุ่ม Windows) และค้นหา แผงควบคุม. จากนั้นในผลการค้นหา ให้เลือก แผงควบคุม.
- เปิดแล้วจ้า บัญชีผู้ใช้ และคลิกที่ ตัวจัดการข้อมูลประจำตัว.
- แล้ว ขยาย ข้อมูลรับรอง ทีละคน และคลิกที่ ลบ (ในทั้งสองแท็บเช่น Web Credentials และ Web Credentials) ไม่ว่าจะเป็น Windows, Certificate-based, Generic Credentials หรือรหัสผ่านเว็บ
- ตอนนี้ รีบูต เครื่องของคุณและเมื่อรีบูต ให้ตรวจสอบว่าพีซีทำงานได้ดีหรือไม่
- ถ้าไม่เปิด เรียกใช้คำสั่ง กล่อง (โดยการกดปุ่ม Windows + R พร้อมกัน) และ ดำเนินการ ต่อไปนี้:
%ข้อมูลโปรแกรม%
- ตอนนี้เปิด Microsoft โฟลเดอร์แล้วลบ ห้องนิรภัย โฟลเดอร์ที่นั่น (โฟลเดอร์จะถูกสร้างขึ้นใหม่ในการเริ่มต้นระบบครั้งถัดไป)
- แล้ว รีบูต พีซีของคุณและเมื่อรีบูต ให้ตรวจสอบว่าปัญหาการออกจากระบบได้รับการแก้ไขแล้วหรือไม่
โซลูชันที่ 4: ลบโฟลเดอร์ป้องกันในโฟลเดอร์ AppData
คุณอาจพบปัญหาภายใต้การสนทนาหากโฟลเดอร์ Protect ในโฟลเดอร์ AppData เสียหาย ในกรณีนี้ การลบโฟลเดอร์ป้องกัน (โฟลเดอร์จะถูกสร้างขึ้นใหม่ในการเปิดใช้ระบบครั้งถัดไป) จะช่วยแก้ปัญหาได้
- คลิกที่ ปุ่ม Windows เพื่อเปิดเมนู Windows และ ค้นหาบริการ. ตอนนี้ คลิกขวา บน บริการ (ในผลลัพธ์ที่แสดง) และเลือก เรียกใช้ในฐานะผู้ดูแลระบบ.
- ตอนนี้ คลิกขวา บน ตัวจัดการข้อมูลรับรอง บริการ แล้วเลือก คุณสมบัติ.
- จากนั้น ขยาย ประเภทการเริ่มต้น เลื่อนลงและเลือก อัตโนมัติ.
- ตอนนี้คลิกที่ ปุ่มใช้/ตกลง และ เริ่มต้นใหม่ ระบบของคุณ
- เมื่อรีสตาร์ท ให้ตรวจสอบว่าปัญหาการออกจากระบบได้รับการแก้ไขแล้วหรือไม่
- ถ้าไม่เปิด เรียกใช้กล่องคำสั่ง (โดยการกดปุ่ม Windows + R) และดำเนินการดังต่อไปนี้:
%ข้อมูลแอพ%
- ตอนนี้เปิด Microsoft โฟลเดอร์และเปิด ปกป้อง โฟลเดอร์
- จากนั้นลบโฟลเดอร์ทั้งหมดที่นั่นและ รีบูต ระบบของคุณ
- เมื่อรีบูต ให้ตรวจสอบว่าระบบไม่มีข้อผิดพลาดในการออกจากระบบหรือไม่
- ถ้าไม่เช่นนั้นให้ตรวจสอบว่า การลบโฟลเดอร์ป้องกันตัวเอง แก้ปัญหา
- ถ้าไม่ ให้สำรองข้อมูลรีจิสทรีของระบบ ตอนนี้เปิดตัว Windows เมนู (โดยคลิกที่ปุ่ม Windows) และค้นหา ตัวแก้ไขรีจิสทรี. จากนั้นคลิกขวาที่ ตัวแก้ไขรีจิสทรี (ในรายการผลลัพธ์) แล้วเลือก เรียกใช้ในฐานะผู้ดูแลระบบ.
- ตอนนี้ นำทาง ดังต่อไปนี้:
Computer\HKEY_LOCAL_MACHINE\SOFTWARE\Microsoft\Cryptography\Protect\Providers\df9d8cd0-1501-11d1-8c7a-00c04fc297eb
- จากนั้นในบานหน้าต่างด้านขวาของหน้าต่าง คลิกขวา ในพื้นที่สีขาวที่ว่างเปล่าและคลิกที่ ใหม่.
- ตอนนี้ ในเมนูที่แสดง ให้เลือก ค่า DWORD (32 บิต) และตั้งชื่อว่า นโยบายการคุ้มครอง.
- จากนั้น ดับเบิ้ลคลิกที่มัน ที่จะเปลี่ยนมัน ความคุ้มค่า ถึง 1 และออกจาก ตัวแก้ไขรีจิสทรี.
- ตอนนี้ รีบูต พีซีของคุณและเมื่อรีบูต ให้ตรวจสอบว่าระบบทำงานได้ดีหรือไม่
โซลูชันที่ 5: แก้ไขงานใน Task Scheduler
ระบบของคุณอาจนำคุณออกจากเว็บไซต์หรือแอปพลิเคชันโดยอัตโนมัติ หากงานใน Task Scheduler กำลังล้างข้อมูลการเข้าสู่ระบบทั้งหมด ในกรณีนี้ การล้างงานที่มีปัญหา (ซึ่งกำลังใช้ S4U ซึ่งเป็นโทเค็นของผู้ใช้) จากตัวกำหนดเวลางานอาจช่วยแก้ปัญหาได้
- เปิด เมนู Windows (โดยกดแป้นโลโก้ Windows) และค้นหา ตัวกำหนดเวลางาน. จากนั้นในผลลัพธ์ให้เลือก ตัวกำหนดเวลางาน.
- ตอนนี้ ในส่วนด้านซ้ายของหน้าต่าง เลือก Tถาม Scheduler Library และค้นหางานที่มีปัญหา ((งาน HP Customer Participation, Carbonite และ HP Driver Task เป็นที่รู้จักในการสร้างปัญหา)
- ตอนนี้ ดับเบิลคลิก ในงานที่มีปัญหา จากนั้นในแท็บทั่วไป ให้เลือก check ตัวเลือก ของ “ห้ามเก็บรหัสผ่าน งานจะสามารถเข้าถึงทรัพยากรคอมพิวเตอร์ในพื้นที่เท่านั้น” ภายใต้ “เรียกใช้ไม่ว่าผู้ใช้จะเข้าสู่ระบบหรือไม่” (หากเลือกตัวเลือกดังกล่าวแล้ว ยกเลิกการเลือก มัน) แล้วก็ รีบูต เครื่องของคุณ
- เมื่อรีบูต ให้ตรวจสอบว่าปัญหาการออกจากระบบอัตโนมัติของระบบได้รับการแก้ไขแล้วหรือไม่
- ถ้าไม่เปิด ตัวกำหนดเวลางาน และดับเบิลคลิกที่งานที่มีปัญหา จากนั้นในแท็บทั่วไป (ขั้นตอนที่ 1 ถึง 3) ให้เปิดใช้งานตัวเลือกของ เรียกใช้เมื่อผู้ใช้เข้าสู่ระบบเท่านั้น (ภายใต้ตัวเลือกความปลอดภัย)
- แล้ว รีบูต ระบบของคุณและเมื่อรีบูต ให้ตรวจสอบว่าปัญหาการออกจากระบบได้รับการแก้ไขแล้วหรือไม่
- ถ้าไม่เปิด ตัวกำหนดเวลางาน อีกครั้งและคลิกขวาที่ งานที่มีปัญหา (ขั้นตอนที่ 1 ถึง 2)
- จากนั้นเลือก ปิดการใช้งาน และรีบูตเครื่องพีซีของคุณ
- เมื่อรีบูต ให้ตรวจสอบว่าปัญหาการออกจากระบบได้รับการแก้ไขแล้วหรือไม่
- หากยังไม่ปรากฏ ให้กดแป้นโลโก้ Windows เพื่อเปิดเมนู Windows และค้นหา พร้อมรับคำสั่ง. จากนั้น ในรายการผลลัพธ์ ให้คลิกขวาที่ Command Prompt แล้วเลือก เรียกใช้ในฐานะผู้ดูแลระบบ.
- ตอนนี้ ดำเนินการ ต่อไปนี้เพื่อค้นหางานที่เรียกใช้ S4U:
Get-ScheduledTask | foreach { ถ้า (([xml](ส่งออก-ScheduledTask -TaskName $_.TaskName -TaskPath $_.TaskPath)).GetElementsByTagName("LogonType")'#text' -eq "S4U") { $_.TaskName } } - แล้ว จดชื่องาน สร้างปัญหาแล้ว ทำซ้ำขั้นตอนที่ 1 ถึง 10 เพื่อแก้ไขปัญหา
โซลูชันที่ 6: ลองใช้บัญชีผู้ใช้ Windows อื่น
คุณอาจพบข้อผิดพลาดหากโปรไฟล์ผู้ใช้ของระบบของคุณเสียหาย ในกรณีนี้ การสร้างหรือเปลี่ยนไปใช้บัญชีผู้ใช้อื่นอาจช่วยแก้ปัญหาได้ แต่ก่อนที่จะเปลี่ยนบัญชี ให้เราลองว่าการปิดใช้งานการแชร์ประสบการณ์ช่วยแก้ปัญหาได้หรือไม่
- คลิกที่ Windows เพื่อเปิดเมนู Windows และเลือก การตั้งค่า/ไอคอนรูปเฟือง
- เปิดแล้ว ระบบ แล้วเลือก แบ่งปันประสบการณ์ (ครึ่งซ้ายของหน้าจอ อาจจะต้องเลื่อนนิดหน่อย)
- ตอนนี้ ปิดการใช้งาน ตัวเลือกของ แชร์ข้ามอุปกรณ์ และ เริ่มต้นใหม่ ระบบของคุณ
- เมื่อรีสตาร์ท ให้ตรวจสอบว่าปัญหาการออกจากระบบได้รับการแก้ไขแล้วหรือไม่
- ถ้าไม่เปิดระบบ system การตั้งค่า (ขั้นตอนที่ 1) แล้วเปิด บัญชี.
- ตอนนี้ ในหน้าจอ "ข้อมูลของคุณ" ให้ตรวจสอบว่ามีตัวเลือกในการ ยืนยันตัวตนของคุณ. ถ้าอย่างนั้นก็ คลิกที่มัน และ ติดตาม คำแนะนำบนหน้าจอเพื่อยืนยันตัวตนของคุณ
- ตอนนี้ รีบูต เครื่องของคุณและเมื่อรีบูต ให้ตรวจสอบว่าปัญหาการออกจากระบบได้รับการแก้ไขแล้วหรือไม่
- ถ้าไม่ และคุณกำลังใช้ a บัญชีไมโครซอฟท์จากนั้นลองลบออกแล้วเปลี่ยนเป็น a บัญชีท้องถิ่น (สร้างบัญชีผู้ใช้ภายในเครื่องอื่น) เพื่อตรวจสอบว่าเป็นสาเหตุของปัญหาหรือไม่ หากคุณใช้ a อยู่แล้ว บัญชีท้องถิ่นจากนั้นตรวจสอบว่าเปลี่ยนเป็น a . หรือไม่ บัญชีไมโครซอฟท์ แก้ปัญหา
หากปัญหายังไม่ได้รับการแก้ไข ให้ตรวจสอบว่าการเปลี่ยนกลับเป็น Windows เวอร์ชันเก่าหรือการถอนการติดตั้งการอัปเดตบั๊กกี้ล่าสุดช่วยแก้ปัญหาได้หรือไม่ หากปัญหายังคงอยู่ ให้ตรวจสอบว่าการใช้คำสั่ง SFC และ DISM (Dism /Online /Cleanup-Image /RestoreHealth) แก้ปัญหาได้หรือไม่ หากปัญหายังคงอยู่ ให้ทำการกู้คืนระบบหรืออัปเกรด Windows แบบแทนที่ หากปัญหายังคงมีอยู่คุณอาจต้องรีเซ็ตพีซีหรือทำการติดตั้ง Windows ใหม่ทั้งหมด (หากคุณใช้โหมด UEFI คุณต้องปิดใช้งาน Safe Boot เพื่อกำจัดปัญหาการลงชื่อออก)