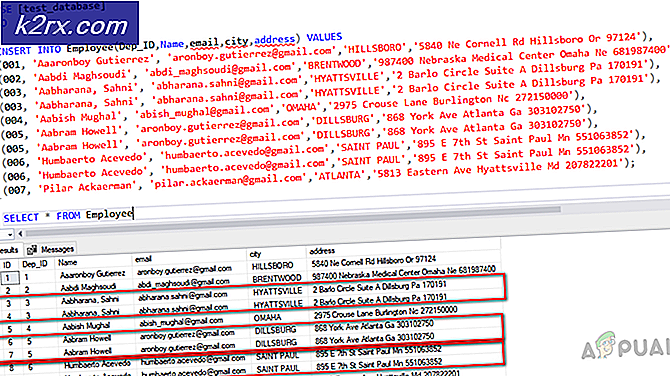วิธีแก้ไขไดรเวอร์เครื่องพิมพ์ 'Error 0x80070705' (ไดรเวอร์เครื่องพิมพ์ที่ไม่รู้จัก)
ผู้ใช้ Windows 10 บางรายรายงานว่าพวกเขาพบเห็น ข้อผิดพลาด 0x80070705 รหัสเมื่อพยายามติดตั้ง Google Cloud Printer หรือเมื่อพยายามย้ายเครื่องพิมพ์จาก Windows รุ่นหนึ่งไปยังอีกรุ่นหนึ่ง ในกรณีส่วนใหญ่ รหัสข้อผิดพลาดจะมาพร้อมกับข้อความแสดงข้อผิดพลาด 'ไดรเวอร์เครื่องพิมพ์ที่ไม่รู้จัก'.
หลังจากตรวจสอบปัญหานี้แล้วปรากฎว่ามีสาเหตุพื้นฐานหลายประการที่อาจทำให้เกิดการปรากฏของรหัสข้อผิดพลาดนี้ ต่อไปนี้คือรายชื่อผู้กระทำผิดที่อาจเป็นผู้รับผิดชอบในการแสดงรหัสข้อผิดพลาดนี้:
ตอนนี้คุณคุ้นเคยกับผู้กระทำผิดที่อาจเป็นผู้รับผิดชอบในการแสดงรหัสข้อผิดพลาดนี้แล้ว ต่อไปนี้คือรายการวิธีการตรวจสอบที่ผู้ใช้รายอื่นที่ได้รับผลกระทบได้ใช้เพื่อแก้ไข ข้อผิดพลาด 0x80070705และติดตั้งและใช้ไดรเวอร์ Google Cloud Print สำเร็จ
วิธีที่ 1: การย้ายไปยังตัวเลือกการพิมพ์อื่น (ถ้ามี)
หากคุณพบปัญหานี้ขณะพยายามติดตั้งหรือใช้โครงสร้างพื้นฐาน Google Cloud Print คุณเห็นรหัสข้อผิดพลาดนี้เนื่องจากบริการนี้เลิกใช้งานในเดือนมกราคม 2021
ณ ตอนนี้ ไม่มีอุปกรณ์ใด (ในระบบปฏิบัติการทั้งหมดสามารถพิมพ์เนื้อหาโดยใช้ Google Print Services หากคุณยังคงหวังว่าจะมีวิธีใช้งาน Google Cloud Print ฉันมีข่าวร้าย: คุณต้องหาโซลูชันการพิมพ์อื่น และย้ายบริการการพิมพ์ของคุณ
หากคุณพบว่าตัวเองอยู่ในสถานการณ์นี้ คุณมีสองทางข้างหน้า:
- คุณสามารถปรับใช้เครื่องพิมพ์ผ่าน GSuite
- คุณสามารถไปใช้บริการที่คล้ายกับ Google Cloud Print
A. การปรับใช้เครื่องพิมพ์ผ่าน GSuite
- เข้าถึง หน้าลงชื่อเข้าใช้ Google และใส่ข้อมูลประจำตัวผู้ใช้ของคุณเพื่อลงชื่อเข้าใช้ คอนโซลผู้ดูแลระบบของ Google
- เมื่อคุณลงชื่อเข้าใช้สำเร็จแล้ว ให้ไปที่ อุปกรณ์> Chrome ใช้ หน้าแรกของคอนโซลผู้ดูแลระบบ หน้าแล้วคลิกที่ เครื่องพิมพ์ จากรายการตัวเลือกที่มี
- เมื่อคุณอยู่ใน อุปกรณ์ หน้าจอ คลิกที่ โครเมียม, จากนั้นคลิกที่ เครื่องพิมพ์ จากเมนูบริบทถัดไปที่ปรากฏขึ้น
- เมื่อคุณอยู่ใน เครื่องพิมพ์ หน้าจอ คลิกที่ปุ่มเพิ่ม (มุมขวาล่างของหน้าจอ) จากนั้นคลิกที่ เพิ่มเครื่องพิมพ์.
- จากนั้นป้อนรายละเอียดเครื่องพิมพ์แล้วคลิก click เพิ่มเครื่องพิมพ์ เพื่อบันทึกการเปลี่ยนแปลงเพื่อรวมอุปกรณ์นี้ในรายการเครื่องพิมพ์ที่ใช้งานได้ภายในระบบนิเวศของ Google
บันทึก: โปรดทราบว่าเครื่องพิมพ์บางเครื่องอาจต้องมีชื่อคิวที่กำหนดไว้ในเส้นทางเพื่อให้สามารถนำเข้าภายใน Google Admin ได้
B. ใช้บริการที่คล้ายกับ Google Cloud Print
ถ้าคุณไม่รังเกียจที่จะก้าวออกจากระบบนิเวศของ Google ก็ยังมีทางเลือกอื่นๆ ของ Google Cloud Print ที่คุณสามารถพิจารณาได้
มีบริการของบุคคลที่สามหลายอย่างที่สามารถแทนที่บริการของ Google Cloud Print ได้อย่างง่ายดายรวมถึงการรองรับงานพิมพ์ที่ปลอดภัยการพิมพ์ระยะไกลการจัดการการพิมพ์และคุณลักษณะหลักอื่น ๆ ที่เกี่ยวข้องกับบริการนี้
ผู้ให้บริการการพิมพ์บนคลาวด์บุคคลที่สามสองรายที่มีส่วนแบ่งการตลาดระหว่างประเทศมากที่สุดคือ directprint.io และ Papercut.com. อย่างไรก็ตาม ยังมีบริษัทสตาร์ทอัพรายเล็กที่สามารถ 'เกาสิ่งนี้' โดยไม่ทำลายธนาคารของคุณ (เอซีป และ Printix).
ในกรณีที่คุณไม่ได้พบกับ 0x80070705ข้อผิดพลาดในการพิมพ์ขณะพยายามติดตั้งหรือใช้ Google Cloud Print ให้เลื่อนลงไปที่วิธีถัดไปด้านล่าง
วิธีที่ 2: การเรียกใช้ตัวแก้ไขปัญหาเครื่องพิมพ์
หากคุณพบปัญหานี้ขณะพยายามย้ายเครื่องพิมพ์เครื่องหนึ่งจากพีซีเครื่องหนึ่งไปยังอีกเครื่องหนึ่ง (ผ่านเครือข่าย) เป็นไปได้ว่าคุณกำลังเผชิญกับความไม่สอดคล้องกันทั่วไปที่ Microsoft ทราบอยู่แล้ว
ในกรณีเอกสารส่วนใหญ่ ผู้ใช้ที่ได้รับผลกระทบซึ่งเคยจัดการกับปัญหานี้ได้รายงานว่าปัญหาได้รับการแก้ไขในที่สุดหลังจากที่พวกเขาเรียกใช้ตัวแก้ไขปัญหาเครื่องพิมพ์และใช้การแก้ไขที่แนะนำ – การดำเนินการนี้ไม่รับประกันว่าจะได้ผล แต่ถ้าความไม่สอดคล้องของคุณได้รับการคุ้มครองโดย กลยุทธ์การซ่อมแซม Windows 10 ควรรู้วิธีแก้ไขปัญหาโดยอัตโนมัติอยู่แล้ว
ตัวแก้ไขปัญหาเครื่องพิมพ์ของ Windows ประกอบด้วยการแก้ไขอัตโนมัติที่คัดสรรมาซึ่งสามารถใช้งานได้ในคลิกเดียว หากระบุผู้กระทำผิดแล้ว เมื่อปรับใช้การสแกนด้วยเครื่องมือนี้เครื่องมือนี้จะวิเคราะห์สถานการณ์โดยอัตโนมัติและพิจารณาว่ากลยุทธ์การซ่อมแซมที่กำหนดไว้ล่วงหน้าใดที่สามารถใช้ได้กับสถานการณ์ปัจจุบันของคุณ
หากมีการระบุการซ่อมแซมที่ใช้งานได้ คุณจะเห็นตัวเลือกให้ใช้การแก้ไขที่แนะนำ
ในกรณีที่คุณยังไม่ได้ลองใช้ยูทิลิตี้นี้ ให้ทำตามคำแนะนำด้านล่างเพื่อเริ่มการสแกนและใช้การแก้ไขที่แนะนำผ่านตัวแก้ไขปัญหาเครื่องพิมพ์:
- กด ปุ่ม Windows + R เพื่อเปิดไฟล์ วิ่ง กล่องโต้ตอบ ถัดไป พิมพ์ ”ms-การตั้งค่า: แก้ไขปัญหา' ในกล่องข้อความแล้วกด ป้อน เพื่อเปิด แก้ไขปัญหา แท็บของแอปการตั้งค่า
- เมื่อคุณอยู่ใน การแก้ไขปัญหา ให้เลื่อนลงผ่านรายการตัวเลือกแล้วคลิกเครื่องพิมพ์ (ใต้ ลุกขึ้นและวิ่ง tab). ถัดไป จากรายการตัวเลือกที่มี ให้คลิกที่ เรียกใช้ตัวแก้ไขปัญหาปุ่มจากเมนูบริบทที่เพิ่งปรากฏขึ้น
- รอจนกว่าการสแกนจะเสร็จสิ้น และหากมีการระบุการแก้ไขที่ใช้งานได้ ให้คลิกที่ใช้โปรแกรมแก้ไขนี้เพื่อใช้กลยุทธ์การซ่อมแซมที่แนะนำ
- เมื่อใช้การแก้ไขที่แนะนำสำเร็จแล้วให้รีสตาร์ทคอมพิวเตอร์และดูว่าปัญหาได้รับการแก้ไขหรือไม่เมื่อเริ่มต้นคอมพิวเตอร์ครั้งถัดไป
ในกรณีที่ยังไม่ได้รับการแก้ไข ให้เลื่อนลงไปที่วิธีแก้ไขที่เป็นไปได้ถัดไปด้านล่าง
วิธีที่ 3: การเริ่มบริการ Print Spooler ใหม่
เนื่องจากได้รับการยืนยันจากผู้ใช้หลายคนที่จัดการกับ 0x80070705รหัสข้อผิดพลาด คุณสามารถคาดหวังที่จะพบปัญหานี้โดยเฉพาะหากคุณกำลังเผชิญกับความผิดพลาดอย่างเป็นธรรมกับบริการ Print Spooler
การโยกย้ายโปรโตคอลเครื่องพิมพ์จะได้รับผลกระทบอย่างแน่นอนหากบริการตัวจัดคิวที่ปลายทางรับติดค้างอยู่ใน ‘Limbo’ สถานะ (ไม่ได้เปิดหรือปิด)
หากสถานการณ์นี้ใช้ได้ คุณควรจะสามารถแก้ไขปัญหาได้โดยการเริ่มบริการ Print Spooler ใหม่ หากคุณไม่ทราบวิธีดำเนินการ ให้ทำตามคำแนะนำด้านล่าง:
- เริ่มต้นด้วยการกด ปุ่ม Windows + R เพื่อเปิดไฟล์ วิ่ง หน้าต่าง. เมื่อคุณเห็น วิ่ง ให้พิมพ์ “services.msc'” แล้วกด ป้อน เพื่อเปิด บริการ หน้าจอ.
บันทึก: หากคุณได้รับแจ้งจาก UAC (การควบคุมบัญชีผู้ใช้), คลิก ใช่ เพื่อให้สิทธิ์ของผู้ดูแลระบบ
- ต่อไป เมื่อคุณอยู่ใน once บริการ ให้ย้ายไปที่ส่วนด้านขวามือ จากนั้นเลื่อนลงผ่านรายการบริการจนกว่าคุณจะพบ บริการตัวจัดคิวงานพิมพ์.
- เมื่อคุณได้เห็น .ในที่สุด บริการตัวจัดคิวงานพิมพ์, คลิกขวาที่มันแล้วคลิกที่ คุณสมบัติ จากเมนูบริบทที่ปรากฏใหม่
- ข้างใน คุณสมบัติ เมนูของ ตัวจัดคิวงานพิมพ์ บริการ เลือก ทั่วไป จากเมนูแนวตั้งที่ด้านบน จากนั้นเมื่อคุณอยู่ในเมนูที่ถูกต้อง ให้เปลี่ยน ประเภทการเริ่มต้น ของบริการนี้ถึง อัตโนมัติ. สุดท้ายคลิกที่ หยุด (ใต้ สถานะการให้บริการ).
- เมื่อคุณหยุดบริการสำเร็จแล้ว โปรดรอสักครู่ก่อนที่จะคลิก clicking เริ่ม ปุ่มเพื่อรีสตาร์ท ตัวจัดคิวงานพิมพ์ บริการ.
- หลังจากที่คุณจัดการเพื่อเริ่มบริการนี้ใหม่ได้สำเร็จ ให้ลองย้ายโปรโตคอลเครื่องพิมพ์อีกครั้งและดูว่ากระบวนการนี้ยังคงถูกขัดจังหวะโดยเหมือนเดิมหรือไม่ 0x80070705รหัสข้อผิดพลาด
หากยังคงมีปัญหาเดิมอยู่ ให้เลื่อนลงไปที่วิธีแก้ไขที่เป็นไปได้ถัดไปด้านล่าง
วิธีที่ 4: รีเฟรชทุกคอมโพเนนต์ของ Windows
หากวิธีการข้างต้นไม่ได้ผลในกรณีของคุณ และคุณแน่ใจว่าคุณไม่ได้จัดการกับปัญหาฮาร์ดแวร์ที่ส่งผลกระทบต่อเครื่องพิมพ์ของคุณ คุณอาจสรุปได้ว่าคุณกำลังจัดการกับความเสียหายของระบบพื้นฐานบางประเภทที่ส่งผลต่อการทำงานของคุณ ความสามารถของระบบในการติดตั้งและจัดการการโยกย้ายโปรโตคอลเครื่องพิมพ์
หากสถานการณ์นี้ดูเหมือนว่าจะใช้ได้ สิ่งที่ดีที่สุดที่คุณสามารถทำได้ในตอนนี้คือการรีเฟรชทุกองค์ประกอบของ Windows ที่อาจทำให้เกิดปัญหานี้ในคอมพิวเตอร์ที่คุณพยายามจะย้ายโปรโตคอลการพิมพ์ไปยังขั้นตอนเช่นการติดตั้งใหม่ทั้งหมด หรือซ่อมติดตั้ง:
- ทำความสะอาดการติดตั้ง – หากคุณไม่มีข้อมูลส่วนบุคคลอันมีค่าใด ๆ ที่จัดเก็บไว้ในไดรฟ์ OS หรือเป็นการติดตั้ง Windows ใหม่ ขั้นตอนที่เร็วและง่ายที่สุดคือการติดตั้งใหม่ทั้งหมด การดำเนินการนี้จะสิ้นสุดการลบข้อมูลส่วนบุคคลใด ๆ บนไดรฟ์ OS แต่ส่วนที่ดีที่สุดคือ คุณจะสามารถเรียกใช้ขั้นตอนนี้โดยไม่ต้องใส่/เสียบสื่อการติดตั้งที่เข้ากันได้โดยตรงจากเมนู GUI ของคอมพิวเตอร์ Windows 10 ของคุณ .
- ซ่อมติดตั้ง ในทางกลับกัน หากคุณมีข้อมูลสำคัญบนไดรฟ์ OS ของคอมพิวเตอร์ที่คุณวางแผนจะรีเฟรชทุกองค์ประกอบของ Windows การทำตามขั้นตอนการติดตั้งซ่อมแซมอาจเป็นสิ่งที่ดีที่สุดที่คุณสามารถทำได้ในตอนนี้ การดำเนินการนี้จะทำให้คุณสามารถเก็บสื่อส่วนตัว แอพ เกม และแม้กระทั่งค่ากำหนดของผู้ใช้บางอย่างที่เชื่อมโยงกับการติดตั้งระบบปฏิบัติการปัจจุบันของคุณ