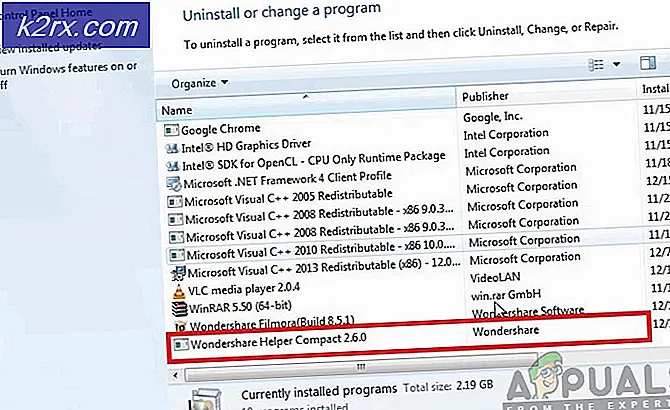วิธีแก้ไข ShadowPlay ไม่บันทึกเสียง
ShadowPlay เป็นหนึ่งในซอฟต์แวร์ที่ใช้กันอย่างแพร่หลายซึ่งใช้ในการบันทึกการเล่นเกม ข้อดีอย่างหนึ่งของ ShadowPlay คือมันมาพร้อมกับ Nvidia GeForce Experience ในตัว แม้ว่าจะมีให้สำหรับผู้ใช้ Nvidia เท่านั้น แต่ความนิยมของซอฟต์แวร์ก็ไม่สามารถปฏิเสธได้ แม้ว่าสิ่งนี้จะดี แต่ก็ยังมีปัญหาบางอย่างที่คุณอาจเผชิญ ปัญหาหนึ่งที่ส่งผลกระทบต่อผู้ใช้จำนวนมากคือเมื่อ ShadowPlay จับภาพการเล่นเกมแต่ไม่บันทึกเสียงของการเล่นเกมข้างๆ สิ่งนี้ทำให้วิดีโอไร้ประโยชน์เนื่องจากดูน่าเบื่อและน่าเบื่อโดยไม่มีเสียง
ในตอนนี้ ปัญหานี้อาจเกิดจากสาเหตุที่ทราบอยู่แล้วที่เราจะกล่าวถึงในรายละเอียดด้านล่าง หนึ่งในสาเหตุของปัญหาดังกล่าวกลายเป็นอุปกรณ์ดักจับเสียงเริ่มต้นสำหรับซอฟต์แวร์ Nvidia โดยพื้นฐานแล้ว สิ่งที่เกิดขึ้นคือ Nvidia อาศัยการตั้งค่าที่คุณระบุไว้ในเครื่อง Windows ของคุณ ดังนั้นหากคุณเลือกอุปกรณ์ที่ไม่ถูกต้องเป็นข้อมูลที่คุณป้อน อาจส่งผลให้เกิดปัญหาได้ อย่างไรก็ตาม ปัญหานี้แก้ไขได้ง่ายมาก อย่างไรก็ตาม ก่อนที่เราจะพูดถึงเรื่องนี้ เรามาทำความเข้าใจกับสาเหตุต่างๆ ของปัญหาดังกล่าวก่อน
ตอนนี้เราได้ผ่านสาเหตุที่เป็นไปได้ของที่กล่าวมาแล้ว ให้เรามาดูวิธีการต่างๆ ที่คุณสามารถใช้เพื่อให้ได้เสียงกลับมาจากการบันทึก ShadowPlay ของคุณ ตามไป.
วิธีที่ 1: เปลี่ยนอุปกรณ์ส่งออกเริ่มต้นสำหรับ Nvidia
ตามที่ปรากฏ สาเหตุหนึ่งที่ปัญหาของคุณอาจเกิดขึ้นอาจเนื่องมาจากอุปกรณ์ส่งออกที่ Nvidia ใช้งานอยู่ สิ่งนี้เกิดขึ้นบ่อยมากเมื่อคุณมีอุปกรณ์เอาต์พุตหลายตัว ดังนั้นจึงเลือกอุปกรณ์เอาต์พุตที่ไม่ถูกต้อง ตามการตั้งค่า Nvidia ใช้อุปกรณ์ส่งออกเริ่มต้น แต่ถ้าอุปกรณ์ส่งออกที่คุณใช้ไม่ใช่อุปกรณ์เริ่มต้น ปัญหาดังกล่าวมักจะเกิดขึ้น ซึ่งสามารถแก้ไขได้ง่ายโดยการเปลี่ยนอุปกรณ์ส่งออกสำหรับ Nvidia ในการตั้งค่าเสียงของ Windows ในการดำเนินการนี้ เพียงทำตามคำแนะนำด้านล่าง:
- ก่อนอื่น ที่มุมล่างขวา ให้คลิกขวาที่ เสียง ไอคอนแล้วเลือก เปิดการตั้งค่าเสียง จากเมนูป๊อปอัป
- เลื่อนลงจนสุดแล้วคลิก click ปริมาณแอพและการตั้งค่าอุปกรณ์ ตัวเลือก
- ซึ่งจะแสดงอุปกรณ์ที่แอปทั้งหมดใช้อยู่
- เปลี่ยนอุปกรณ์ส่งออกสำหรับ Nvidia แอพที่คุณกำลังใช้
- หากคุณไม่เห็น Nvidia อยู่ในหน้าจอนี้ คุณสามารถเปลี่ยนอุปกรณ์ส่งออกเริ่มต้นเป็นอุปกรณ์ที่คุณใช้อยู่
- ค่าเริ่มต้นจะอยู่ที่ด้านบนสุด ดังนั้นเพียงแค่เปลี่ยนจากที่นั่น
- เมื่อคุณทำเสร็จแล้ว ให้ปิดหน้าต่างการตั้งค่า แล้วดูว่าปัญหายังคงมีอยู่หรือไม่
วิธีที่ 2: เปลี่ยนระดับเสียงของระบบ
ในบางกรณี ปัญหาอาจเกิดจากระดับเสียงของระบบในเครื่อง Windows ของคุณ ตามที่ปรากฎ Nvidia จะบันทึกเสียงของระบบเท่านั้น ดังนั้นหากระดับเสียงของระบบตั้งไว้ที่ศูนย์ Nvidia จะไม่สามารถบันทึกเสียงได้ ในกรณีเช่นนี้ เพื่อหลีกเลี่ยงปัญหา คุณจะต้องเปลี่ยนค่า ปริมาณ ของระบบเสียง มันค่อนข้างง่ายที่จะทำ ทำตามคำแนะนำด้านล่างเพื่อทำสิ่งนี้
- ก่อนอื่น ให้คลิกขวาที่ไอคอนเสียงที่มุมล่างขวาของหน้าจอ
- จากนั้น จากเมนูที่ปรากฏขึ้น ให้เลือก เปิดเครื่องผสมเสียง ตัวเลือก
- สิ่งนี้จะทำให้ เครื่องผสมระดับเสียง แท็บที่แสดงปริมาณของแอปพลิเคชันต่างๆ
- ภายใต้แอปพลิเคชัน เปลี่ยนระดับเสียงสำหรับ volume ระบบเสียง. ตรวจสอบให้แน่ใจว่าไม่ได้ตั้งค่าเป็นศูนย์
- เมื่อคุณทำเสร็จแล้ว คุณสามารถปิดแท็บตัวปรับแต่งเสียงได้
- ตอนนี้ ไปข้างหน้าและบันทึกวิดีโอโดยใช้ ShadowPlay เพื่อดูว่ามีเสียงหรือไม่
วิธีที่ 3: ติดตั้ง Nvidia GeForce Experience ใหม่
สุดท้าย หากวิธีแก้ปัญหาข้างต้นไม่ได้ผล แสดงว่าปัญหาเกี่ยวข้องกับการติดตั้ง Nvidia GeForce Experience ซอฟต์แวร์. ในสถานการณ์เช่นนี้ คุณจะต้องถอนการติดตั้งซอฟต์แวร์ออกจากเครื่องของคุณโดยสมบูรณ์ แล้วดาวน์โหลดเวอร์ชันล่าสุดที่พร้อมใช้งาน เมื่อคุณดาวน์โหลดเวอร์ชันล่าสุดแล้ว คุณสามารถติดตั้งเพื่อดูว่าสามารถหลีกเลี่ยงปัญหาได้หรือไม่ โดยทำตามคำแนะนำด้านล่าง:
- ก่อนอื่น หากต้องการถอนการติดตั้ง Nvidia GeForce Experience ให้เปิด open แผงควบคุม โดยการค้นหามันใน เมนูเริ่มต้น.
- เมื่อหน้าต่าง Control Panel เปิดขึ้น ให้คลิกที่ ถอนการติดตั้งโปรแกรม ตัวเลือกภายใต้ โปรแกรม ตัวเลือก
- ที่นั่น คุณจะสามารถดูรายการแอปพลิเคชันที่ติดตั้งทั้งหมดบนระบบของคุณ
- จากรายการที่แสดง ค้นหา Nvidia GeForce Experience. เมื่อคุณพบแอปแล้ว ให้ดับเบิลคลิกเพื่อถอนการติดตั้ง
- เมื่อคุณได้รับพร้อมท์ ให้คลิกที่ ถอนการติดตั้ง ปุ่มเพื่อเริ่มการลบ
- เมื่อนำแอปออกแล้ว อย่าลืมลบ เสียง HD และ ซอฟต์แวร์ระบบ PhysX จาก Nvidia เช่นเดียวกับที่มาพร้อม Nvidia GeForce Experience
- หลังจากนั้น ไปที่เว็บไซต์ GeForce และดาวน์โหลด GeForce Experience เวอร์ชันล่าสุด
- ติดตั้งแอปพลิเคชันแล้วตรวจสอบว่าปัญหาได้รับการแก้ไขแล้วหรือไม่