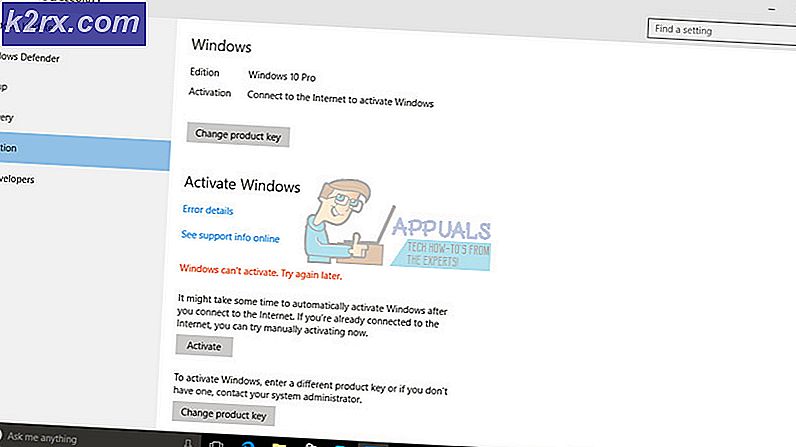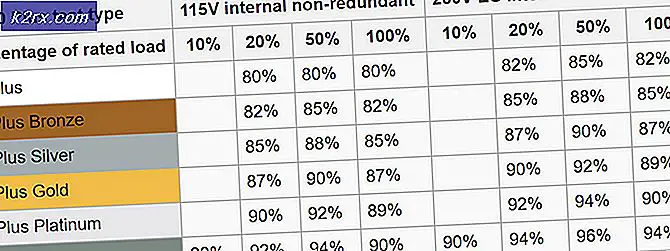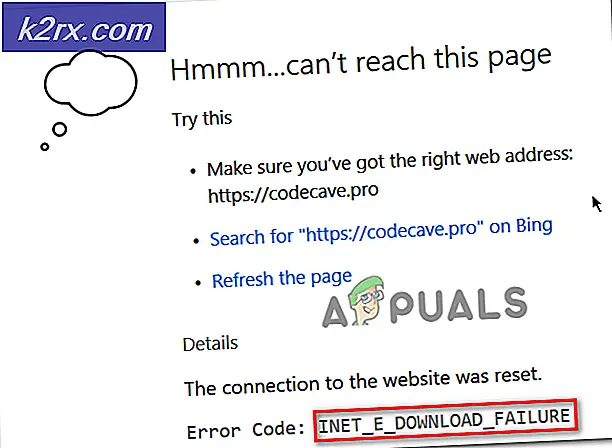แก้ไข: Microsoft Office Professional Plus 2016 พบข้อผิดพลาดระหว่างการติดตั้ง
Microsoft Office 2016 กลายเป็นเรื่องที่น่าอับอายด้วย "Microsoft Office Professional Plus 2016 พบข้อผิดพลาดระหว่างการตั้งค่า” ซึ่งเกิดขึ้นระหว่างการติดตั้งโดยไม่ได้ให้ข้อมูลเพิ่มเติม
เนื่องจากนี่เป็นโปรแกรมที่ต้องชำระเงินผู้คนจึงโกรธแค้น Microsoft เมื่อต้องแก้ไขปัญหา แต่พวกเขาไม่สามารถตอบสนองได้ อย่างไรก็ตามผู้ใช้รายอื่นที่พบปัญหาเดียวกันสามารถแก้ไขได้อย่างง่ายดายด้วยวิธีการต่างๆหลายวิธีและได้แชร์ให้ทุกคนได้เห็น เราได้รวบรวมวิธีการเหล่านี้และนำเสนอทีละขั้นตอนดังนั้นโปรดปฏิบัติตามวิธีแก้ไขปัญหาด้านล่างเพื่อแก้ไขปัญหาได้สำเร็จ
ข้อความ“ Microsoft Office Professional Plus 2016 พบข้อผิดพลาดระหว่างการตั้งค่า” คืออะไร
รายการสาเหตุที่เป็นไปได้ทั้งหมดไม่ยาวนัก แต่มีทุกอย่างที่อาจผิดพลาดในคอมพิวเตอร์ของคุณซึ่งทำให้การติดตั้งล้มเหลวในแต่ละครั้ง ตรวจสอบให้แน่ใจว่าคุณได้ตรวจสอบรายการด้านล่าง เนื่องจากจะช่วยให้คุณระบุวิธีที่เหมาะสมได้รวดเร็วยิ่งขึ้น:
โซลูชันที่ 1: ถอนการติดตั้งโปรแกรมที่เกี่ยวข้องกับ Office ทั้งหมดและลบข้อมูลใน Task Scheduler
นี่เป็นวิธีแรกที่คุณควรทดลองใช้เนื่องจากอาจเป็นวิธีที่ผู้ใช้ส่วนใหญ่ประสบความสำเร็จเนื่องจากได้ผลในสถานการณ์ของพวกเขาและควรได้ผลสำหรับคุณด้วย นอกจากนี้การถอนการติดตั้งโปรแกรมที่เกี่ยวข้องกับ Office ทั้งหมดเป็นวิธีที่ดีในการเริ่มแก้ไขปัญหาแม้ว่าจะไม่มีส่วนที่สองก็ตาม
อย่างไรก็ตามให้ปฏิบัติตามคำแนะนำในบทความนี้อย่างใกล้ชิดและตรวจสอบว่าข้อความแสดงข้อผิดพลาด“ Microsoft Office Professional Plus 2016 พบข้อผิดพลาดระหว่างการตั้งค่า” ยังคงปรากฏอยู่หรือไม่
- คลิกปุ่มเมนูเริ่มแล้วเปิด แผงควบคุม โดย ค้นหา สำหรับที่นั่น นอกจากนี้ คุณยังสามารถคลิกที่ไอคอนรูปเฟืองเพื่อเปิดแอปการตั้งค่าได้ หากระบบปฏิบัติการของคุณคือ Windows 10
- ในแผงควบคุมให้สลับไฟล์ ดูเป็น ตัวเลือกในการ ประเภท ที่มุมขวาบนแล้วคลิก ถอนการติดตั้งโปรแกรม ภายใต้หัวข้อโปรแกรมที่ด้านล่างของหน้าต่างแผงควบคุม
- หากคุณกำลังใช้แอพการตั้งค่าบน Windows 10 เพียงแค่คลิกที่ แอป ควรเปิดรายการโปรแกรมที่ติดตั้งทั้งหมดบนพีซีของคุณทันที
- ค้นหา รายการ Microsoft Office ทั้งหมด ในแผงควบคุมหรือการตั้งค่าและคลิกที่ถอนการติดตั้งหลังจากคลิกหนึ่งครั้ง คุณอาจสังเกตเห็นว่ามีโปรแกรมหลายเวอร์ชัน คุณจะต้องจดบันทึกและทำซ้ำขั้นตอนการถอนการติดตั้งสำหรับแต่ละรายการ
- คุณอาจต้องยืนยันกล่องโต้ตอบและทำตามคำแนะนำซึ่งจะปรากฏขึ้นพร้อมกับไฟล์ วิซาร์ดการถอนการติดตั้ง.
- คลิก เสร็จสิ้น เมื่อโปรแกรมถอนการติดตั้งเสร็จสิ้นขั้นตอน และทำซ้ำขั้นตอนการถอนการติดตั้งสำหรับรายการทั้งหมด
ส่วนที่สองของโซลูชันเกี่ยวข้องกับ Task Scheduler
- เปิด แผงควบคุม โดยค้นหาในเมนูเริ่ม คุณยังสามารถค้นหาได้โดยใช้ปุ่มค้นหาของเมนูเริ่ม
- หลังจากหน้าต่างแผงควบคุมเปิดขึ้นให้เปลี่ยนตัวเลือก“ ดูตาม” ที่ส่วนบนขวาของหน้าต่างเป็น“ ไอคอนขนาดใหญ่” และเลื่อนลงไปจนกว่าคุณจะพบรายการเครื่องมือการดูแลระบบ คลิกที่มันและค้นหาไฟล์ ตัวกำหนดเวลางาน คลิกเพื่อเปิดได้เช่นกัน
- โฟลเดอร์จะอยู่ภายใต้ ไลบรารีตัวกำหนดเวลางาน >> Microsoft >> Office. คลิกซ้ายที่โฟลเดอร์ Office แล้วเลือกไฟล์ การดำเนินการ หน้าต่างทางด้านขวาของหน้าจอ ค้นหาไฟล์ ลบโฟลเดอร์ คลิกที่ตัวเลือกแล้วเลือกใช่เมื่อได้รับแจ้งให้ยืนยันตัวเลือกของคุณ รีสตาร์ทคอมพิวเตอร์และตรวจสอบว่าข้อความแสดงข้อผิดพลาดยังคงปรากฏอยู่หรือไม่
โซลูชันที่ 2: ลบรายการรีจิสทรี
ควรลองใช้วิธีนี้หลังจากที่คุณได้พยายามแก้ไขปัญหาโดยใช้โซลูชัน 1 แล้วและไม่สามารถใช้งานได้ ผู้ใช้บางคนบ่นว่าวิธีการข้างต้นไม่ได้ช่วยและพวกเขาจัดการเฉพาะเพื่อแก้ไขปัญหาโดยการลบรายการรีจิสทรีบางรายการที่เกี่ยวข้องกับ Task Scheduler และ Microsoft Office นอกจากนี้บางครั้งไม่มีโฟลเดอร์ Office ใน Task Scheduler แต่โฟลเดอร์นั้นมีอยู่ในรีจิสทรี ลองดูด้านล่าง!
- เนื่องจากคุณกำลังจะลบรีจิสตรีคีย์ เราขอแนะนำให้คุณอ่านบทความนี้ที่เราได้เผยแพร่เพื่อให้คุณสำรองข้อมูลรีจิสตรี้ได้อย่างปลอดภัย เพื่อป้องกันปัญหาอื่นๆ ถึงกระนั้นจะไม่มีอะไรผิดพลาดหากคุณทำตามขั้นตอนอย่างรอบคอบและถูกต้อง
- เปิด Registry Editor โดยพิมพ์“ regedit” ในแถบค้นหาเมนูเริ่มหรือกล่องโต้ตอบเรียกใช้ซึ่งสามารถเข้าถึงได้ด้วย คีย์ Windows + R คีย์ผสม
- ไปที่คีย์ต่อไปนี้ในรีจิสทรีของคุณโดยไปที่บานหน้าต่างด้านซ้าย:
HKEY_LOCAL_MACHINE \ SOFTWARE \ Microsoft \ WindowsNT \ CurrentVersion \ Schedule \ TaskCache \ Tree \ Microsoft
- คลิกที่คีย์นี้ และพยายามค้นหาคีย์ที่ชื่อ สำนักงาน ภายในคีย์ Microsoft คลิกขวาที่ไฟล์แล้วเลือกไฟล์ ลบ ตัวเลือกจากเมนูบริบท ยืนยันกล่องโต้ตอบที่อาจปรากฏขึ้น
- ตรวจสอบว่าข้อความแสดงข้อผิดพลาดยังคงปรากฏขึ้นหลังจากรีสตาร์ทคอมพิวเตอร์ของคุณหรือไม่
โซลูชันที่ 3: เปลี่ยนชื่อโฟลเดอร์วิธีใช้ของ Microsoft
การเปลี่ยนชื่อโฟลเดอร์ Microsoft Help ภายในโฟลเดอร์ ProgramData จะทำให้การติดตั้ง Microsoft Office สร้างขึ้นใหม่ได้อย่างมีประสิทธิภาพและอาจลบไฟล์ที่ผิดพลาดหรือเสียหายทั้งหมด วิธีนี้ง่ายและช่วยให้ผู้ใช้ที่ลองใช้วิธีอื่นแล้วล้มเหลว หากไม่ได้ผลให้ลองสร้างโซลูชัน 1 และ 2 ใหม่หลังจากทำตามขั้นตอนด้านล่าง:
- ไปที่ตำแหน่งต่อไปนี้บนคอมพิวเตอร์ของคุณโดยเปิด Windows Explorer และคลิกที่พีซีเครื่องนี้:
C: \ ProgramData
- หากคุณไม่เห็นโฟลเดอร์ ProgramData คุณอาจต้องเปิดตัวเลือกที่ช่วยให้คุณสามารถดูไฟล์และโฟลเดอร์ที่ซ่อนอยู่ คลิกที่แท็บ "ดู" ในเมนูของ File Explorer และคลิกที่ช่องทำเครื่องหมาย "รายการที่ซ่อน" ในส่วนแสดง / ซ่อน
- ค้นหาโฟลเดอร์ Microsoft Help ภายในคลิกขวาแล้วเลือกตัวเลือกเปลี่ยนชื่อจากเมนูบริบท เปลี่ยนชื่อเป็น "Microsoft Help.old" หรือชื่อที่คล้ายกันและใช้การเปลี่ยนแปลง ตรวจสอบเพื่อดูว่าปัญหาเดียวกันปรากฏขึ้นหลังจากเรียกใช้การติดตั้ง Microsoft Office Professional Plus 2016 อีกครั้งหรือไม่
โซลูชันที่ 4: ติดตั้ง Microsoft Office ในโหมดคลีนบูต
มีโปรแกรมและบริการอื่นๆ มากมายที่อาจส่งผลต่อการติดตั้งชุดโปรแกรม Microsoft Office ในกรณีส่วนใหญ่สาเหตุคือโปรแกรมป้องกันไวรัสที่คุณติดตั้งไว้และคุณสามารถลองปิดใช้งานได้ในขณะที่การติดตั้งทำงาน อย่างไรก็ตามเพื่อให้แน่ใจว่าไม่มีสิ่งใดรบกวนการติดตั้งเราขอแนะนำให้คุณคลีนบูตซึ่งจะปิดใช้งานโปรแกรมและบริการที่ไม่ใช่ของ Microsoft ทั้งหมดไม่ให้เริ่มต้นระบบ หลังจากเสร็จสิ้นเรียบร้อยแล้วคุณสามารถกลับสู่โหมดปกติได้
- ใช้ Windows + R คีย์ผสมบนแป้นพิมพ์ของคุณ ใน วิ่ง ประเภทกล่องโต้ตอบ MSCONFIG แล้วคลิกตกลง
- คลิกที่แท็บ Boot และยกเลิกการเลือกตัวเลือก Safe Boot (หากเลือก)
- ภายใต้แท็บทั่วไปในหน้าต่างเดียวกันให้คลิกเพื่อเลือกไฟล์ การเริ่มต้นที่เลือก จากนั้นคลิกเพื่อล้างไฟล์ โหลดรายการเริ่มต้น ช่องทำเครื่องหมายเพื่อให้แน่ใจว่าไม่ได้เลือกไว้
- ภายใต้ บริการ แท็บ คลิกเพื่อเลือก ซ่อนบริการทั้งหมดของ Microsoft กล่องกาเครื่องหมายแล้วคลิก ปิดการใช้งานทั้งหมด.
- บนแท็บเริ่มต้นคลิก เปิดตัวจัดการงาน. ในหน้าต่าง Task Manager ใต้แท็บ Startup ให้คลิกขวาที่รายการเริ่มต้นแต่ละรายการที่เปิดใช้งานและเลือก ปิดการใช้งาน.
- หลังจากนี้ให้รีสตาร์ทคอมพิวเตอร์เพื่อเข้าสู่โหมด Clean Boot และ ลองเรียกใช้กระบวนการติดตั้งเดี๋ยวนี้. หลังจากเสร็จสิ้นให้ยกเลิกการเปลี่ยนแปลงที่คุณทำในขั้นตอนที่ 3-5 และรีสตาร์ทคอมพิวเตอร์อีกครั้ง