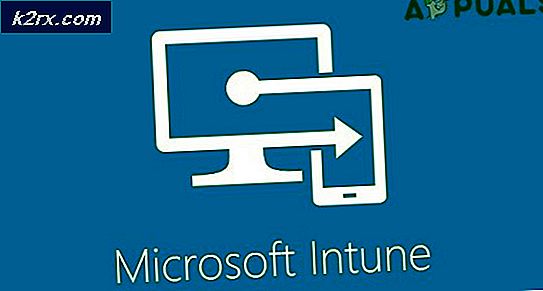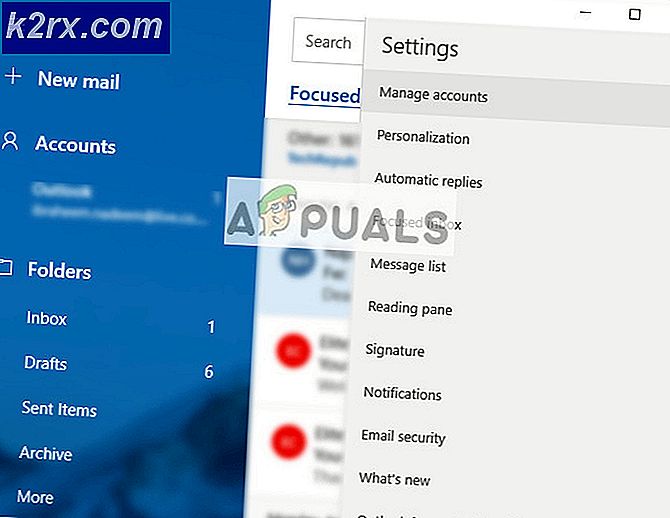แก้ไข: Windows 10 Error C1900101 - 0x20017
ไมโครซอฟท์ประกาศเปิดตัว Windows เวอร์ชั่นล่าสุดที่เรียกว่า Windows 10 เมื่อไม่กี่เดือนที่ผ่านมา Windows 10 มาพร้อมกับคุณสมบัติที่เรียบร้อยและ GUI ได้พัฒนาขึ้นเป็นอย่างมาก นั่นคือเหตุผลที่ผู้ใช้ Windows นับล้าน ๆ คนเริ่ม อัพเกรด ระบบปฏิบัติการของตนไปเป็นเวอร์ชันล่าสุดหลังจากเปิดตัวเมื่อวันที่ 29 กรกฎาคม 2015 เกือบ 67 ล้าน คนมี Windows 10 ติดตั้งอยู่ในพีซีของตนจนถึงขณะนี้และกำลังเพิ่มขึ้นอย่างรวดเร็ว
แต่มีคนเหล่านี้มากเกินไปที่ ไม่สามารถ เกินขั้นตอนการอัพเกรดและพวกเขาจะติดอยู่ในการสร้างก่อนหน้านี้ ผู้คนรายงานข้อผิดพลาดที่ต่างกันในขณะที่พยายามอัปเดต Windows ของตนเอง หนึ่งในข้อผิดพลาดที่รายงานคือ Error C1900101 - 0x20017 ระบุว่า เราไม่สามารถติดตั้ง Windows 10 และ SAFE_OS เฟสระหว่างกระบวนการบูตโปรแกรมติดตั้งล้มเหลว ดังนั้นจึงไม่ให้ กระบวนการอัพเดต ทำงานได้ดีและเปลี่ยนผู้ใช้กลับไปใช้ระบบปฏิบัติการก่อนหน้านี้
เหตุผลเบื้องหลังข้อผิดพลาด C1900101 - 0X20017
ผู้ร้ายหลักที่อยู่เบื้องหลังข้อผิดพลาดนี้คือการ ตั้งค่า BIOS ผิดพลาด ดังนั้นด้วยการแก้ไขการตั้งค่าย่อย ๆ ภายใน BIOS คุณสามารถกำจัดข้อผิดพลาดนี้ได้
อีกสาเหตุหนึ่งที่ทำให้เกิดข้อผิดพลาดนี้ในบางกรณีอาจเป็นอุปกรณ์ USB ภายนอกที่ เชื่อมต่อกับคอมพิวเตอร์ในขณะที่ Windows 10 ขึ้นการไล่ระดับสี
วิธีแก้ไขปัญหาข้อผิดพลาด C1900101 - 0X20017:
การรู้เหตุผลที่นำคุณสู่โซลูชัน ฉันอยากจะแนะนำให้ Clean Install ของ Windows 10 แทนการอัพเกรดเพราะจะช่วยลดโอกาสของความผิดพลาดและยังรู้สึกสดชื่น ดังนั้นเพื่อกำจัดข้อผิดพลาดนี้และเพลิดเพลินไปกับความสง่างามของ Windows 10 โปรดทำตามขั้นตอนต่อไปนี้
การตั้งค่าไบออสและทำความสะอาดการติดตั้ง:
นี้พบว่าเป็นทางออกที่ดีที่สุดถ้าคุณมากับข้อผิดพลาด C1900101 - 0X20017 ทำตามขั้นตอนต่อไปนี้อย่างละเอียด
1. ขั้นแรกคุณต้อง รีสตาร์ท ระบบเพื่อเปลี่ยนการตั้งค่าไบออส ในขณะบูตให้กด F12 หรือ Del (ขึ้นอยู่กับผู้ผลิตไบออสของคุณ) ซ้ำ ๆ จนกว่าจะเริ่มระบบ BIOS ของคุณ ภายใน BIOS ให้ไปที่เมนู Boot (เริ่มต้น ) และค้นหาตัวเลือก Boot UEFI ถ้าปิดใช้งาน ให้เปิดใช้งาน และออกจาก BIOS ขณะบันทึกการตั้งค่าโดยกด F10 รีสตาร์ทเครื่องคอมพิวเตอร์ของคุณลงใน Windows ที่ติดตั้ง
PRO TIP: หากปัญหาเกิดขึ้นกับคอมพิวเตอร์หรือแล็ปท็อป / โน้ตบุ๊คคุณควรลองใช้ซอฟต์แวร์ Reimage Plus ซึ่งสามารถสแกนที่เก็บข้อมูลและแทนที่ไฟล์ที่เสียหายได้ วิธีนี้ใช้ได้ผลในกรณีส่วนใหญ่เนื่องจากปัญหาเกิดจากความเสียหายของระบบ คุณสามารถดาวน์โหลด Reimage Plus โดยคลิกที่นี่2. หลังจากเริ่มระบบใหม่แล้วไปที่ C: Windows> SoftwareDistribution> ดาวน์โหลด และลบทุกอย่างภายในโฟลเดอร์นี้
3. ซ่อนไฟล์ที่ซ่อนไว้จากส่วนมุมมองที่ด้านบนสุดของ Windows Explorer ไปที่ C ไดรฟ์ภายใน หรือ ไดรฟ์ ใด ๆ ที่คุณได้ติดตั้ง Windows ไว้และลบ Windows ที่ ซ่อนไว้ ~ BT
4. เพื่อทำความสะอาดติดตั้ง Windows 10 ให้ ดาวน์โหลด ไฟล์ ISO อย่างเป็นทางการจาก เว็บไซต์ของ Microsoft และสร้างสื่อสำหรับติดตั้งบูตได้โดยทำตามขั้นตอนที่ระบุไว้ใน คู่มือ นี้
5. หลังจากดำเนินการเสร็จสิ้นและ สื่อการติดตั้งที่ใช้บู๊ต Windows 10 อยู่ในมือของคุณแล้วคุณเพียงแค่ต้อง บูต ระบบใหม่โดยใช้สื่อการติดตั้งที่คุณสร้างมาก่อน ทำตามคำแนะนำและคุณจะมีการติดตั้ง Windows 10 ที่สะอาดและสดใหม่โดยไม่มีข้อผิดพลาดใด ๆ
หมายเหตุ: โปรดตรวจสอบให้แน่ใจว่าคุณไม่มีอุปกรณ์ USB ภายนอก (นอกเหนือจาก USB ที่บูตได้) ติดตั้งอยู่ในระบบในขณะติดตั้ง
PRO TIP: หากปัญหาเกิดขึ้นกับคอมพิวเตอร์หรือแล็ปท็อป / โน้ตบุ๊คคุณควรลองใช้ซอฟต์แวร์ Reimage Plus ซึ่งสามารถสแกนที่เก็บข้อมูลและแทนที่ไฟล์ที่เสียหายได้ วิธีนี้ใช้ได้ผลในกรณีส่วนใหญ่เนื่องจากปัญหาเกิดจากความเสียหายของระบบ คุณสามารถดาวน์โหลด Reimage Plus โดยคลิกที่นี่