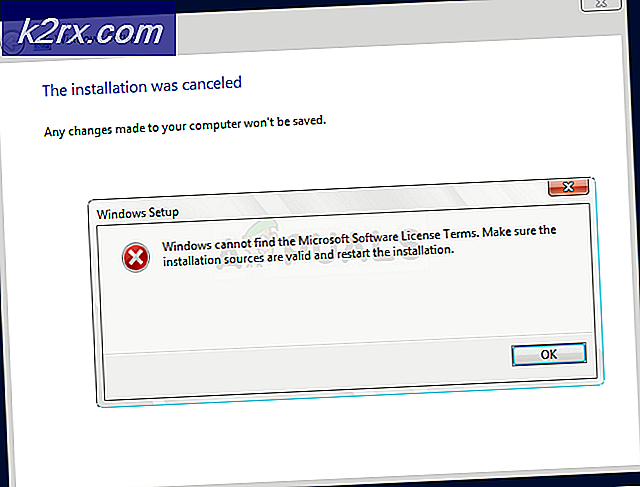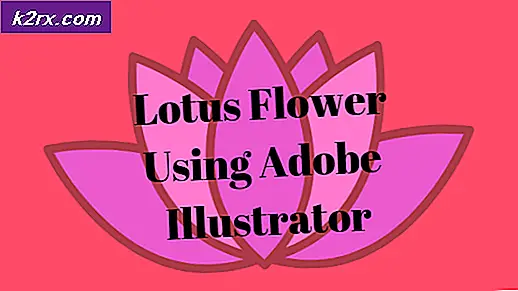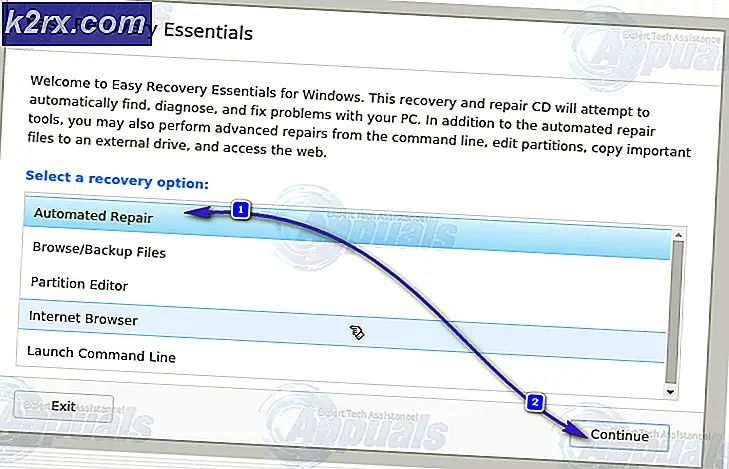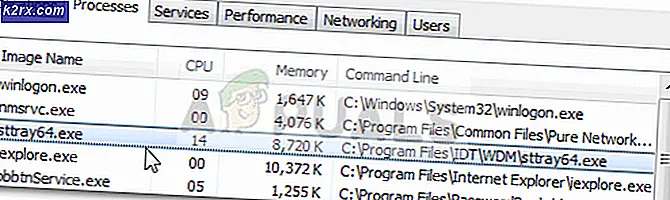วิธีแก้ไขข้อผิดพลาด "แถบเลื่อนที่ขาดหายไป" ใน Excel
Excel เป็นโปรแกรมสเปรดชีตที่เป็นส่วนหนึ่งของชุดโปรแกรม Microsoft’s Office ซึ่งรวมถึงชุดโปรแกรมที่ใช้เพื่อทำงานในสำนักงานขั้นพื้นฐานบางอย่าง Excel กลายเป็นมาตรฐานอุตสาหกรรมในช่วงหลายทศวรรษที่ผ่านมาและยังคงรักษาตำแหน่งไว้ได้เนื่องจากอินเทอร์เฟซที่เรียบง่ายและใช้งานง่าย อย่างไรก็ตามเมื่อไม่นานมานี้มีรายงานจำนวนมากเข้ามาโดยที่ผู้ใช้ไม่พบแถบเลื่อนที่พร้อมใช้งานสำหรับทุกสเปรดชีต
อะไรที่ป้องกันไม่ให้แถบเลื่อนมองเห็นได้?
หลังจากได้รับรายงานจำนวนมากจากผู้ใช้หลายคนเราจึงตัดสินใจที่จะตรวจสอบปัญหาและจัดทำชุดวิธีแก้ไขปัญหาสำหรับผู้ใช้ส่วนใหญ่ของเรา นอกจากนี้เราได้ตรวจสอบสาเหตุที่ทำให้เกิดและระบุไว้ดังต่อไปนี้
เมื่อคุณมีความเข้าใจพื้นฐานเกี่ยวกับลักษณะของปัญหาแล้วเราจะดำเนินการแก้ไขต่อไป ตรวจสอบให้แน่ใจว่าได้ดำเนินการเหล่านี้ในลำดับเฉพาะที่แสดงเพื่อหลีกเลี่ยงความขัดแย้ง
โซลูชันที่ 1: การเปิดใช้งานแถบเลื่อน
มีตัวเลือกในการปิดใช้งานแถบเลื่อนใน Excel ซึ่งจะซ่อนไว้อย่างถาวรจนกว่าจะเปิดใช้งานตัวเลือก ดังนั้นในขั้นตอนนี้เราจะเปิดใช้งานแถบเลื่อนจากการตั้งค่า สำหรับการที่:
- เปิด Excel และเปิดไฟล์ สเปรดชีต ซึ่งการเลื่อนหายไป
- คลิกที่ "ไฟล์ แท็บ” และเลือก“ตัวเลือก“.
- คลิกที่ "ขั้นสูง ประเภท” และเลือก“แสดง ตัวเลือก สำหรับ นี้ สมุดงานปุ่ม "
- เลือกทั้ง "แสดง แนวนอน เลื่อน บาร์" และ "แสดงแถบเลื่อนแนวตั้ง" ตัวเลือก.
- คลิกที่ "ตกลง" เพื่อบันทึกการเปลี่ยนแปลงของคุณและ ตรวจสอบ เพื่อดูว่าปัญหายังคงมีอยู่หรือไม่
โซลูชันที่ 2: ขยายแถบเลื่อนให้ใหญ่สุด
หากเลื่อนแถบเลื่อนให้เล็กสุดเพื่อแสดงจำนวนเซลล์สูงสุด แถบเลื่อนจะถูกซ่อนไว้จนกว่ากระบวนการจะกลับกัน ดังนั้นในขั้นตอนนี้เราจะขยายแถบเลื่อนให้ใหญ่ที่สุด สำหรับการที่:
- เปิด Excel และเปิดสเปรดชีตที่ไม่มีการเลื่อน
- ที่ด้านขวาล่างให้ตรวจสอบว่ามีหรือไม่ “ จุดแนวนอนสามจุด” ถัดจาก "เพิ่ม" ปุ่ม.
- หากมีจุดแสดงว่าแถบเลื่อนถูกย่อให้เล็กสุด
- คลิกปุ่ม "สาม แนวนอน จุด” แล้วลากไปทางซ้ายเพื่อแสดงแถบเลื่อนอีกครั้ง
- ตรวจสอบเพื่อดูว่าปัญหายังคงมีอยู่หรือไม่
โซลูชันที่ 3: การจัดเรียงกระเบื้อง
ดูเหมือนว่าจะมีข้อผิดพลาดกับบางเวอร์ชันของโปรแกรมที่แถบเลื่อนอาจหายไปหากไม่ได้จัดเรียงไทล์ ดังนั้นในขั้นตอนนี้เราจะทำการจัดเรียงกระเบื้อง สำหรับการที่:
- คลิกที่ "ดู” แล้วเลือกแท็บ“จัด ทั้งหมด” ตัวเลือก
- คลิกที่ "ปูกระเบื้อง” และเลือก“ตกลง” เพื่อบันทึกการเปลี่ยนแปลงของคุณ
- ตรวจสอบเพื่อดูว่าปัญหายังคงมีอยู่หรือไม่
โซลูชันที่ 4: การปรับขนาดหน้าต่างไฟล์
ในบางกรณี Excel อาจได้รับการกำหนดค่าให้แสดงเซลล์แทนแถบเลื่อนเพื่อประหยัดพื้นที่หน้าจอ ดังนั้นในขั้นตอนนี้เราจะกำหนดค่าให้แสดงแถบเลื่อน สำหรับการที่:
- คลิกที่ "ไฟล์ ชื่อ” ที่ด้านบนของ excel แล้วลากไปทางซ้ายจนกว่าคุณจะเห็นว่ามุมขวาของไฟล์
- คลิกที่ "ขวา ชายแดน” แล้วลากไปทางด้านซ้ายจนกว่าทั้งมุมขวาและซ้ายจะปรากฏบนหน้าต่างของคุณ
- คลิกที่ "เต็ม หน้าจอ” และตรวจสอบเพื่อดูว่าแถบเลื่อนแสดงขึ้นหรือไม่