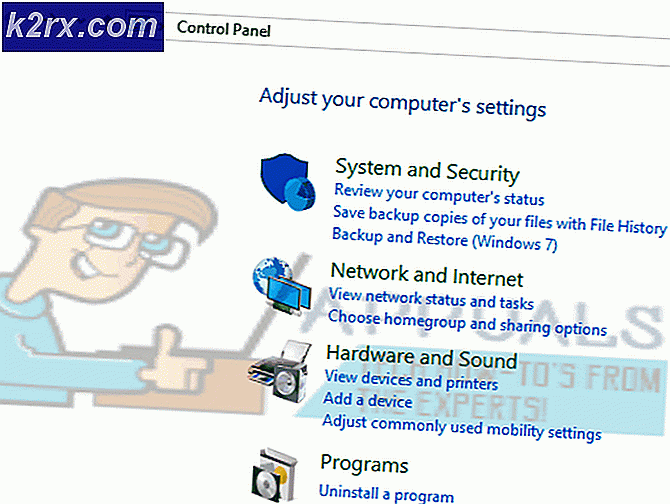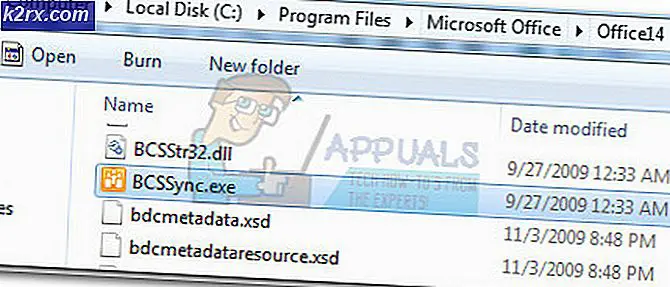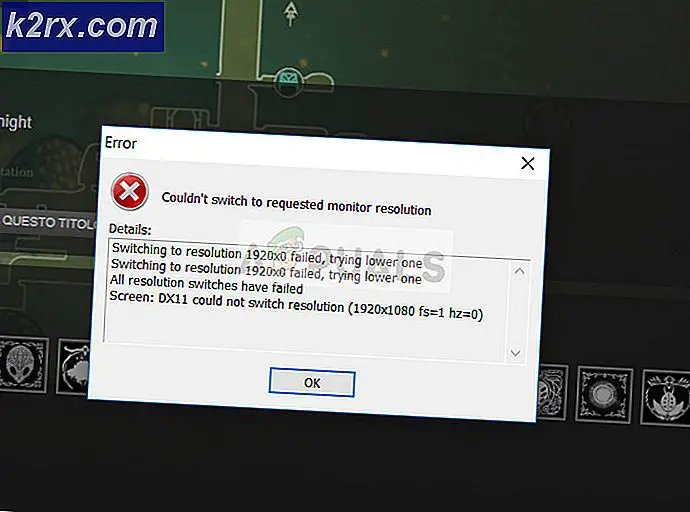แก้ไข: Discord Mic ไม่ทำงาน
มีปัญหาเกี่ยวกับไมโครโฟนใน Discord ซึ่งผู้ใช้สามารถฟังสมาชิกคนอื่น ๆ ในช่องได้ แต่ไม่สามารถรับเสียงไมโครโฟนได้ ปัญหานี้ดูเหมือนจะเชื่อมโยงกับเวอร์ชัน Discord เนื่องจากเดสก์ท็อปมีผู้ใช้จำนวนมากรายงานว่าไมค์ทำงานได้ดีในขณะที่ใช้แอปพลิเคชันเว็บ
ผู้เล่นเกมเพิ่มมากขึ้นจะทิ้ง Skype และเริ่มใช้ Discord เป็นเครื่องมือสื่อสารหลักของพวกเขาสำหรับความต้องการในการเล่นเกมของพวกเขา ส่วนใหญ่แอปจะทำงานได้อย่างไม่มีที่ติกับปัญหาเล็กน้อย ทีมพัฒนาที่อยู่เบื้องหลัง Discord มักจะแก้ไขปัญหาข้อผิดพลาด แต่อย่างใดอย่างหนึ่งดูเหมือนว่าจะไม่ได้ใช้งานมาหลายเดือน แต่น่าเสียดายที่ยังไม่มีการแก้ไขปัญหาที่ทำให้แอป Discord ของคุณสามารถรับไมโครโฟนอีกครั้งได้อย่างน่าอัศจรรย์ ดูเหมือนว่าปัญหาอาจมาจากที่ต่างๆได้ดังนั้นคุณอาจต้องลองชุดแก้ไขก่อนที่คุณจะค้นพบโซลูชันที่เหมาะกับสถานการณ์ของคุณ
เพื่อช่วยคุณประหยัดจากการที่ต้องค้นหาอินเทอร์เน็ตทั้งหมดสำหรับการแก้ไขปัญหาที่มีประสิทธิภาพสำหรับ Discord mic glitch เราจึงตัดสินใจที่จะจัดทำรายการที่ได้รับการจัดระเบียบโดยมีเพียงการแก้ไขที่ช่วยให้ผู้ใช้สามารถสื่อสารกับทีมของตนได้
หมายเหตุ: ก่อนที่คุณจะเริ่มแก้ไขปัญหา Disc Disc โดยใช้คำแนะนำด้านล่างตรวจสอบให้แน่ใจว่าชุดหูฟังไม่ทำงาน หากคุณมีชุดหูฟังสำรองให้เชื่อมต่อกับพีซีของคุณและดูว่าทำงานได้ตามปกติภายใต้ Discord หรือไม่ นอกจากนี้คุณสามารถปฏิบัติตามคู่มือนี้ Windows 10 ไมโครโฟนไม่ทำงาน เพื่อแก้ไขปัญหาไมโครโฟนทั่วไปใน Windows 10
หากคุณพบปัญหาเดียวกันใน Discord ด้วยชุดหูฟังอื่นให้เริ่มทำตามวิธีการด้านล่างนี้ โซลูชันด้านล่างนี้มีข้อ จำกัด ในการคืนค่าเสียงไมโครโฟนของคุณ โปรดปฏิบัติตามวิธีการต่างๆตามลำดับจนกว่าคุณจะพบวิธีแก้ปัญหาที่เหมาะสมกับสถานการณ์ของคุณ
วิธีที่ 1: การออกจากระบบ Discord
หากคุณกำลังมองหาวิธีแก้ไขด่วนที่จะช่วยให้เพื่อนของคุณได้ยินคุณออกจากระบบและอีกครั้งมักจะทำเคล็ดลับ แต่โปรดจำไว้ว่าการแก้ไขนี้เป็นเพียงชั่วคราวเท่านั้น หากคุณกำลังมองหาโซลูชันที่จะใช้งานได้ต่อไปให้ปฏิบัติตามวิธีต่อไปนี้
หากต้องการออกจากระบบเดสก์ท็อปเวอร์ชัน Discord ให้คลิกที่ไอคอน การตั้งค่าผู้ใช้ที่ มุมล่างซ้าย
จากนั้นเลื่อนลงจนสุดคลิก Log Out จากนั้นคลิกปุ่ม Log Out อีกครั้งเพื่อยืนยัน โปรดจำไว้ว่าคุณอาจจะต้องทำซ้ำขั้นตอนนี้อีกสักครู่จนกว่าจะลงทะเบียน
หลังจากที่คุณออกจากระบบเรียบร้อยแล้วให้ใส่ข้อมูลรับรองเพื่อลงชื่อเข้าใช้อีกครั้งและดูว่าเพื่อนของคุณสามารถฟังคุณได้หรือไม่ ถ้าคุณยังพบปัญหาเดียวกันให้ย้ายไปที่ วิธีที่ 2
วิธีที่ 2: ใช้ความไม่ลงรอยกันในฐานะผู้ดูแลระบบ
เนื่องจาก Discord ใช้ UDP เพื่อส่งข้อมูลไปให้เพื่อนของคุณแอป Discord จึงอาจไม่มีสิทธิ์ที่เหมาะสมในการส่งผ่านเสียงของคุณผ่านทางอินเทอร์เน็ต เพื่อให้แน่ใจว่าไม่ใช่กรณีให้ลองใช้ Discord ด้วยสิทธิ์ของผู้ดูแลระบบ โซลูชันนี้เป็นหนึ่งในสิ่งแรกที่แนะนำโดยฝ่ายสนับสนุนลูกค้าของ Discord
หากต้องการเรียกใช้ Discord ในฐานะผู้ดูแลระบบเพียงแค่คลิกขวาที่ไอคอนเดสก์ท็อปและคลิกที่ Run as Administrator
วิธีที่ 3: ปรับการตั้งค่าความไวแสงป้อนข้อมูลอัตโนมัติ
สถานการณ์ทั่วไปอื่นที่จะทำให้ไมโครโฟนของคุณไม่ทำงานอย่างถูกต้องก็คือเมื่อผู้ใช้ในการตั้งค่า Discord ปิดใช้งานการ ป้อนข้อมูลอัตโนมัติแบบอัตโนมัติ หากคุณปรับแต่งการตั้งค่าเสียงก่อนหน้านี้คุณอาจไม่ได้เลือกช่องถัดจาก กำหนดความไวของอินพุตโดยอัตโนมัติ
เมื่อคุณปิดใช้งานตัวเลือกดังกล่าวแถบความไวในตัวเองมักจะส่งแถบเลื่อนไปทางซ้าย นี่จะทำให้แอป Discord ของคุณหยุดรับเสียงจากไมโครโฟนของคุณ อย่างไรก็ตามความไวอินพุตอัตโนมัตินี้เป็นที่รู้จักว่ามีปัญหาดังนั้นคุณจึงใช้งานโดยอัตโนมัติและแถบตัวบ่งชี้ไม่ส่องสว่างขึ้นเมื่อคุณพูดถึงมันคุ้มค่ากับความพยายามที่จะไปด้วยตนเอง นี่เป็นคำแนะนำอย่างรวดเร็วผ่านสิ่งทั้งปวง:
- คลิกไอคอน การตั้งค่าผู้ใช้ที่ มุมล่างซ้ายของหน้าต่าง Discord
- จากนั้นคลิกที่ เสียงและวิดีโอ (ใน การตั้งค่าแอป )
- เลื่อนลงไปที่ ความไวของการป้อนข้อมูล และเปิดใช้งานการสลับถัดจาก กำหนดความไวของอินพุทโดยอัตโนมัติ หากยังไม่ได้เปิดใช้งาน จากนั้นพูดคุยในชุดหูฟังของคุณและดูว่าแถบด้านล่างสว่างขึ้นด้วยสีเขียวทึบหรือไม่ ถ้ามันเรืองแสงสีเขียวเมื่อคุณพูดคุยไปยังขั้นตอนต่อไป
- ปิดใช้งานปุ่มสลับและตรวจสอบให้แน่ใจว่าแถบเลื่อนแบบแมนนวลตั้งอยู่ตรงกลาง หากแถบคู่มือกำลังสั่นเมื่อคุณพูดคุณควรจะดีไป
วิธีที่ 4: การเลือกไมโครโฟนหูฟังภายใต้อุปกรณ์อินพุต
หากการตั้งค่าเสียงไม่ได้ผลลัพธ์ใด ๆ ให้ลองดูว่า Discord ใช้ไมโครโฟนที่เหมาะสมหรือไม่ในตอนแรก Discord มีนิสัยในการเลือกแปลก ๆ อุปกรณ์อินพุต จะถูกปล่อยให้เป็น Default ปัญหานี้มักเกิดขึ้นกับแล็ปท็อปเกมหรือคอมพิวเตอร์ที่มีไมโครโฟนในตัว
หากคุณไม่ได้ระบุว่าควรใช้ไมโครโฟนใดโดย Discord มีโอกาสที่แอปจะใช้หูฟังภายในแม้ว่าคุณจะเชื่อมต่อชุดหูฟังแล้วก็ตาม บ่อยครั้งที่ไมโครโฟนในตัวจะไม่มีไดรเวอร์ที่ต้องการทำงานร่วมกับบริการ VoIP เช่น Discord
นี่เป็นคำแนะนำอย่างรวดเร็วเพื่อให้แน่ใจว่า Discord ใช้ไมโครโฟนที่ถูกต้อง:
PRO TIP: หากปัญหาเกิดขึ้นกับคอมพิวเตอร์หรือแล็ปท็อป / โน้ตบุ๊คคุณควรลองใช้ซอฟต์แวร์ Reimage Plus ซึ่งสามารถสแกนที่เก็บข้อมูลและแทนที่ไฟล์ที่เสียหายได้ วิธีนี้ใช้ได้ผลในกรณีส่วนใหญ่เนื่องจากปัญหาเกิดจากความเสียหายของระบบ คุณสามารถดาวน์โหลด Reimage Plus โดยคลิกที่นี่- คลิกไอคอน การตั้งค่าผู้ใช้ที่ มุมล่างซ้ายของหน้าต่าง Discord
- จากนั้นคลิกที่ เสียงและวิดีโอ (ใน การตั้งค่าแอป )
- ใช้เมนูแบบเลื่อนลงใต้ อุปกรณ์อินพุต เพื่อเลือกไมโครโฟนจากชุดหูฟังของคุณ
หมายเหตุ: หากคุณไม่แน่ใจว่าจะเลือกไมโครโฟนเป็นอุปกรณ์อินพุตให้ตรวจสอบว่าชุดหูฟังของคุณเชื่อมต่ออยู่กับพีซีของคุณ จากนั้นคลิกขวาที่ ไอคอนเสียง (มุมล่างขวา) และคลิกที่ อุปกรณ์บันทึกเสียง จากนั้นให้พูดคุยกันที่ไมโครโฟนในชุดหูฟังและดูไอคอนระดับที่สว่างขึ้น จากนั้นคุณสามารถหาชื่อไมโครโฟนชุดหูฟังในบริเวณด้านซ้ายของไอคอนระดับ - สุดท้ายตรวจสอบว่า แถบเลื่อนระดับเสียง I nput สำหรับไมโครโฟนของคุณหมดลง
วิธีที่ 5: การปิดใช้งานโหมด Exclusive ใน Windows
ใน Windows แอพพลิเคชันบางตัวได้รับการกำหนดค่าให้ใช้การควบคุมเฉพาะไดรเวอร์อุปกรณ์เสียง การอนุญาตให้ทำเช่นนั้นอาจทำให้เกิดปัญหากับ Discord ด้วยชุดหูฟังไมโครโฟนใน Discord จะเงียบลงหากตั้งค่าบางอย่างที่เกี่ยวข้องกับ โหมดเอกสิทธิ์เฉพาะ บุคคลไว้ นี่เป็นคำแนะนำอย่างรวดเร็วเกี่ยวกับวิธีปิดใช้งาน:
- คลิกขวาที่ไอคอน เสียง / ระดับเสียงที่ มุมล่างขวาและเลือก Recording Devices
- เลือกไมโครโฟนจากชุดหูฟังและคลิกที่ Properties (คุณสมบัติ)
- เลือกแท็บ ขั้นสูง และยกเลิกการเลือกช่องทำเครื่องหมายใน โหมดเอกสิทธิ์เฉพาะ บุคคล อย่าลืมกด Apply เพื่อยืนยัน
- เริ่มระบบของคุณใหม่และดูว่าไมโครโฟนของคุณกำลังทำงานใน Discord หรือไม่
วิธีที่ 6: การรีเซ็ตการตั้งค่าเสียง
การแก้ไขต่อไปนี้ดูเหมือนจะมีเปอร์เซ็นต์ที่สูงที่สุดของความสำเร็จ หากคุณพบปัญหานี้เฉพาะในแอป Discord บนเดสก์ท็อปส่วนใหญ่จะกลับมาทำงานตามปกติของ Discord ขั้นตอนต่อไปนี้จะช่วยในกรณีที่เกิดความผิดพลาดขึ้นหลังจากที่คุณเปลี่ยนชุดหูฟังเก่าด้วยชุดใหม่ ต่อไปนี้เป็นวิธีรีเซ็ตการ ตั้งค่าเสียง ในความไม่ลงรอยกัน:
- คลิกไอคอน การตั้งค่าผู้ใช้ที่ มุมล่างซ้ายของหน้าต่าง Discord
- จากนั้นคลิกที่ เสียงและวิดีโอ (ใน การตั้งค่าแอป )
- เลื่อนลงจนสุดแล้วคลิกที่ Reset Settings ใหม่
- จากนั้นกด OK เพื่อยืนยันการเลือกของคุณและรอให้ Discord เริ่มต้นใหม่
- เชื่อมต่อชุดหูฟังอีกครั้งและดูว่ามีการถอดสายไฟผิดพลาดหรือไม่
วิธีที่ 7: การเปลี่ยนโหมดการป้อนข้อมูลเพื่อ Push to Talk
หากวิธีการทั้งหมดข้างต้นล้มเหลวคุณลองเปลี่ยนโหมดการป้อนข้อมูลจาก กิจกรรมเสียง เป็น Push to talk ผู้ใช้บางรายรายงานว่าหลังจากเปลี่ยน โหมดป้อนข้อมูล แล้วไมโครโฟนของพวกเขาก็เริ่มทำงานอีกครั้ง อย่างไรก็ตามโหมดนี้จะทำให้คุณต้องกดปุ่มเมื่อใดก็ตามที่คุณต้องการพูดอะไรกับเพื่อนของคุณ
นี่เป็นความไม่สะดวกเล็กน้อย แต่อาจช่วยให้คุณสามารถสื่อสารกับทีมของคุณต่อไปได้ ต่อไปนี้เป็นคำแนะนำในการพูดคุยเกี่ยวกับการเปิดใช้งานและใช้ Push to Talk ในการไม่ลงรอยกัน
หากโซลูชันทั้งหมดข้างต้นไม่ได้ผลใช้งานให้ลองติดตั้งแอป Discord อีกครั้งเพื่อดูว่าปัญหายังอยู่ที่นั่นหรือไม่ ถ้าไม่คุณยังสามารถได้รับการสนับสนุนอย่างเป็นทางการจากลิงค์นี้ (ที่นี่) ทีมพัฒนาที่อยู่เบื้องหลัง Discord ยืนยันว่าพวกเขากำลังผลักดันโปรแกรมแก้ไขด่วนแบบถาวรให้กับปัญหาไมโครโฟนนี้
PRO TIP: หากปัญหาเกิดขึ้นกับคอมพิวเตอร์หรือแล็ปท็อป / โน้ตบุ๊คคุณควรลองใช้ซอฟต์แวร์ Reimage Plus ซึ่งสามารถสแกนที่เก็บข้อมูลและแทนที่ไฟล์ที่เสียหายได้ วิธีนี้ใช้ได้ผลในกรณีส่วนใหญ่เนื่องจากปัญหาเกิดจากความเสียหายของระบบ คุณสามารถดาวน์โหลด Reimage Plus โดยคลิกที่นี่