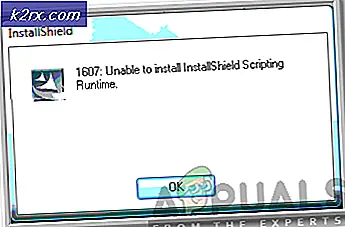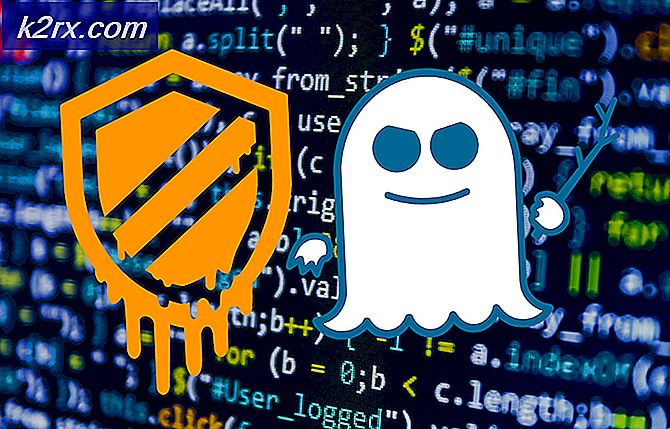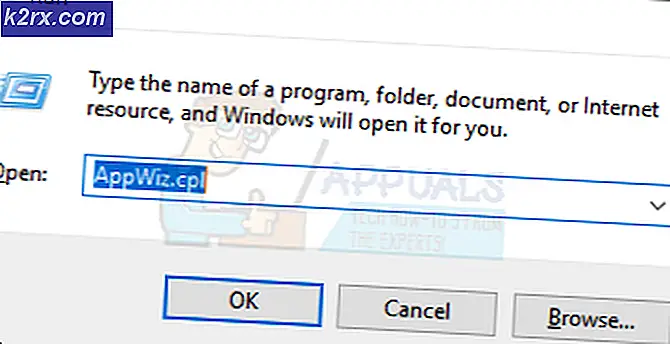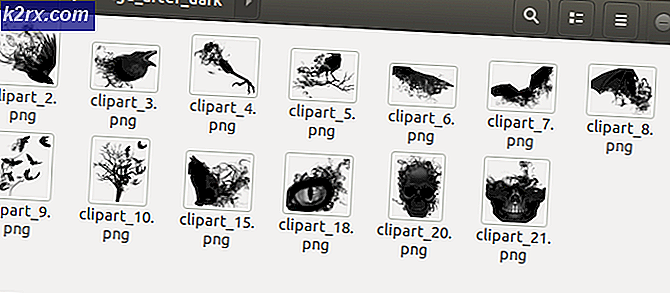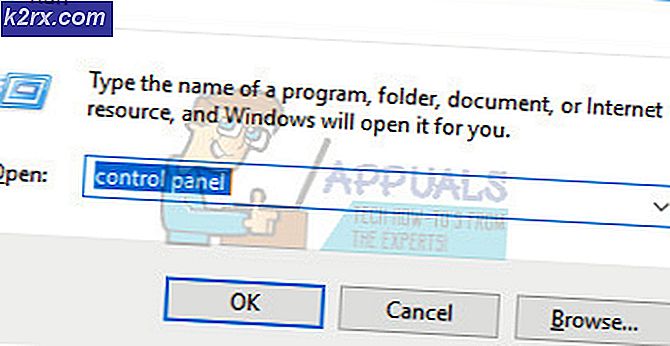แก้ไข: การคืนค่าระบบไม่ทำงาน
การคืนค่าระบบเป็นคุณลักษณะใน Microsoft Windows ช่วยให้ผู้ใช้สามารถย้อนกลับสถานะคอมพิวเตอร์ของตนไปเป็นจุดก่อนหน้าได้ ใช้กันอย่างแพร่หลายในการกู้คืนจากความผิดปกติของระบบและปัญหาอื่น ๆ คุณสามารถสร้างจุดคืนค่าโดยอัตโนมัติหรือด้วยตนเอง ระบบมีแนวโน้มที่จะสร้างจุดคืนค่าเมื่อใดก็ตามที่คุณติดตั้งการปรับปรุงที่สำคัญหรือเปลี่ยนการตั้งค่าระบบ
คุณลักษณะนี้อาจเป็นเช่นนั้น แต่ยังคงมีรายงานจากผู้ใช้หลายพันคนที่ระบบไม่สามารถทำงานได้อย่างที่คาดไว้ คุณอาจพบข้อความแสดงข้อผิดพลาดหรือการคืนค่าอาจล้มเหลว เราได้นำเสนอวิธีแก้ปัญหาที่แตกต่างกันหลายประการสำหรับปัญหานี้ ลองดูสิ.
โซลูชันที่ 1: เรียกใช้การคืนค่าระบบจากเซฟโหมด
เราจะเข้าสู่เซฟโหมดแล้วลองกู้คืนตามปกติ โหมดปลอดภัยจะปิดการใช้งานแอ็พพลิเคชันของบุคคลที่สามทั้งหมดจากคอมพิวเตอร์ของคุณโดยอัตโนมัติและช่วยให้เครื่องทำงานได้อย่างมีประสิทธิภาพ ลักษณะการทำงานนี้ช่วยให้มั่นใจว่าไม่มีโปรแกรมประยุกต์ของ บริษัท อื่นที่มีปัญหาซึ่งอาจทำให้เกิดปัญหาได้
- ทำตามคำแนะนำในบทความของเราเกี่ยวกับวิธีบูตเครื่องคอมพิวเตอร์ในเซฟโหมด
- เมื่อคุณบูตเข้าเซฟโหมดแล้วให้กด Windows + S และพิมพ์ System Restore ในกล่องโต้ตอบและเปิดแอพพลิเคชัน
- เมื่อหน้าต่างใหม่ปรากฏขึ้นให้ คลิก System Restore
- คลิก ถัดไป ตรวจสอบให้แน่ใจว่าคุณได้เลือกตัวเลือก แสดงจุดคืนค่าเพิ่มเติม ตอนนี้ทุกจุดคืนค่าจะอยู่ตรงหน้าคุณ เลือกที่ถูกต้องและคลิก ถัดไป
- ปฏิบัติตามคำแนะนำบนหน้าจอเพื่อทำกระบวนการเรียกคืน
โซลูชันที่ 2: การตรวจสอบว่าได้เปิดใช้การคืนค่าระบบแล้วหรือไม่
ถ้ายูทิลิตี System Restore ถูกปิดใช้งานเองคุณจะไม่สามารถสร้างจุดคืนค่าหรือเรียกคืนโดยใช้ ในกรณีนี้เราจะไปที่ Group Policy Editor และทำการเปลี่ยนแปลงที่จำเป็น คุณอาจต้องการบัญชีผู้ดูแลระบบเพื่อทำตามคำแนะนำเหล่านี้
- กด Windows + R พิมพ์ gpedit msc ในกล่องโต้ตอบและกด Enter
- เมื่ออยู่ในตัวแก้ไขนโยบายกลุ่มให้ไปที่เส้นทางต่อไปนี้:
การกำหนดค่าคอมพิวเตอร์> แม่แบบการดูแลระบบ> ระบบ> การคืนค่าระบบ
- ที่นี่คุณจะเห็นปุ่มต่างๆสองปุ่ม เราจะเปลี่ยนค่าเหล่านี้และตรวจสอบให้แน่ใจว่าได้เปิดใช้งาน System Restore แล้ว
- เปิดคีย์ ปิดการกำหนดค่า และตรวจดูให้แน่ใจว่าได้ตั้งค่าเป็น Not Configured ทำเช่นเดียวกันสำหรับ ปิดการคืนค่าระบบ
- รีสตาร์ทคอมพิวเตอร์หลังจากทำการเปลี่ยนแปลงและดูว่าการแก้ไขปัญหานี้หรือไม่
โซลูชันที่ 3: การปิดใช้งานซอฟต์แวร์ป้องกันไวรัส
ซอฟต์แวร์ป้องกันไวรัสทั้งหมดจะตรวจสอบกิจกรรมของคอมพิวเตอร์ของคุณอย่างต่อเนื่องซึ่งรวมถึงความพยายามในการกู้คืน Windows ไปยังจุดก่อนหน้าในเวลา คุณสามารถตรวจสอบบทความของเราเกี่ยวกับวิธีปิดการใช้งานโปรแกรมป้องกันไวรัสของคุณ เราได้กล่าวถึงวิธีการปิดการใช้งานซอฟต์แวร์โดยครอบคลุมผลิตภัณฑ์ให้มากที่สุดเท่าที่เราจะทำได้ คุณลักษณะเฉพาะของ Antivirus บางอย่างที่ระบุว่าเป็นสาเหตุของปัญหา ได้แก่ Norton Product Tamper Protection คุณลักษณะนี้ไม่อนุญาตให้คุณเข้าไปยุ่งเกี่ยวกับ Windows และผลิตภัณฑ์ Norton จนกว่าคุณจะปิดคุณลักษณะนี้โดยใช้บัญชีผู้ดูแลระบบด้วยตนเอง อย่างไรก็ตามคุณควรปิดใช้งานซอฟต์แวร์ป้องกันไวรัสของคุณไม่ว่าจะเป็นอะไรก็ตาม
หลังจากปิดใช้งาน Antivirus ให้รีสตาร์ทเครื่องคอมพิวเตอร์และดูว่ามีความแตกต่างกันหรือไม่ ถ้าไม่ได้โปรดเปิดใช้งานซอฟต์แวร์ป้องกันไวรัสอีกครั้ง
หมายเหตุ: ปิดใช้งานซอฟต์แวร์ป้องกันไวรัสโดยความเสี่ยงของคุณเอง Appuals จะไม่รับผิดชอบต่อความเสียหายที่เกิดกับคอมพิวเตอร์ของคุณ
วิธีที่ 4: ปิดใช้งาน Trusteer Rapport
Trusteer Rapport คือซอฟต์แวร์รักษาความปลอดภัยที่ออกแบบมาเพื่อปกป้องข้อมูลที่เป็นความลับจากมัลแวร์และฟิชชิง มีวิธีป้องกันฟิชชิ่งแบบเข้มข้นที่ใช้งานและปกป้องผู้ใช้จากการโจมตีเกือบทุกประเภท ทันทีแจ้งเตือนกิจกรรมที่น่าสงสัยและทำให้แน่ใจว่าเว็บไซต์นั้นปลอดภัยก่อนที่คุณจะป้อนข้อมูลรับรองของคุณ
PRO TIP: หากปัญหาเกิดขึ้นกับคอมพิวเตอร์หรือแล็ปท็อป / โน้ตบุ๊คคุณควรลองใช้ซอฟต์แวร์ Reimage Plus ซึ่งสามารถสแกนที่เก็บข้อมูลและแทนที่ไฟล์ที่เสียหายได้ วิธีนี้ใช้ได้ผลในกรณีส่วนใหญ่เนื่องจากปัญหาเกิดจากความเสียหายของระบบ คุณสามารถดาวน์โหลด Reimage Plus โดยคลิกที่นี่มีผลลัพธ์ที่แสดงให้เห็นว่า Rapport เป็นหนึ่งในซอฟต์แวร์ของ บริษัท อื่นซึ่งทำให้คอมพิวเตอร์ไม่ตอบสนองต่อการขอคืนค่าระบบ คุณควรลองปิดใช้งานซอฟต์แวร์แล้วลอง หากการปิดใช้งานไม่ทำงานคุณสามารถไปข้างหน้าและถอนการติดตั้งได้
วิธีที่ 5: การรีเซ็ตพื้นที่เก็บข้อมูล
หากวิธีการข้างต้นไม่ได้ผลเราสามารถลองตั้งค่าพื้นที่เก็บข้อมูลใหม่ จากนั้นจะรีเฟรชไฟล์ทั้งหมดที่เกี่ยวข้อง เราจะเปลี่ยนชื่อโฟลเดอร์เป็นชื่ออื่น ๆ และบังคับให้ระบบตรวจหาและสร้างใหม่โดยใช้คำสั่งในพรอมต์คำสั่ง
หมายเหตุ: วิธีนี้จะลบจุดคืนค่าระบบของคุณทั้งหมดที่มีอยู่ในปัจจุบัน มีไว้สำหรับผู้ใช้ที่ไม่สามารถสร้างจุดคืนค่าได้ด้วยตนเอง
- ทำตามคำแนะนำในบทความของเราเกี่ยวกับวิธีบูตเครื่องคอมพิวเตอร์ในเซฟโหมด
- ตอนนี้ให้กด Windows + S พิมพ์ คำสั่ง ในกล่องโต้ตอบให้คลิกขวาและเลือก Run as administrator
- เมื่ออยู่ในพรอมต์คำสั่ง elevated ให้พิมพ์ net stop winmgmt ซึ่งจะเป็นการหยุดการให้บริการจัดการอุปกรณ์การจัดการของ Windows อย่างจริงจัง
- รีสตาร์ทคอมพิวเตอร์หลังจากรันคำสั่ง ตอนนี้เปิดพรอมต์คำสั่งที่ยกระดับขึ้นอีกครั้งแล้วทำตามคำแนะนำต่อไปนี้:
net stop winmgmt
winmgmt / resetRepository
- รีสตาร์ทเครื่องคอมพิวเตอร์ของคุณอีกครั้งและดูว่าคุณสามารถสร้างจุดคืนค่าด้วยตนเองได้หรือไม่
โซลูชันที่ 6: ตรวจสอบว่ามีการเปิดใช้งานบริการอยู่หรือไม่
สาเหตุที่คุณอาจประสบปัญหานี้เนื่องจากบริการของคุณถูกปิดใช้งาน มีหลายกรณีที่ต้องแก้ไขปัญหาการปิดบริการของคุณ นอกจากนี้ยังมีซอฟต์แวร์เพิ่มประสิทธิภาพสำหรับเครื่องพีซีซึ่งจะปิดบริการของคุณเพื่อลดการใช้งาน CPU หรือเพิ่มประสิทธิภาพให้กับคอมพิวเตอร์ของคุณ
- กด Windows + R พิมพ์ services msc ในกล่องโต้ตอบและกด Enter
- เมื่ออยู่ที่หน้าต่างบริการตรวจสอบบริการของคุณและตรวจสอบว่าไม่ได้ปิดอยู่
- หนึ่งบริการเด่นที่คุณควรตรวจสอบคือ Volume Shadow Copy นี่เป็นกระบวนการหลักที่รับผิดชอบในการจัดการภาพระบบ ตั้งค่าสถานะเป็น อัตโนมัติ และตรวจสอบว่าได้ เปิดใช้งานอยู่
- ตรวจสอบว่ากระบวนการ Microsoft Software Shadow Copy Provider มีการใช้งานอยู่หรือไม่ ไปที่คุณสมบัติและตั้งค่าสถานะการเริ่มต้นระบบเป็น แบบอัตโนมัติ และตรวจสอบให้แน่ใจว่ากำลังทำงานอยู่
- นอกเหนือจากบริการเหล่านี้แล้วยังต้องตรวจสอบให้แน่ใจว่ามีบริการอื่น ๆ อยู่ด้วย รีสตาร์ทคอมพิวเตอร์หลังจากทำการเปลี่ยนแปลงและตรวจสอบว่าปัญหาได้รับการแก้ไขแล้วหรือไม่
โซลูชันที่ 7: การใช้แอ็พพลิเคชันของ บริษัท อื่น
มีรายงานหลายฉบับที่กล่าวถึงการ ลดค่า บริการ System Image Backup (SIB) ของ Microsoft ซึ่งหมายความว่า Microsoft ได้ หยุดการพัฒนา และ สนับสนุน คุณลักษณะนี้แล้ว แต่ยังคงมีอยู่ในพีซีหลายเครื่อง หากเป็นเช่นนั้นคุณควรใช้แอปพลิเคชันของบุคคลที่สามที่ทำหน้าที่นี้
แอพพลิเคชันอื่น ๆ บางส่วน ได้แก่ Deep Freeze หรือ Macrium โปรดทราบว่าคุณอาจต้องซื้อฉบับเต็มเพื่อเข้าถึงคุณลักษณะทั้งหมดที่พร้อมใช้งานผ่านแอปพลิเคชันเหล่านี้ คุณสามารถลองใช้ซอฟต์แวร์กู้คืนระบบอื่น ๆ ได้ทุกเมื่อ
เคล็ดลับ:
เคล็ดลับเหล่านี้สำหรับผู้ที่ไม่สามารถสร้างจุดคืนค่าระบบบนคอมพิวเตอร์ได้
- ตรวจสอบให้แน่ใจว่าคุณมี พื้นที่ว่าง ใน ฮาร์ดดิสก์ เพียงพอสำหรับการคืนค่าระบบเพื่อเก็บไว้
- ลองทำ System Restores หลังจากการ อัพเดท บางครั้งการอัปเดตที่มีขนาดใหญ่อาจทำให้เกิดปัญหากับการคืนค่าระบบเก่า
- หากปัญหายังคงอยู่หลังจากแก้ไขปัญหาข้างต้นทั้งหมดแล้วคุณควรพิจารณา ติดตั้ง Windows ให้เป็นสำเนาใหม่
- คุณสามารถเรียกใช้ System File Checker (SFC) เพื่อสแกนหาไฟล์ที่เสียหายได้ คุณยังสามารถใช้ DISM
บทความที่เกี่ยวข้อง):
การคืนค่าระบบไม่เสร็จสมบูรณ์
PRO TIP: หากปัญหาเกิดขึ้นกับคอมพิวเตอร์หรือแล็ปท็อป / โน้ตบุ๊คคุณควรลองใช้ซอฟต์แวร์ Reimage Plus ซึ่งสามารถสแกนที่เก็บข้อมูลและแทนที่ไฟล์ที่เสียหายได้ วิธีนี้ใช้ได้ผลในกรณีส่วนใหญ่เนื่องจากปัญหาเกิดจากความเสียหายของระบบ คุณสามารถดาวน์โหลด Reimage Plus โดยคลิกที่นี่