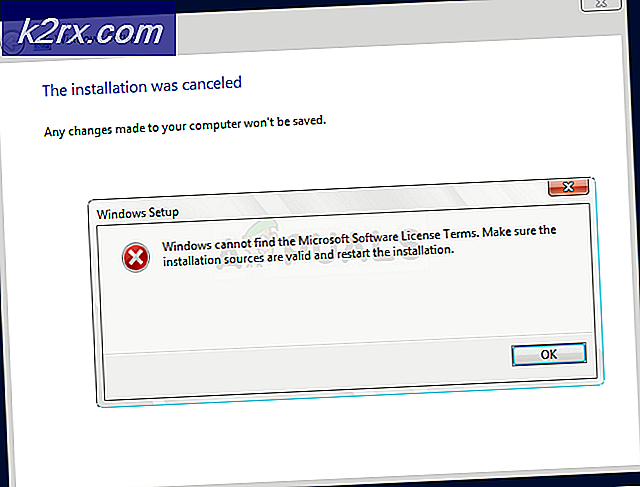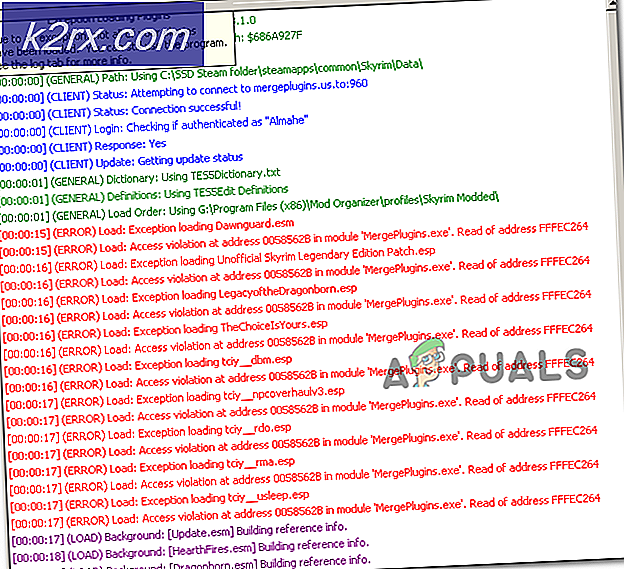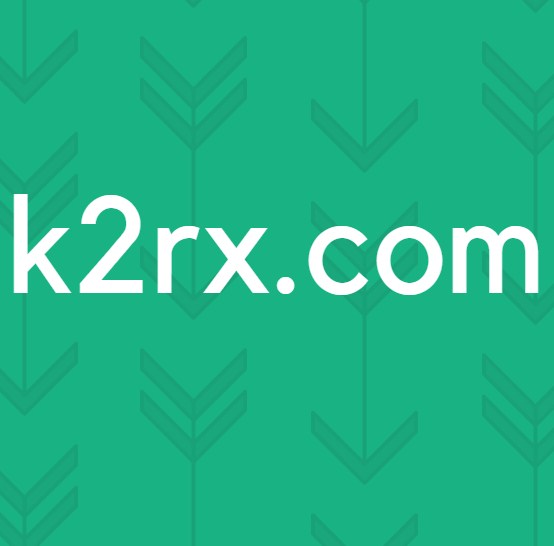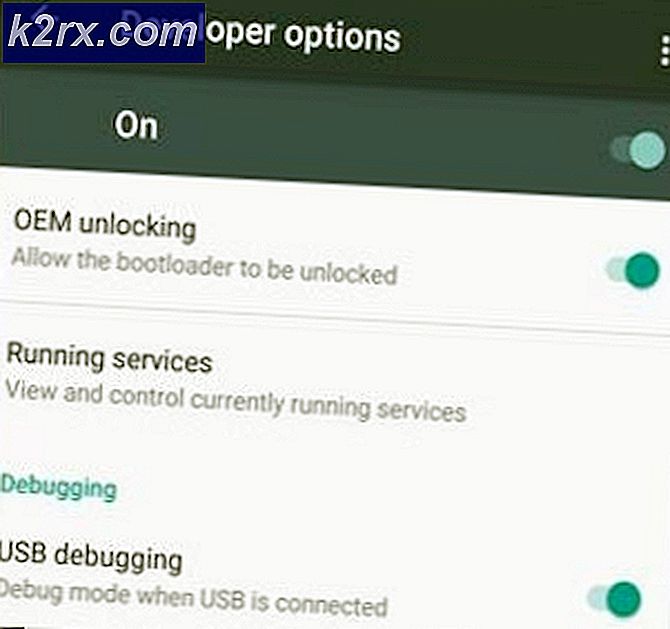วิธีแก้ไขข้อผิดพลาด 'Windows Cannot Find the Microsoft Software License Terms' บน Windows?
“Windows ไม่พบข้อกำหนดสิทธิ์การใช้งานซอฟต์แวร์ของ Microsoftข้อผิดพลาด ” มักปรากฏขึ้นเมื่อพยายามติดตั้ง Windows หรือ Windows Server บนคอมพิวเตอร์ของคุณ ปรากฏขึ้นระหว่างขั้นตอนการติดตั้งและขัดขวางการติดตั้ง Windows อย่างสมบูรณ์
ข้อผิดพลาดบางครั้งจัดการได้ยากเนื่องจากคอมพิวเตอร์เป้าหมายมักไม่ได้ติดตั้งระบบปฏิบัติการและคุณต้องแก้ไขปัญหาด้วยวิธีอื่น โชคดีที่ผู้ใช้จำนวนมากพบวิธีการที่ยอดเยี่ยมในการแก้ปัญหาด้วยตนเอง และเราตัดสินใจรวบรวมวิธีการเหล่านี้ไว้ในบทความเดียว ตรวจสอบออกด้านล่าง!
อะไรทำให้เกิดข้อผิดพลาด "Windows ไม่พบข้อกำหนดสิทธิ์การใช้งานซอฟต์แวร์ของ Microsoft" บน Windows
มีสาเหตุที่เป็นไปได้หลายประการสำหรับปัญหานี้และการแก้ไขปัญหาอาจทำได้ยากขึ้นเนื่องจากคอมพิวเตอร์อาจไม่สามารถบูตเข้าสู่ Windows ได้เนื่องจากยังไม่ได้ติดตั้ง อย่างไรก็ตาม สาเหตุเหล่านี้มีความสำคัญอย่างยิ่ง และเราแนะนำให้คุณตรวจสอบด้านล่าง!
โซลูชันที่ 1: สร้างอิมเมจ Windows 10 ใหม่
ในกรณีส่วนใหญ่ ปัญหาอาจเกิดจากไฟล์รูปภาพที่คุณใช้ติดตั้ง Windows ไฟล์บางไฟล์อาจไม่ได้รับการคัดลอกอย่างถูกต้องและไฟล์บางไฟล์อาจสูญหายหรือเสียหาย ไม่ว่าจะด้วยวิธีใดการสร้างภาพใหม่โดยใช้เครื่องมือสร้างสื่อเป็นวิธีที่ง่ายและมีประสิทธิภาพในการแก้ไขปัญหา
- ดาวน์โหลด เครื่องมือสร้างสื่อ ซอฟต์แวร์จากเว็บไซต์ของ Microsoft เปิดไฟล์ที่ดาวน์โหลดมาชื่อ exe เพื่อเปิดเริ่มการติดตั้ง แทป ยอมรับ เพื่อตกลงในข้อกำหนดและเงื่อนไขที่กำหนดโดย Microsoft
- เลือก สร้างสื่อการติดตั้ง (แฟลชไดรฟ์ USB, ดีวีดี หรือไฟล์ ISO) สำหรับพีซีเครื่องอื่น ตัวเลือกจากหน้าจอเริ่มต้น
- ภาษา สถาปัตยกรรม และรุ่นของไดรฟ์ที่สามารถบู๊ตได้จะถูกเลือกตามการตั้งค่าคอมพิวเตอร์ของคุณ แต่คุณควรยกเลิกการเลือก ใช้ตัวเลือกที่แนะนำสำหรับพีซีเครื่องนี้ เพื่อเลือกการตั้งค่าที่ถูกต้องสำหรับพีซีของคุณซึ่งพบข้อผิดพลาด (แน่นอนว่าคุณกำลังสร้างสิ่งนี้บนพีซีเครื่องอื่น)
- คลิก ต่อไป และคลิกที่ ยูเอสบีไดรฟ์ หรือ ดีวีดี เมื่อได้รับแจ้งให้เลือกระหว่าง USB หรือ DVD ขึ้นอยู่กับอุปกรณ์ที่คุณต้องการใช้จัดเก็บภาพนี้
- คลิก ต่อไป และเลือกไดรเวอร์ที่จำเป็นจากรายการซึ่งจะแสดงอุปกรณ์จัดเก็บข้อมูลที่เชื่อมต่อกับคอมพิวเตอร์ของคุณในขณะนี้
- คลิกถัดไปและเครื่องมือสร้างสื่อจะดำเนินการดาวน์โหลดไฟล์ที่จำเป็นในการติดตั้ง สร้างอุปกรณ์การติดตั้ง รอให้กระบวนการเสร็จสิ้น ใส่ไดรฟ์ในคอมพิวเตอร์เป้าหมายและตรวจสอบว่าการติดตั้งเสร็จสิ้นโดยไม่มีปัญหาหรือไม่!
โซลูชันที่ 2: ใช้ Rufus เพื่อสร้างไดรฟ์ที่สามารถบู๊ตได้
ผู้ใช้รายงานว่าหลังจากล้มเหลวในการสร้างอุปกรณ์ USB ที่สามารถบู๊ตได้โดยใช้วิธีอื่นใด พวกเขาได้ลองใช้เครื่องมือง่ายๆ ที่เรียกว่า Rufus สามารถทำกระบวนการเดียวกันได้อย่างง่ายดาย และคุณจะไม่ต้องยืดเวลาให้นาน สิ่งเดียวที่ขาดคือการออกแบบที่สวยงาม แต่นั่นอาจไม่ใช่ประเด็นในการแก้ไขปัญหานี้
- คุณสามารถดาวน์โหลด Rufus ได้จาก เว็บไซต์นี้. เลื่อนลงไปที่ ดาวน์โหลด และดาวน์โหลดเวอร์ชันล่าสุด เปิดไฟล์ที่คุณดาวน์โหลดและคุณสามารถเปิดได้โดยไม่ต้องติดตั้ง
- ภายใต้ อุปกรณ์ คลิกที่เมนูแบบเลื่อนลงและเลือก .ของคุณ อุปกรณ์ USB จากรายการ คราวนี้ คุณไม่ควรมีปัญหากับอุปกรณ์ USB
- ภายใต้ โครงร่างพาร์ติชัน และเป้าหมาย ประเภทระบบให้แน่ใจว่าคุณเลือก GPT รูปแบบพาร์ทิชันสำหรับ UEFI และปล่อยให้ ระบบไฟล์ ตัวเลือกเป็น FAT32. ปล่อยให้ขนาดคลัสเตอร์เป็นค่าเริ่มต้น
- ตรวจสอบ สร้างดิสก์ที่สามารถบู๊ตได้ ตัวเลือกและปล่อยให้ปุ่มตัวเลือกถัดจาก การติดตั้ง Windows มาตรฐาน. ที่ส่วนขวาของตัวเลือกนี้ ให้คลิกที่ไอคอนดิสก์แล้วเลือก .iso ไฟล์ที่มีการติดตั้ง Windows 10
- หลังจากนั้นให้คลิกที่ เริ่มและรอให้กระบวนการเสร็จสิ้น หลังจากเสร็จสิ้นคุณจะมีอุปกรณ์ USB ของคุณพร้อมใช้งานกับ Windows 10 ได้แล้ว! ลองแทรกและดูว่าข้อผิดพลาด "Windows ไม่พบข้อกำหนดสิทธิ์การใช้งานซอฟต์แวร์ของ Microsoft" ปรากฏขึ้นอีกครั้งหรือไม่!
แนวทางที่ 3: เตรียมไดรฟ์ของคุณอย่างเหมาะสม
เป็นไปได้ค่อนข้างมากที่ไดรฟ์ที่คุณต้องการติดตั้ง Windows ไม่ได้รับการจัดเตรียมอย่างถูกต้อง เป็นสิ่งที่คุณสามารถทำได้ในยูทิลิตี้การจัดการดิสก์ แต่คุณจะต้องใช้พรอมต์คำสั่งเนื่องจากคุณอาจไม่สามารถบู๊ตอะไรก็ได้ ทำตามขั้นตอนด้านล่างเพื่อเตรียมไดรฟ์ของคุณสำหรับการติดตั้ง Windows อย่างสมบูรณ์
- หากระบบคอมพิวเตอร์ของคุณไม่ได้ติดตั้งไว้ คุณจะต้องใช้สื่อการติดตั้งที่ใช้ในการติดตั้ง windows สำหรับกระบวนการนี้ (อันเดียวกันที่ทำให้เกิดปัญหา) ใส่ไดรฟ์การติดตั้งและบูตเครื่องคอมพิวเตอร์ของคุณ
- คุณจะเห็น เลือกรูปแบบแป้นพิมพ์ของคุณ หน้าจอเพื่อเลือกหน้าจอที่คุณต้องการใช้ หลังจากนั้นตรวจสอบให้แน่ใจว่าคุณไปที่ แก้ไขปัญหา >> ตัวเลือกขั้นสูง >> พรอมต์คำสั่ง
- ที่หน้าต่างพรอมต์คำสั่ง พิมพ์เพียง “ส่วนดิสก์” ในบรรทัดใหม่และคลิกปุ่ม Enter เพื่อเรียกใช้คำสั่งนี้
- สิ่งนี้จะเปลี่ยนหน้าต่างพรอมต์คำสั่งเพื่อให้คุณสามารถเรียกใช้งานต่างๆ ดิสก์พาร์ท ตัวแรกที่คุณจะเรียกใช้คืออันที่จะช่วยให้คุณเห็นรายการทั้งหมดของไดรฟ์ที่มีอยู่ทั้งหมด พิมพ์สิ่งนี้และตรวจสอบให้แน่ใจว่าคุณคลิก ป้อน หลังจากนั้น:
DISKPART> รายการดิสก์
- ตรวจสอบให้แน่ใจว่าคุณได้เลือกไดรฟ์ของคุณอย่างระมัดระวัง โดยขึ้นอยู่กับหมายเลขที่กำหนดไว้ในรายการวอลุ่ม นี่คือไดรฟ์ที่คุณต้องการติดตั้ง Windows สมมุติว่าหมายเลขของมันคือ 1 ตอนนี้รันคำสั่งต่อไปนี้เพื่อ เลือกไดรฟ์ที่คุณต้องการ:
DISKPART> เลือกดิสก์ 1
- ข้อความควรปรากฏขึ้นโดยพูดว่า "ดิสก์ 1 คือดิสก์ที่เลือก”.
บันทึก: หากคุณไม่แน่ใจว่าหมายเลขไดรฟ์ใดเป็นของไดรฟ์ วิธีที่ง่ายที่สุดคือการตรวจสอบขนาดที่บานหน้าต่างด้านขวา
- ในการทำความสะอาดโวลุ่มนี้ สิ่งที่คุณต้องทำคือพิมพ์คำสั่งที่แสดงด้านล่าง จากนั้นคลิกปุ่ม Enter หลังจากนั้น และรอจนกว่ากระบวนการจะเสร็จสิ้น กระบวนการควรจะประสบความสำเร็จสำหรับการเปลี่ยนแปลง ชุดคำสั่งนี้จะสร้างไฟล์ พาร์ทิชันหลัก และทำมัน คล่องแคล่ว เพื่อให้คุณสามารถจัดรูปแบบได้โดยไม่มีปัญหา
ล้างสร้างพาร์ติชันหลัก Active Primary
- ในที่สุด คำสั่งสุดท้ายนี้จะ ฟอร์แมตไดรฟ์ ในระบบไฟล์ที่คุณเลือก เมื่อพิจารณาระบบไฟล์ คุณต้องเลือก NTFS สำหรับการติดตั้ง Windows พิมพ์คำสั่งต่อไปนี้แล้วแตะ ป้อน หลังจากนั้น:
รูปแบบ fs=ntfs ด่วน
- ออกจากพรอมต์คำสั่ง และตรวจสอบดูว่าตอนนี้คุณสามารถเรียกใช้การติดตั้งได้โดยไม่มีปัญหา!
โซลูชันที่ 4: ปิดใช้งานไดนามิก RAM (เฉพาะผู้ใช้ VM เท่านั้น)
หากคุณกำลังพยายามติดตั้ง Windows หรือ Windows Server บน Virtual Machine โดยใช้ Hyper-V ขอแนะนำให้คุณปิดใช้งานหน่วยความจำแบบไดนามิกจาก Hyper-V Manager ผู้ใช้หลายคนสามารถแก้ไขปัญหาด้วยวิธีนี้ได้ ดังนั้นโปรดทำตามขั้นตอนด้านล่างอย่างระมัดระวัง
- เปิดไฟล์ ผู้จัดการ Hyper-V โดยดับเบิลคลิกที่ไอคอนบนเดสก์ท็อปหรือค้นหาใน Start Menu แล้วคลิกตัวเลือกแรกที่ปรากฏขึ้น
- จากเมนูการนำทางด้านซ้าย เลือกโหนดของคุณและรายการเครื่องเสมือนควรปรากฏทางด้านขวา คลิกขวาที่จุดที่เกิดปัญหาแล้วเลือก การตั้งค่า จากเมนูบริบทที่จะปรากฏขึ้น
- นำทางไปยัง หน่วยความจำ แท็บจากเมนูนำทางด้านขวา จากทางด้านขวาให้ยกเลิกการเลือกช่องที่อยู่ถัดจากไฟล์ เปิดใช้งานหน่วยความจำแบบไดนามิก ตัวเลือก ตรวจสอบให้แน่ใจว่าคุณกำหนด RAM แบบคงที่เพียงพอสำหรับเครื่องเสมือน
- ใช้การเปลี่ยนแปลงที่คุณทำและลองติดตั้ง Windows ลงใน Virtual Machine อีกครั้ง ตรวจสอบเพื่อดูว่าปัญหายังคงปรากฏขึ้นหรือไม่