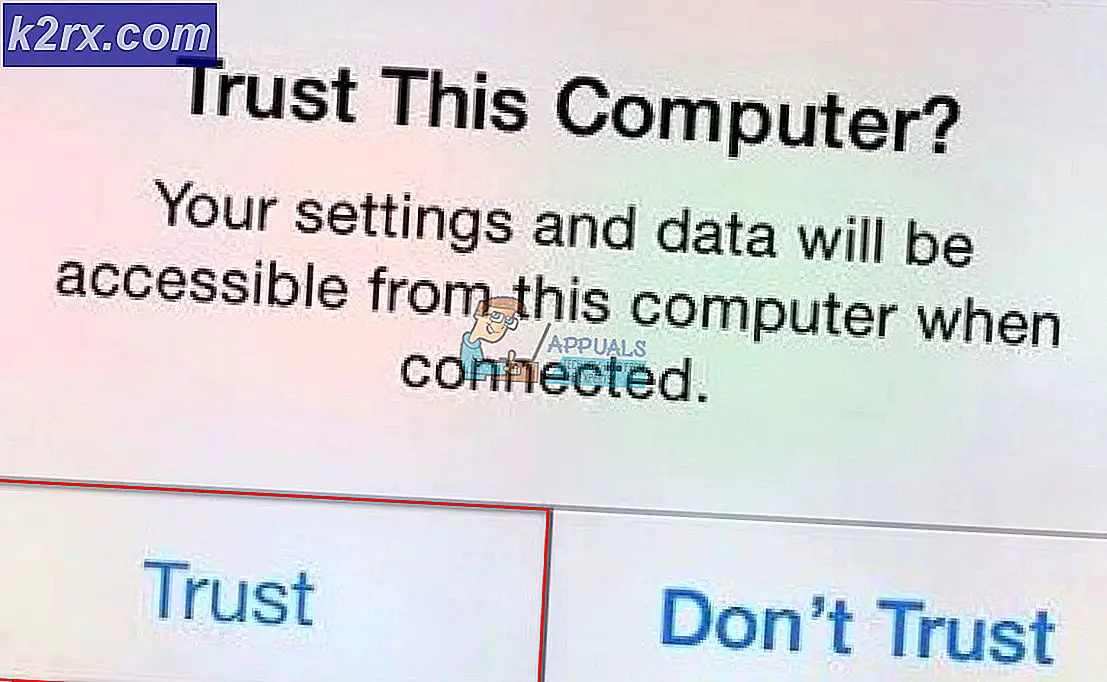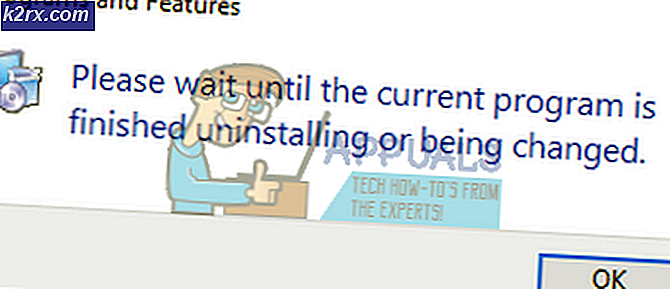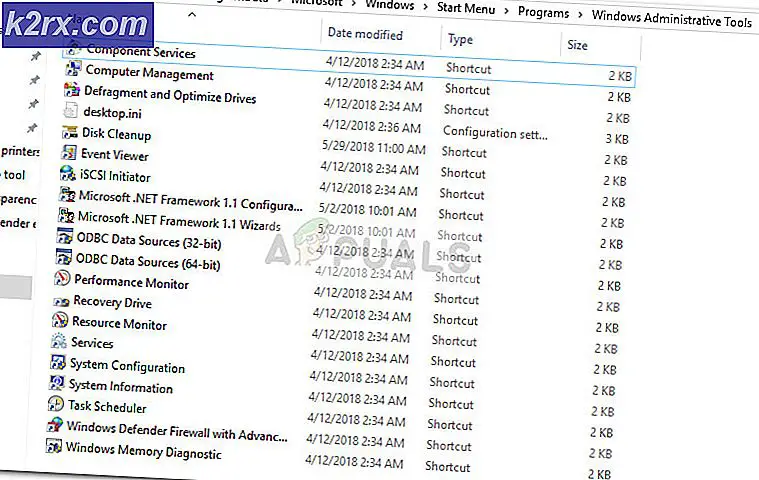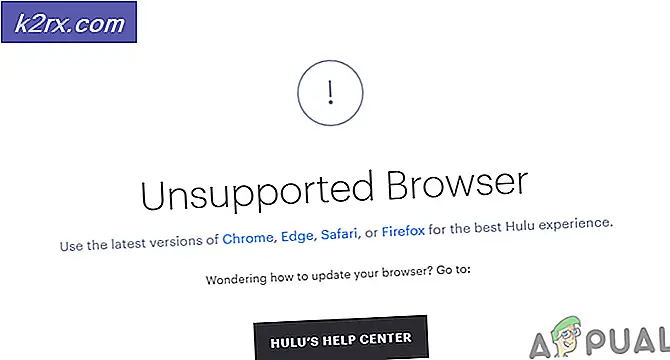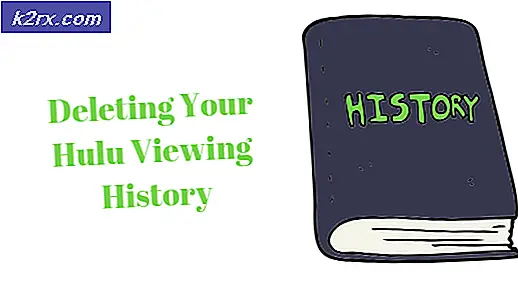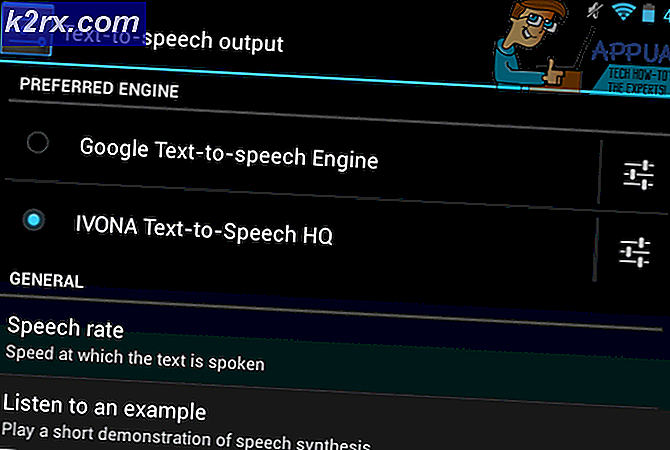วิธีแก้ไข Rdbss.sys BSOD (RDR FILE SYSTEM) ใน Windows 7, 8 หรือ 10
ผู้ใช้ Windows บางคนกำลังเผชิญกับ Rdbss.sys ที่เกี่ยวข้อง BSOD (จอฟ้ามรณะ)ในช่วงเวลาสุ่มโดยไม่มีทริกเกอร์ที่ชัดเจน ในกรณีส่วนใหญ่ รหัส Stop Error ที่ปรากฏขึ้นคือ ระบบไฟล์ RDR. ปัญหานี้ได้รับการยืนยันแล้วว่าจะเกิดขึ้นบน Windows 7, Windows 8.1 และ Windows 10
มีเรื่องร้ายอยู่อย่างหนึ่ง การอัปเดต Windows (KB2823324) ที่ทราบกันดีว่าเป็นสาเหตุให้ BSOD ชี้ไปที่ Rdbss.sysไฟล์. หากสถานการณ์สมมตินี้ใช้ได้ คุณสามารถแก้ไขปัญหาได้โดยใช้ปุ่ม Microsoft แสดงหรือซ่อนตัวแก้ไขปัญหาเพื่อถอนการติดตั้งและซ่อนการอัปเดตที่มีปัญหา
อย่างไรก็ตาม มีการรายงานปัญหานี้ร่วมกับ Microsoft Onedrive ตามที่ปรากฏ มีบางรุ่นของ OneDrive ที่อาจจบลงโดยไม่ได้รับการร้องขอ BSODs. ในกรณีนี้ คุณควรสามารถแก้ไขปัญหาได้โดยการถอนการติดตั้ง OneDrive เวอร์ชันปัจจุบัน แล้วติดตั้งเวอร์ชันล่าสุดใหม่ผ่านช่องทางที่เป็นทางการ
ในบางกรณี ไฟล์ระบบเสียหายอาจเป็นสาเหตุของรหัสข้อผิดพลาดนี้ได้ ในการแก้ไขปัญหานี้ คุณสามารถปรับใช้การสแกน SFC และ DISM เพื่อแก้ไขอินสแตนซ์ระดับล่างและระดับกลางได้ แต่สำหรับไดรฟ์ OS ที่เสียหายอย่างหนัก คุณจะต้องทำการรีเฟรชส่วนประกอบ Windows ทั้งหมดด้วยการติดตั้งใหม่ทั้งหมดหรือการติดตั้งซ่อมแซม
การถอนการติดตั้งการอัปเดต KB2823324 (ถ้ามี)
ปรากฏว่ามีการอัปเดตอย่างหนึ่งที่ทราบกันดีว่ามีส่วนทำให้เกิดการประจักษ์ของ Rdbss.sys (ระบบไฟล์ RDR) BSOD ไม่ดี การอัปเดต Windows (KB2823324). ตามที่ผู้ใช้ที่ได้รับผลกระทบจำนวนมากได้รายงาน การอัปเดตนี้อาจทำให้ซีพียูบางรุ่นไม่เสถียรโดยทั่วไป
หากสถานการณ์นี้ใช้ได้ คุณควรจะสามารถแก้ไขปัญหาได้โดยการถอนการติดตั้งและซ่อนการอัปเดตที่มีปัญหานี้ เพื่อให้แน่ใจว่าปัญหาจะไม่ปรากฏขึ้นอีก
นี่คือคำแนะนำทีละขั้นตอนโดยย่อที่จะช่วยให้คุณสามารถถอนการติดตั้งและซ่อน KB2823324อัปเดตเพื่อป้องกันไม่ให้ระบบปฏิบัติการของคุณถอนการติดตั้ง:
- กด ปุ่ม Windows + R เพื่อเปิดไฟล์ วิ่ง กล่องโต้ตอบ ถัดไปพิมพ์ 'ms-การตั้งค่า: windowsupdate'ภายในกล่องโต้ตอบ จากนั้นกด ป้อน เพื่อเปิด Windows Update หน้าจอของ การตั้งค่า แอพ
- ข้างใน Windows Update หน้าจอใช้ส่วนด้านซ้ายมือคลิก click ดูประวัติการอัปเดต.
- ถัดไป ให้คลิกที่รอจนกว่ารายการอัปเดตที่ติดตั้งโหลดขึ้น จากนั้นคลิกที่ ถอนการติดตั้งการอัปเดต (ที่ด้านบนของหน้าจอ)
- เมื่อคุณเห็นรายการอัปเดตทั้งหมด ให้เลื่อนลงและค้นหา KB2823324อัปเดต เมื่อคุณเห็นมัน ให้คลิกขวาที่มันแล้วเลือก ถอนการติดตั้ง จากเมนูบริบทที่ปรากฏใหม่ ที่พร้อมท์การยืนยัน ให้คลิก ใช่ เพื่อเริ่มกระบวนการ
- หลังจากที่คุณจัดการถอนการติดตั้งการอัปเดตสำเร็จแล้ว เข้าสู่หน้าดาวน์โหลดนี้ที่นี่ เพื่อดาวน์โหลดเวอร์ชันล่าสุดของ Microsoft แสดงหรือซ่อนแพ็คเกจตัวแก้ไขปัญหา.
- เมื่อดาวน์โหลดเสร็จแล้ว ให้เปิด .diagcab ไฟล์และรอให้หน้าต่างตัวแก้ไขปัญหาปรากฏขึ้น เมื่อเสร็จแล้วให้คลิกตกลง ขั้นสูง ปุ่มและทำเครื่องหมายที่ช่องที่เกี่ยวข้องกับ ใช้การซ่อมแซมโดยอัตโนมัติ.
- คลิก ต่อไป เพื่อไปยังเมนูถัดไป จากนั้นรอให้ยูทิลิตี้ตัวถัดไปทำการสแกนการอัปเดตให้เสร็จสิ้น เมื่อเสร็จแล้วให้คลิกที่ ซ่อนการอัปเดต.
- ถัดไป ทำเครื่องหมายที่ช่องที่เกี่ยวข้องกับการอัปเดต KB2823324 จากนั้นคลิกที่ ต่อไป เพื่อเริ่มต้นการดำเนินการซ่อน Windows Update ที่มีปัญหานี้
- เมื่อการดำเนินการเสร็จสิ้น ให้รีบูตเครื่องคอมพิวเตอร์และตรวจสอบสถานการณ์เพื่อดูว่า BSOD เดิมยังคงเกิดขึ้นอยู่หรือไม่
การติดตั้ง OneDrive ใหม่ (ถ้ามี)
ปรากฏว่าผู้ใช้บางคนที่เคยพบกับ Rdbss.sys (RDR FILE SYSTEM) หน้าจอสีน้ำเงินแห่งความตายได้รายงานว่าในที่สุดพวกเขาก็จัดการเพื่อแก้ไขปัญหาหลังจากติดตั้ง OneDrive ใหม่
ไม่มีคำอธิบายอย่างเป็นทางการว่าเหตุใดการแก้ไขนี้จึงมีประสิทธิภาพ แต่ผู้ใช้ที่ได้รับผลกระทบสันนิษฐานว่ามีเวอร์ชัน OneDrive ที่ไม่เสถียรซึ่งอาจทำให้เกิด BSOD ที่ไม่พึงประสงค์ได้ ผู้ใช้บางคนที่จัดการกับปัญหานี้ได้แก้ไขปัญหานี้ด้วยการถอนการติดตั้ง OneDrive เวอร์ชันปัจจุบัน แล้วติดตั้งเวอร์ชันล่าสุดใหม่ผ่านช่องทางที่เป็นทางการ
ต่อไปนี้คือคำแนะนำโดยย่อเกี่ยวกับวิธีการติดตั้ง OneDrive เวอร์ชันปัจจุบันของคุณใหม่:
- กด ปุ่ม Windows + R เพื่อเปิดไฟล์ วิ่ง กล่องโต้ตอบ ถัดไป พิมพ์ 'appwiz.cpl' ข้างใน วิ่ง กล่องโต้ตอบและกด ป้อน เพื่อเปิด โปรแกรมและคุณสมบัติ เมนู.
- ข้างใน โปรแกรมและคุณสมบัติ เมนู เลื่อนลงผ่านรายการโปรแกรมที่ติดตั้งและค้นหา ไมโครซอฟต์ วันไดรฟ์ เมื่อคุณพบแล้วให้คลิกขวาที่ Microsoft OneDrive แล้วเลือก ถอนการติดตั้ง จากเมนูบริบท
- ภายในหน้าจอการถอนการติดตั้ง ให้ทำตามคำแนะนำบนหน้าจอเพื่อดำเนินการให้เสร็จสิ้น จากนั้นรีสตาร์ทคอมพิวเตอร์
- ในการเริ่มต้นครั้งถัดไป ให้เปิดเบราว์เซอร์เริ่มต้นของคุณและไปที่หน้าดาวน์โหลด OneDrive สำหรับ Windows
- เมื่อคุณมาถึงหน้านี้ ให้คลิกที่คลิกที่นี่เพื่อดาวน์โหลดไฮเปอร์ลิงก์และรอให้การดาวน์โหลดเสร็จสิ้น
- ทำตามคำแนะนำบนหน้าจอเพื่อทำการติดตั้งให้เสร็จสิ้น จากนั้นรีบูตเครื่องคอมพิวเตอร์และดูว่าปัญหาได้รับการแก้ไขแล้วหรือไม่
กำลังดำเนินการสแกน SFC และ DISM
หากการแก้ไขข้างต้นไม่ได้ผลสำหรับคุณ อาจเป็นไปได้อย่างยิ่งที่ BSOD สุ่มเหล่านี้ชี้ไปที่ Rdbss.sysเกิดขึ้นเนื่องจากไฟล์ระบบบางประเภทเสียหาย โชคดีที่ Windows ทุกเวอร์ชันล่าสุดมีการติดตั้งเพื่อแก้ไขปัญหาประเภทนี้
DISM (การให้บริการและการจัดการอิมเมจการปรับใช้) และ SFC (ตัวตรวจสอบไฟล์ระบบ)เป็นยูทิลิตี้รวมสองรายการที่สามารถแก้ไขอินสแตนซ์ของการทุจริตระดับต่ำและระดับได้
หากคุณต้องการนำไปใช้ให้เกิดประโยชน์ ให้เริ่มด้วย a การสแกน SFC อย่างง่าย –การดำเนินการนี้เป็นแบบโลคัล 100% และสามารถทำงานได้โดยไม่ต้องเชื่อมต่ออินเทอร์เน็ต สิ่งนี้จะทำคือเปรียบเทียบไฟล์ระบบปฏิบัติการปัจจุบันของคุณกับรายการเทียบเท่าที่ดีต่อสุขภาพและแทนที่ไฟล์ใดๆ ที่ไฟล์ OS เสียหาย
บันทึก: เมื่อคุณเริ่มกระบวนการนี้แล้ว อย่าขัดจังหวะการบังคับ มิฉะนั้น คุณจะเสี่ยงต่อการสร้างข้อผิดพลาดเชิงตรรกะเพิ่มเติม
หลังจากการดำเนินการนี้เสร็จสิ้น ให้รีสตาร์ทคอมพิวเตอร์และรอให้การเริ่มต้นระบบครั้งถัดไปเสร็จสิ้น เมื่อคอมพิวเตอร์บูทสำรอง กดไปข้างหน้าด้วยการสแกน DISM
บันทึก: DISM นั้นต่างจาก SFC ตรงที่ต้องมีการเชื่อมต่ออินเทอร์เน็ตที่เสถียรเพราะใช้ส่วนประกอบย่อยของ Windows Update เพื่อดาวน์โหลดไฟล์ OS ที่สมบูรณ์ซึ่งจะต้องแทนที่ค่าที่เทียบเท่าที่เสียหาย
เมื่อการสแกน DISM เสร็จสิ้น ให้รีสตาร์ทคอมพิวเตอร์และดูว่าข้อขัดข้อง BSOD ได้รับการแก้ไขแล้วหรือไม่
การรีเซ็ตทุกคอมโพเนนต์ของ Windows
หากไม่มีการแก้ไขใด ๆ ที่เราได้นำเสนอมาจนถึงตอนนี้ ทำให้คุณหยุดค่าคงที่ได้ Rdbss.sys BSOD เป็นไปได้มากว่าคุณกำลังเผชิญกับความเสียหายร้ายแรงของไฟล์ระบบซึ่งคุณจะไม่สามารถแก้ไขได้ตามอัตภาพ ในกรณีนี้ คุณควรจะสามารถแก้ไขปัญหาได้ทั้งหมดโดยรีเซ็ตทุกองค์ประกอบของ Windows ที่เกี่ยวข้อง
เมื่อทำเช่นนี้ คุณมีสองวิธีข้างหน้า – คุณสามารถดำเนินการล้างระบบปฏิบัติการทั้งหมดหรือกำหนดเป้าหมายเฉพาะไฟล์ที่เป็นของระบบปฏิบัติการของคุณ:
- ซ่อมติดตั้ง – นี่เรียกว่าขั้นตอนการซ่อมแซมแบบแทนที่ ขอแนะนำอย่างยิ่งหากคุณมีข้อมูลสำคัญที่จัดเก็บอยู่ในไดรฟ์ระบบปฏิบัติการ แต่สิ่งสำคัญคือต้องจำไว้ว่าสิ่งนี้จะทำให้คุณต้องใช้สื่อการติดตั้ง Windows ที่เข้ากันได้ อย่างไรก็ตาม ข้อได้เปรียบหลักของสิ่งนี้คือ คุณสามารถเก็บแอปพลิเคชัน เกม การตั้งค่าผู้ใช้ และสื่อส่วนตัวทั้งหมดของคุณ
- ล้างการติดตั้ง – นี่เป็นการดำเนินการที่ง่ายกว่าจากพวงเนื่องจากสามารถเริ่มต้นได้โดยตรงจากเมนู Windows GUI โดยไม่ต้องใช้สื่อการติดตั้งที่เข้ากันได้ เว้นแต่คุณจะสำรองข้อมูลไว้ล่วงหน้า ให้เตรียมพร้อมสำหรับการสูญเสียข้อมูลโดยสมบูรณ์บนไดรฟ์ระบบปฏิบัติการของคุณ