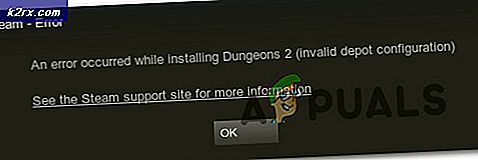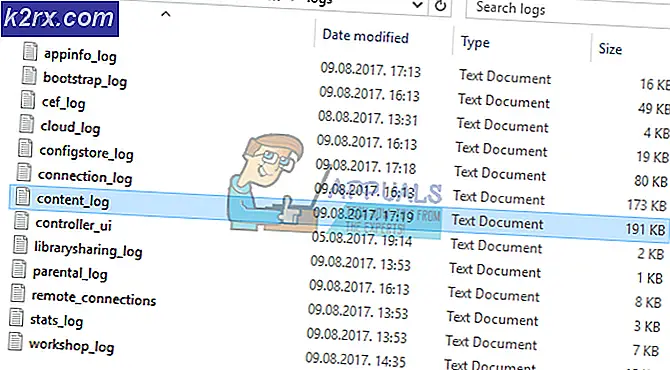วิธีแก้ไข Spotify Error Code 13
Spotify เป็นหนึ่งในแพลตฟอร์มการสตรีมเสียงที่ดีที่สุดในตอนนี้ แม้ว่าจะไม่มีให้บริการในทุกประเทศ แต่ฐานผู้ใช้ก็สูงอย่างไม่น่าเชื่อ Spotify เวอร์ชันเดสก์ท็อปนั้นขึ้นชื่อเรื่องการออกแบบที่โฉบเฉี่ยวและสภาพแวดล้อมที่เป็นมิตรต่อผู้ใช้ หนึ่งในนั้นคือ รหัสข้อผิดพลาด 13 ที่ปรากฏขึ้นขณะติดตั้งแอปพลิเคชันบนระบบของคุณ สำหรับผู้ใช้ส่วนใหญ่ ข้อผิดพลาดปรากฏขึ้นหลังจากที่พวกเขาเริ่มการอัปเดตซึ่งในกระบวนการทำให้การติดตั้งยุ่งเหยิงและพวกเขาถูกบังคับให้ติดตั้งแอปพลิเคชันใหม่
รหัสข้อผิดพลาดมาพร้อมกับข้อความแสดงข้อผิดพลาดที่ระบุว่า 'โปรแกรมติดตั้งไม่สามารถติดตั้ง Spotify เนื่องจากไม่สามารถสร้างไฟล์ที่จำเป็นได้ necessary’ ซึ่งอาจเกิดจากหลายสาเหตุรวมถึงปัญหาของโหมดความเข้ากันได้หรือแอปพลิเคชันของบุคคลที่สามที่รบกวน เราจะดูรายละเอียดในบทความนี้และนำเสนอวิธีแก้ไขปัญหาที่ได้ผลสำหรับผู้ใช้รายอื่น
อะไรทำให้เกิดรหัสข้อผิดพลาด 13 ระหว่างการติดตั้ง Spotify
ดังที่เราทราบแล้วว่ารหัสข้อผิดพลาด 13 ปรากฏขึ้นขณะพยายามติดตั้งแอปพลิเคชัน Spotify ดังนั้น อาจเป็นเพราะสาเหตุต่อไปนี้ —
ด้วยวิธีนี้ ให้เราไปที่โซลูชันที่คุณสามารถนำไปใช้เพื่อแก้ไขปัญหาของคุณได้ จำไว้ว่าบางตัวอาจไม่เหมาะกับคุณ ดังนั้นอย่าลืมลองใช้มันทั้งหมด พวกเขามีค่า
โซลูชันที่ 1: ปิดใช้งานโปรแกรมป้องกันไวรัสของ บริษัท อื่น
ซอฟต์แวร์ป้องกันไวรัสในระบบของคุณจะสแกนทุกกระบวนการในระบบของคุณเพื่อให้แน่ใจว่าคุณปลอดภัยจากแอดแวร์และมัลแวร์ อย่างไรก็ตาม ในกระบวนการ บางครั้งอาจรบกวนกระบวนการบางอย่างที่ไม่เกี่ยวข้องกับมัลแวร์ เช่นในกรณีของตัวติดตั้ง Spotify โปรแกรมป้องกันไวรัสของคุณอาจพยายามขัดจังหวะกระบวนการติดตั้งเพื่อความปลอดภัยและทำให้เกิดปัญหา ดังนั้น คุณควรปิดโปรแกรมป้องกันไวรัสหลังจากได้รับข้อความแสดงข้อผิดพลาดก่อนที่จะเรียกใช้โปรแกรมติดตั้งอีกครั้ง ผู้ใช้บางคนรายงานว่าซอฟต์แวร์ป้องกันไวรัส Avast ทำให้เกิดปัญหากับพวกเขา และการติดตั้งเสร็จสมบูรณ์หลังจากที่ปิดใช้งานชั่วคราว
โซลูชันที่ 2: เปลี่ยนโหมดความเข้ากันได้
ในบางกรณี โปรแกรมติดตั้งที่คุณดาวน์โหลดอาจมีปัญหาความเข้ากันได้เนื่องจากการติดตั้งไม่เสร็จสิ้น ในกรณีเช่นนี้ คุณจะต้องเปลี่ยนโหมดความเข้ากันได้ของตัวติดตั้งก่อนเรียกใช้อีกครั้ง นี่คือวิธีการ:
- ไปที่ไดเร็กทอรีที่คุณดาวน์โหลด downloaded โปรแกรมติดตั้ง Spotify Spotify.
- คลิกขวาที่ .exe ไฟล์แล้วคลิก คุณสมบัติ.
- หลังจากนั้นให้เปลี่ยนเป็น switch ความเข้ากันได้ แท็บ
- หากคุณใช้ Windows 10 คลิก 'เรียกใช้ตัวแก้ไขปัญหาความเข้ากันได้’.
- หากคุณไม่เห็นตัวเลือกนี้ภายใต้แท็บความเข้ากันได้ เพียงทำเครื่องหมายที่ 'เรียกใช้โปรแกรมนี้ในโหมดความเข้ากันได้สำหรับ’ แล้วเลือก Windows XP (Service Pack 3) จากรายการ
- สุดท้ายปิด คุณสมบัติ หน้าต่างและเรียกใช้โปรแกรมติดตั้งอีกครั้ง
โซลูชันที่ 3: ลบโฟลเดอร์ Spotify เก่า
เมื่อคุณถอนการติดตั้งแอปพลิเคชันจากระบบของคุณ ไฟล์และโฟลเดอร์บางรายการจะยังคงอยู่แม้ว่าการถอนการติดตั้งจะเสร็จสิ้น โฟลเดอร์เหล่านี้อยู่ในไดเร็กทอรี AppData ซึ่งถูกซ่อนไว้โดยค่าเริ่มต้นใน Windows คุณจะต้องเข้าถึงโฟลเดอร์ด้วยตนเองจากนั้นจึงลบออก นี่คือวิธีการ:
- เปิดไฟล์ File Explorer.
- ตรวจสอบให้แน่ใจว่าคุณรู้วิธีเข้าถึง ข้อมูลแอพ โฟลเดอร์ที่อยู่ในพาร์ติชันระบบ หากคุณไม่แน่ใจ โปรดดูคู่มือนี้เพื่อเข้าถึงโฟลเดอร์
- หลังจากนั้น เพียงไปที่ไดเร็กทอรีต่อไปนี้ทีละรายการ:
C:\Users\[ชื่อผู้ใช้]\AppData\Local\Spotify
C:\Users\[ชื่อผู้ใช้]\AppData\Roaming\Spotify
- ลบ Spotify โฟลเดอร์ในไดเร็กทอรีทั้งสองแล้วลองเรียกใช้โปรแกรมติดตั้ง
โซลูชันที่ 4: การเริ่ม Windows ในเซฟโหมด
หากวิธีแก้ไขปัญหาข้างต้นไม่เหมาะสำหรับคุณ อาจมีโอกาสที่บริการพื้นหลังจะเข้ามาแทรกแซงกระบวนการติดตั้งอื่นนอกเหนือจากซอฟต์แวร์ป้องกันไวรัสของคุณ ในกรณีเช่นนี้ คุณจะต้องบูตระบบในเซฟโหมด โดยการทำเช่นนี้ เฉพาะบริการที่จำเป็นที่จำเป็นสำหรับการบูตระบบของคุณเท่านั้นที่จะเริ่มทำงาน ส่วนที่เหลือจะหยุด เมื่อคุณบูตเข้าสู่ Safe Mode แล้ว ให้เรียกใช้โปรแกรมติดตั้งอีกครั้งและดูว่าสามารถแก้ปัญหาได้หรือไม่
โปรดดูคู่มือนี้ที่เผยแพร่บนเว็บไซต์ของเราซึ่งอธิบายวิธีการเริ่ม Windows 10 ในเซฟโหมดโดยละเอียด หากคุณใช้ Windows 8 โปรดอ่านคู่มือนี้แทน