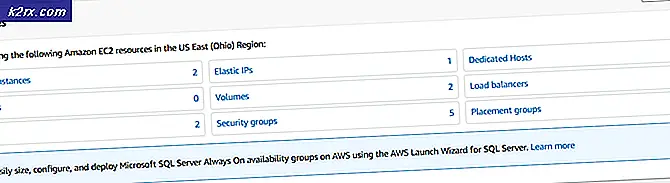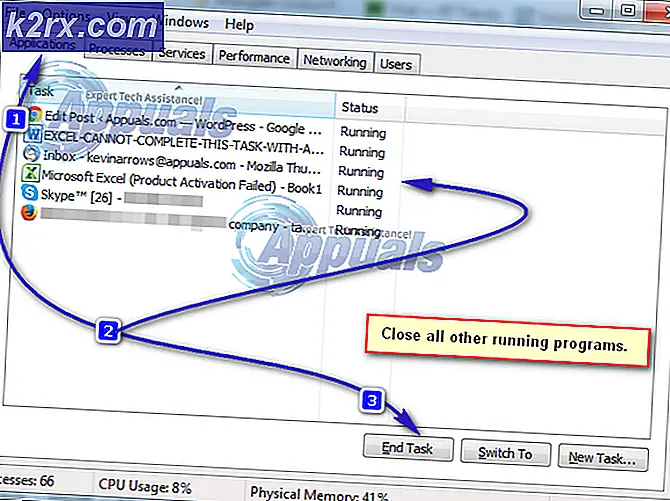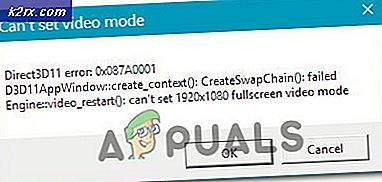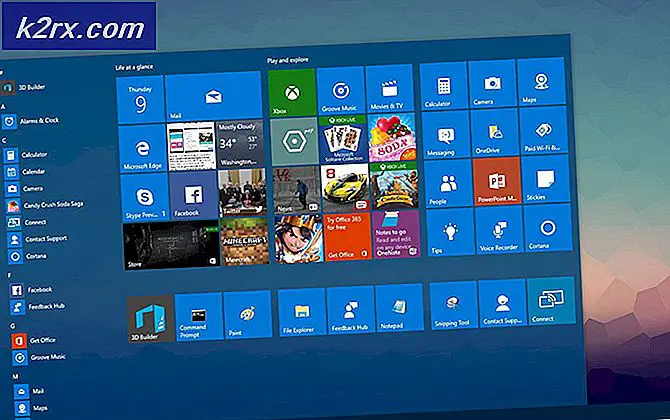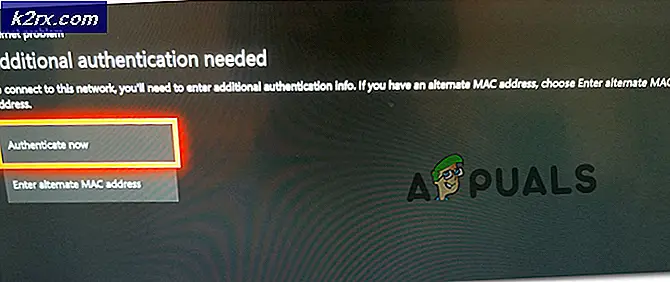วิธีแก้ไขไมโครโฟนไม่ทำงานในทีม MS
เนื่องจาก Microsoft Teams เป็นการพัฒนาล่าสุดผู้ใช้จึงพบข้อผิดพลาดที่แตกต่างกันทุกขณะ ไมโครโฟนไม่ทำงานเป็นหนึ่งในปัญหาที่ผู้ใช้เผชิญ พวกเขาเชื่อมต่อกับการประชุม MS Teams ได้สำเร็จ พวกเขาได้ยินผู้อื่นอย่างสมบูรณ์ แต่อินพุตเสียง (เสียง) จะไม่ถูกโอนไปยังผู้ชมที่เชื่อมต่อ ไม่ผิดที่จะสรุปว่าเป็นปัญหาด้านฮาร์ดแวร์ แต่ในสถานการณ์แบบนี้ ส่วนใหญ่ไม่ใช่ ดูเหมือนไมโครโฟนจะทำงานได้ดีเมื่อทดสอบ แต่ผู้ชมที่เชื่อมต่อในการประชุม MS Teams ไม่ได้ยินเสียงของผู้ใช้ ผู้ใช้จะได้รับแจ้งดังนี้:
อะไรทำให้ไมโครโฟนไม่ทำงานในทีม MS
หลังจากตรวจสอบอินพุตของลูกค้าผ่านการสนับสนุนเครือข่าย เราได้สรุปรายการสาเหตุที่รายงานสำหรับปัญหานี้ซึ่งมีดังนี้:
ข้อกำหนดเบื้องต้น:
ก่อนที่จะเข้าสู่แนวทางแก้ไขคำแนะนำของเราคือการทำตามวิธีแก้ปัญหาสั้น ๆ แต่มีแนวโน้มที่จะช่วยให้ผู้คนจำนวนมากออนไลน์ได้ หากคุณยังคงประสบปัญหาไมโครโฟนไม่ทำงาน ให้ข้ามไปที่วิธีแก้ไขปัญหาเพื่อกำจัดปัญหานี้ วิธีแก้ปัญหาที่กล่าวถึงมีดังนี้:
- รีสตาร์ท Microsoft Teams: ยุติ Microsoft Teams และกระบวนการจากตัวจัดการงาน เมื่อเสร็จแล้วให้เปิดใหม่อีกครั้งเพื่อตรวจสอบว่าปัญหาได้รับการแก้ไขหรือไม่
- รีสตาร์ทพีซี: การรีสตาร์ทคอมพิวเตอร์จะล้างหน่วยความจำเข้าถึงโดยสุ่ม (RAM) ของคุณ แนวปฏิบัตินี้จะช่วยให้ Windows สามารถเตรียมใช้งานอุปกรณ์ไมโครโฟนได้อีกครั้ง ซึ่งจะทำให้ระบบของคุณเริ่มต้นใหม่และปัญหาของคุณอาจได้รับการแก้ไข
- ถอดปลั๊กและเสียบไมโครโฟน: บางครั้งเมื่อผู้ใช้เสียบอุปกรณ์ระบบอาจไม่รู้จักเนื่องจากข้อผิดพลาดของระบบตามที่กล่าวไว้ในสาเหตุ ดังนั้น ให้ถอดปลั๊กไมโครโฟนแล้วเสียบกลับเข้าไปใหม่
โซลูชันที่ 1: กำหนดการตั้งค่าอุปกรณ์ไมโครโฟน
ผู้ใช้ MS Teams หลายคนไม่ใช่ผู้เชี่ยวชาญทางเทคนิค ดังนั้นจึงมีความเป็นไปได้สูงที่ไมโครโฟนของคุณจะถูกปิดใช้งานหรือไม่ได้ตั้งค่าเป็นอุปกรณ์อินพุตเสียงเริ่มต้น เนื่องจาก MS Teams ไม่รู้จักไมโครโฟนของคุณ และเสียงของคุณจึงไม่ถูกส่งไปยังผู้ชมที่เชื่อมต่อในการประชุม
มีสองวิธีที่คุณสามารถตรวจสอบสถานะของอุปกรณ์ไมโครโฟน กำหนดการตั้งค่า และตั้งค่าเป็นอุปกรณ์อินพุตเสียงเริ่มต้นของคอมพิวเตอร์
การใช้การตั้งค่า:
- คลิกขวาที่ ไอคอนลำโพง ที่มุมขวาล่างของทาสก์บาร์ของพีซีและเลือก and เปิดการตั้งค่าเสียง ตัวเลือก ซึ่งจะเปิดหน้าต่างที่มีการตั้งค่าทั้งหมดสำหรับเสียงของ Windows
- ในส่วนอินพุตให้คลิกตัวเลือกจัดการอุปกรณ์เสียงภายใต้ แก้ไขปัญหา.
- ตรวจสอบว่าไมโครโฟนของคุณ (โดยส่วนใหญ่มีชื่อรุ่นไมโครโฟนของคุณปรากฏ) อยู่ใต้เครื่องหมาย พิการ มาตรา. หากอยู่ตรงนั้น แสดงว่าไมโครโฟนของคุณถูกปิดใช้งานซึ่งทำให้เกิดปัญหานี้ในที่สุด คลิกที่ .ของคุณ อุปกรณ์ไมโครโฟน ตัวเลือกแล้วคลิก เปิดใช้งาน. ซึ่งจะทำให้ Windows ใช้ไมโครโฟนของคุณเป็นอุปกรณ์บันทึกสำหรับตัวเองและแอปพลิเคชันต่างๆ เช่น Microsoft Teams
- เพื่อยืนยันว่าไมโครโฟนของพีซีของคุณใช้งานได้ ให้กลับไปที่ การตั้งค่าเสียง หน้าและพูดอะไรบางอย่างในอุปกรณ์ไมโครโฟนของคุณ หากคุณเห็นแถบเลื่อนไปข้างใต้ ทดสอบไมโครโฟนของคุณ นั่นหมายความว่าไมโครโฟนของคุณทำงานได้ดี ตอนนี้ไมโครโฟนของคุณพร้อมใช้งานโดย MS Teams
- เปิด MS Teams และเข้าร่วมหรือสร้างการประชุมเพื่อทดสอบไมโครโฟนของคุณด้วยแอปพลิเคชัน ปัญหาของคุณควรได้รับการแก้ไข
การใช้แผงควบคุม:
- คลิกขวาที่ ไอคอนลำโพง ที่มุมล่างขวาของทาสก์บาร์ของพีซีและเลือก and เปิดการตั้งค่าเสียง ตัวเลือก ซึ่งจะเปิดหน้าต่างที่มีการตั้งค่าทั้งหมดสำหรับเสียงของ Windows
- ที่ด้านขวาของหน้าจอ ให้เลือก แผงควบคุมเสียง ภายใต้การตั้งค่าที่เกี่ยวข้อง ซึ่งจะเป็นการเปิดแผงควบคุมเสียงแบบคลาสสิกเหมือนกับที่เคยเป็นบน Windows 7
- เปลี่ยนไปที่ การบันทึก แท็บและตรวจสอบว่าไมโครโฟนของคุณ (ส่วนใหญ่มีชื่อรุ่นไมโครโฟนของคุณปรากฏ) มี พิการ เขียนภายใต้ตัวเลือกและเป็นสีเทา หากเป็นกรณีดังภาพด้านล่าง ให้คลิกขวาที่ your อุปกรณ์ไมโครโฟน ตัวเลือกแล้วคลิก เปิดใช้งาน. ซึ่งจะทำให้ Windows ใช้ไมโครโฟนของคุณเป็นอุปกรณ์บันทึกสำหรับตัวเองและแอปพลิเคชันต่างๆ เช่น Microsoft Teams
- ตอนนี้เพื่อกำหนดการตั้งค่าไมโครโฟนของคุณ ให้เลือกตัวเลือกอุปกรณ์ไมโครโฟนของคุณแล้วคลิก คุณสมบัติ. ซึ่งจะเปิดหน้าต่างที่มีตัวเลือกทั้งหมดที่เกี่ยวข้องกับไมโครโฟนของคุณซึ่งคุณสามารถเล่นได้
- เปลี่ยนไปที่ ฟัง แท็บและทำเครื่องหมายที่ช่องสำหรับ ฟังเครื่องนี้ ตัวเลือก คลิก สมัคร > ตกลง. ตอนนี้คุณสามารถได้ยินสิ่งที่คุณพูดในไมโครโฟนของคุณ ย้ายไปยังขั้นตอนถัดไปเพื่อทำความเข้าใจสาเหตุของการกระทำนี้
- เปลี่ยนไปที่ ระดับ แท็บ ตอนนี้ให้พูดอะไรบางอย่างในอุปกรณ์ไมโครโฟนและปรับระดับความเข้มโดยการลากแถบไปทางซ้ายและขวาหรือโดยใส่ค่าตัวเลขระหว่าง 10 ถึง 100 จนกว่าคุณจะได้ยินเสียงของคุณในลักษณะที่เหมาะสม เสร็จแล้วคลิก สมัคร > ตกลง.
- เลือกของคุณ อุปกรณ์ไมโครโฟน และคลิก ตั้งค่าเริ่มต้น. ซึ่งจะทำให้ Windows สามารถใช้อุปกรณ์ไมโครโฟนของคุณเป็นอุปกรณ์อินพุตเสียงเริ่มต้นในบริการและแอปพลิเคชัน เช่น Cortana, MS Teams เป็นต้น
- ตอนนี้ทำการตรวจสอบขั้นสุดท้ายโดยพูดอะไรบางอย่างในอุปกรณ์ไมโครโฟนของคุณ หากแถบเคลื่อนที่ตามที่แสดงในภาพด้านล่าง แสดงว่าคุณพร้อมแล้ว คลิก ตกลง เพื่อปิดแผงควบคุมเสียง
- เปิด MS Teams และเข้าร่วมหรือสร้างการประชุมเพื่อทดสอบไมโครโฟนของคุณด้วยแอปพลิเคชัน ปัญหาของคุณควรได้รับการแก้ไข
โซลูชันที่ 2: กำหนดการตั้งค่าเสียงของ MS Teams
หากวิธีแก้ปัญหาข้างต้นไม่ได้ผลสำหรับคุณ มีความเป็นไปได้สูงที่การตั้งค่าเสียงของ MS Teams ของคุณไม่ได้รับการกำหนดค่าอย่างเหมาะสม หมายความว่าอุปกรณ์ไมโครโฟนของคุณไม่ได้ถูกเลือกไว้ภายใต้การตั้งค่าเสียงของ MS Teams ส่วนใหญ่จะเกิดขึ้นเมื่อ MS Teams ไม่สามารถเริ่มต้นการตั้งค่าอุปกรณ์ Windows เมื่อเริ่มต้น กรณีนี้เป็นกรณีนี้สำหรับผู้ใช้ออนไลน์จำนวนมาก และปัญหาของพวกเขาได้รับการแก้ไขเมื่อกำหนดค่าการตั้งค่าเสียงของ MS Teams อย่างถูกต้อง ทำตามขั้นตอนที่ระบุด้านล่าง:
- คลิก เริ่ม, ค้นหา Microsoft Teams ในแถบค้นหา แล้วเปิดขึ้นมา
- คลิกซ้ายที่อวาตาร์ของคุณแล้วคลิก การตั้งค่า. ซึ่งจะนำคุณไปยังหน้าต่างที่มีการตั้งค่าทั้งหมดที่เกี่ยวข้องกับ MS Teams เช่น ทั่วไป ความเป็นส่วนตัว การแจ้งเตือน ฯลฯ
- คลิกที่ อุปกรณ์ และเลือกของคุณ อุปกรณ์ไมโครโฟนที่เชื่อมต่อ ภายใต้ตัวเลือกไมโครโฟน MS Teams พร้อมใช้งานอุปกรณ์ไมโครโฟนของคุณแล้ว
- เปิด MS Teams และเข้าร่วมหรือสร้างการประชุมเพื่อทดสอบไมโครโฟนของคุณด้วยแอปพลิเคชัน ปัญหาของคุณควรได้รับการแก้ไข
โซลูชันที่ 3: ล้างการติดตั้ง MS Teams ใหม่
หากการติดตั้ง Microsoft Visual C++ Runtime Libraries เวอร์ชันล่าสุดไม่สามารถแก้ไขปัญหาของคุณได้ มีความเป็นไปได้สูงที่ไฟล์ระบบ MS Teams บางไฟล์อาจเสียหาย การแก้ไขที่ง่ายคือการถอนการติดตั้ง MS Teams อย่างสมบูรณ์และติดตั้งสำเนาใหม่ล่าสุดใหม่ ทำตามขั้นตอนด้านล่างเพื่อทำสิ่งนี้:
- ปิด MS Teams โดยคลิกขวาที่ไอคอน MS Teams ในทาสก์บาร์แล้วเลือกเลิก. การดำเนินการนี้จะยุติกระบวนการต่อเนื่องในเบื้องหลังทั้งหมดที่เกี่ยวข้องกับ MS Teams
- คลิกขวาที่เริ่ม และเลือกแผงควบคุม เพื่อเปิด
- เลือกถอนการติดตั้งโปรแกรม ภายใต้ส่วนโปรแกรม การดำเนินการนี้จะนำคุณไปยังรายการโปรแกรมที่ติดตั้งทั้งหมดบนพีซีของคุณ
- เลือกMicrosoft Teams จากรายการโปรแกรมที่ติดตั้งแล้วคลิกถอนการติดตั้ง. การดำเนินการนี้จะเริ่มถอนการติดตั้ง MS Teams ขั้นตอนอาจใช้เวลาดังนั้นรอจนกว่าจะเสร็จสิ้น
- กดWindows + R ปุ่มบนแป้นพิมพ์ของคุณเพื่อเปิดเรียกใช้กล่องโต้ตอบ. พิมพ์%ข้อมูลแอพ% และคลิกตกลง. การดำเนินการนี้จะนำคุณไปยังโฟลเดอร์ที่ซ่อนอยู่ชื่อ AppData ซึ่งข้อมูลผู้ใช้ถูกเก็บไว้สำหรับแอปพลิเคชันต่างๆ ที่ติดตั้งบนพีซี
- เปิดโฟลเดอร์ Microsoft คลิกขวาที่ทีม โฟลเดอร์และเลือกลบ.
- ปิดหน้าต่างทั้งหมดแล้วกด again อีกครั้งWindows + R ปุ่มบนแป้นพิมพ์ของคุณเพื่อเริ่มต้นวิ่ง. พิมพ์%ข้อมูลโปรแกรม% และคลิกตกลง. ซึ่งจะนำคุณไปยังโฟลเดอร์ที่ซ่อนอยู่ชื่อ ProgramData ซึ่งจัดเก็บการตั้งค่าหรือข้อมูลที่เกี่ยวข้องกับโปรแกรม
- ทำซ้ำขั้นตอนที่ 6 ตอนนี้คุณได้ถอนการติดตั้ง Microsoft Teams ออกจากคอมพิวเตอร์ของคุณโดยสมบูรณ์แล้ว
- ดาวน์โหลดสำเนาที่อัปเดตใหม่ของการตั้งค่าเดสก์ท็อป Microsoft Teams จากเว็บเพจดาวน์โหลดอย่างเป็นทางการของ Microsoft Teams จากนั้นติดตั้ง มัน. ในที่สุดนี้ควรแก้ไขปัญหาของคุณ
โบนัส: ตรวจสอบความเข้ากันได้ของอะแดปเตอร์อุปกรณ์เสียง
ตรวจสอบให้แน่ใจว่าคุณได้ตรวจสอบความเข้ากันได้ของแจ็คเสียงกับคอมพิวเตอร์ของคุณด้วย เราเห็นผู้ใช้จำนวนหนึ่งที่ไม่สามารถใช้ไมโครโฟนได้เนื่องจากมีขั้วต่อ USB ที่ทำงานได้ไม่ดีกับระบบ ตัวแปลง USB เป็น 3.5 มม. แบบธรรมดาทำเคล็ดลับได้ คุณสามารถวินิจฉัยได้โดยทั่วไปว่าเหตุใดไมโครโฟนของคุณจึงไม่ทำงานบนคอมพิวเตอร์ของคุณ