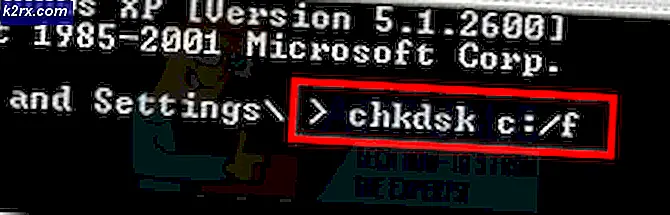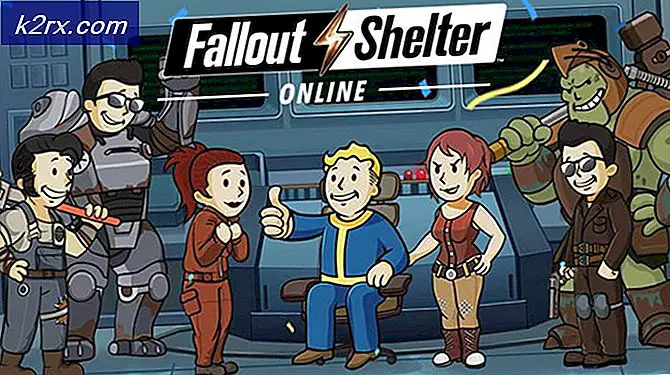วิธีแก้ไขข้อผิดพลาด 'ผู้จัดพิมพ์ตรวจพบปัญหา' บน Windows
ผู้ใช้ Windows หลายคนพบกับไฟล์ “ผู้จัดพิมพ์ตรวจพบปัญหาในไฟล์ที่คุณกำลังพยายามเปิด” เมื่อใดก็ตามที่พวกเขาพยายามเปิดไฟล์ด้วย Publisher เหตุการณ์นี้เกิดขึ้นกับทั้งสองไฟล์ที่สร้างขึ้นในโปรแกรม Publisher นี้หรือได้รับจากภายนอก ปรากฎว่าปัญหาเฉพาะนี้ได้รับการยืนยันว่าเกิดขึ้นกับ Windows 7, Windows 8.1 และ Windows 10
อะไรเป็นสาเหตุของข้อผิดพลาด "ผู้เผยแพร่โฆษณาตรวจพบปัญหา"
เราตรวจสอบปัญหานี้โดยดูจากรายงานของผู้ใช้ต่างๆและลองใช้กลยุทธ์การซ่อมแซมต่างๆที่ผู้ใช้รายอื่นได้รับผลกระทบแนะนำ ปรากฎว่ามีหลายสถานการณ์ที่ทำให้เกิดข้อผิดพลาดนี้ รายชื่อผู้กระทำผิดที่อาจต้องรับผิดชอบต่อปัญหานี้มีดังนี้
หากคุณกำลังดิ้นรนเพื่อแก้ไขปัญหา ‘ผู้เผยแพร่ตรวจพบปัญหา "บทความนี้จะนำเสนอกลยุทธ์การซ่อมแซมต่างๆ ที่จะช่วยแก้ปัญหาให้คุณได้ ด้านล่างนี้คุณจะพบชุดการแก้ไขที่เป็นไปได้ซึ่งได้รับการยืนยันแล้วว่ามีประสิทธิภาพจากปัญหาที่ได้รับผลกระทบอย่างน้อยหนึ่งปัญหา
หากคุณต้องการคงประสิทธิภาพสูงสุดเท่าที่จะเป็นไปได้ เราขอแนะนำให้คุณปฏิบัติตามการแก้ไขด้านล่างตามลำดับเดียวกับที่เราจัดการแก้ไข ในที่สุด คุณควรพบวิธีแก้ไขที่จะแก้ไขปัญหาโดยไม่คำนึงถึงผู้ร้ายที่เป็นต้นเหตุของปัญหา
เอาล่ะ!
วิธีที่ 1: ปิดการใช้งานการป้องกัน AV ของบุคคลที่สาม (ถ้ามี)
ในอดีตเป็นที่ทราบกันดีว่า Publisher มีปัญหาด้านความเข้ากันได้กับตัวเลือกการรักษาความปลอดภัยของบุคคลที่สามโดยเฉพาะอย่างยิ่งกับผลิตภัณฑ์ Norton หากคุณใช้ Norton (หรือ AV ของบุคคลที่สามอื่น) คุณควรเริ่มคู่มือการแก้ปัญหานี้โดยตรวจสอบให้แน่ใจว่า AV ภายนอกไม่รบกวนผู้เผยแพร่
หากสถานการณ์นี้ใช้กับสถานการณ์ปัจจุบันของคุณคุณควรเริ่มต้นด้วยการปิดใช้งานการป้องกันแบบเรียลไทม์ของ AV ของคุณ หากไม่ได้ผลคุณควรเลื่อนไปที่การถอนการติดตั้งชุดป้องกันที่มากเกินไปและเปลี่ยนกลับไปที่ยูทิลิตี้ในตัวเพื่อดูว่า ‘ผู้เผยแพร่ตรวจพบปัญหา "หยุดข้อผิดพลาดที่เกิดขึ้น
หากข้อผิดพลาดไม่เกิดขึ้นในขณะที่นำ AV ของบุคคลที่สามออกแสดงให้เห็นชัดเจนว่าก่อนหน้านี้เป็นที่มาของความขัดแย้ง
เริ่มต้นด้วยการปิดใช้งานการป้องกันแบบเรียลไทม์ของชุดรักษาความปลอดภัยของบุคคลที่สามและดูว่าปัญหาจะหยุดลงหรือไม่ แต่โปรดทราบว่าขั้นตอนในการดำเนินการนี้จะแตกต่างกันไปขึ้นอยู่กับ AV ของบุคคลที่สามที่คุณใช้ ในกรณีส่วนใหญ่คุณจะสามารถทำได้โดยตรงจากเมนูแถบงาน
หลังจากที่คุณจัดการปิดใช้งานการป้องกันแบบเรียลไทม์แล้วให้ดูว่าปัญหาได้รับการแก้ไขแล้วหรือไม่โดยพยายามเปิดไฟล์ Publisher ที่ก่อนหน้านี้เรียกใช้ ‘ผู้เผยแพร่ตรวจพบปัญหา "error เพื่อดูว่าปัญหาได้รับการแก้ไขแล้วหรือไม่
หากยังคงเกิดปัญหาเดิมอยู่ เป็นไปได้ว่าการตั้งค่าความปลอดภัยที่เป็นสาเหตุของปัญหา (ของ AV ของคุณ) ยังคงอยู่ ในกรณีนี้คุณจะต้องถอนการติดตั้งโปรแกรมทั้งหมดเพื่อให้แน่ใจว่าปัญหาไม่ได้เกิดจากชุดรักษาความปลอดภัยของบุคคลที่สามของคุณ
หากต้องการถอนการติดตั้งชุดรักษาความปลอดภัยที่ใช้งานอยู่และตรวจสอบให้แน่ใจว่าคุณไม่ได้ทิ้งไฟล์ที่หลงเหลืออยู่ใด ๆ ที่อาจยังอำนวยความสะดวกในการแจ้งปัญหานี้ให้ทำตามบทความทีละขั้นตอนนี้ (ที่นี่).
หลังจากลบชุดโปรแกรมของบุคคลที่สามแล้ว ให้รีสตาร์ทคอมพิวเตอร์และทำซ้ำการกระทำที่เคยทริกเกอร์ ‘ผู้เผยแพร่ตรวจพบปัญหา "ข้อผิดพลาด
หากสถานการณ์นี้ใช้ไม่ได้หรือคุณยังคงพบข้อความแสดงข้อผิดพลาดเดิมแม้ว่าคุณจะทำตามคำแนะนำด้านบนแล้วให้เลื่อนลงไปที่วิธีการถัดไปด้านล่าง
วิธีที่ 2: การทำสำเนาไฟล์. pup
หากคุณกำลังมองหาวิธีแก้ไขที่รวดเร็วและไม่เจ็บปวดซึ่งจะช่วยแก้ปัญหาได้โดยใช้ความพยายามเพียงเล็กน้อยคุณสามารถลองคัดลอกไฟล์และเปิดสำเนาใหม่ด้วย Publisher แทน ผู้ใช้ที่ได้รับผลกระทบหลายรายได้รายงานว่าไฟล์ ‘ผู้เผยแพร่ตรวจพบปัญหา "ข้อผิดพลาดไม่ปรากฏขึ้นพร้อมกับสำเนาใหม่อีกต่อไป
ไม่มีคำอธิบายอย่างเป็นทางการว่าทำไมวิธีนี้ถึงได้ผล แต่ปัญหาบางอย่างที่ได้รับผลกระทบคือการสันนิษฐานว่าคุณสมบัติบางอย่างจะหายไประหว่างขั้นตอนการคัดลอก ซึ่งจบลงด้วยการแก้ไขปัญหา
หากต้องการใช้การแก้ไขนี้เพียงคลิกขวาที่ไฟล์ Publisher ที่เป็นสาเหตุของปัญหาแล้วเลือก สำเนา จากเมนูบริบทที่เพิ่งปรากฏ
คลิกขวาบนเดสก์ท็อปว่าง/ ไฟล์สำรวจพื้นที่และเลือก วาง จากเมนูบริบทเพื่อวางไข่สำเนาของไฟล์ สำนักพิมพ์ ไฟล์.
เมื่อได้รับไฟล์ใหม่แล้วให้เปิดและดูว่าไฟล์ ‘ผู้เผยแพร่ตรวจพบปัญหา "หยุดข้อผิดพลาดที่เกิดขึ้น
แต่โปรดทราบว่าวิธีนี้ไม่สามารถแก้ไขสาเหตุพื้นฐานของปัญหาได้ ดังนั้นหากผู้ร้ายรายอื่นก่อให้เกิดปัญหานี้กับหลาย ๆ สำนักพิมพ์ ไฟล์คาดว่าข้อผิดพลาดจะกลับมาทันที
หากคุณยังคงพบปัญหาเดิมหรือกำลังมองหาการแก้ไขแบบถาวรให้เลื่อนลงไปที่วิธีการถัดไปด้านล่าง
วิธีที่ 3: การซ่อนรูปภาพโดยใช้โปรแกรมจัดการกราฟิก
ปรากฎว่าปัญหานี้อาจเกิดขึ้นได้เนื่องจากไฟล์เสียหายบางประเภทที่อยู่ในไฟล์ Publisher ที่คุณพยายามเปิด ผู้ใช้บางรายที่พบปัญหาเดียวกันได้รายงานว่าในที่สุดพวกเขาก็สามารถเปิดไฟล์ได้โดยไม่มีปัญหาหลังจากเปิดตัวจัดการกราฟิกของผู้เผยแพร่และซ่อนการแสดงรูปภาพ
หลังจากทำสิ่งนี้และบันทึกการเปลี่ยนแปลงแล้วพวกเขาสามารถเปิดไฟล์ที่เคยล้มเหลวด้วยนามสกุล ‘ผู้เผยแพร่ตรวจพบปัญหา "ข้อผิดพลาด ในกรณีส่วนใหญ่ ข้อความแสดงข้อผิดพลาดหยุดเกิดขึ้น
แต่โปรดจำไว้ว่า คล้ายกับวิธีการข้างต้น นี่เป็นวิธีแก้ปัญหามากกว่าการแก้ไข หากไฟล์บางประเภทเสียหายทำให้เกิดข้อผิดพลาดนี้โอกาสที่ไฟล์จะกลับมาเป็นไฟล์อื่น
หากคุณต้องการใช้การแก้ไขนี้ให้ทำตามคำแนะนำด้านล่างเพื่อซ่อนรูปภาพไฟล์ Publisher โดยใช้ตัวจัดการกราฟิก:
บันทึก: คุณควรจะสามารถทำตามคำแนะนำด้านล่างไม่ว่า Office เวอร์ชันของคุณจะเป็นอย่างไร
- เปิด Publisher แล้วไปที่แถบริบบอนที่ด้านบน เมื่อคุณไปถึงที่นั่นแล้วให้เลือก ดู และทำเครื่องหมายในช่องที่เกี่ยวข้องกับ ตัวจัดการกราฟิก.
- เมื่อเปิดใช้งาน Graphics Manager แล้วให้เลื่อนลงไปที่เมนูด้านขวามือ (Graphics Manager) แล้วคลิกที่ เปลี่ยนการแสดงภาพ.
- เมื่อคุณอยู่ใน การแสดงรูปภาพ เมนู ตั้งค่าสลับเป็น ซ่อนรูปภาพ แล้วคลิก ตกลง เพื่อบันทึกการเปลี่ยนแปลง
- ปิดปัจจุบัน สำนักพิมพ์ จากนั้นเปิดไฟล์ที่เคยแสดงข้อความแสดงข้อผิดพลาดและดูว่าการดำเนินการในครั้งนี้สำเร็จหรือไม่
ถ้าเหมือนกัน ‘ผู้เผยแพร่ตรวจพบปัญหา "ยังคงเกิดข้อผิดพลาดให้เลื่อนลงไปที่วิธีการถัดไปด้านล่าง
วิธีที่ 4: การกู้คืนข้อมูลโดยใช้คุณสมบัติแทรกข้อความ
หากคุณพบปัญหาแม้ว่าจะทำตามคำแนะนำข้างต้นแล้วคุณมีแนวโน้มที่จะต้องรับมือกับความเสียหายหรือไฟล์ที่เวอร์ชัน Publisher ของคุณไม่รองรับ คุณอาจใช้เวอร์ชันของผู้เผยแพร่โฆษณาที่ล้าสมัยอย่างมากหรือไฟล์ที่คุณพยายามเปิดไม่ใช่ไฟล์ของผู้เผยแพร่โฆษณา
ในสถานการณ์เช่นนี้คุณควรจะสามารถแก้ไขปัญหาได้โดยการกู้คืนเนื้อหาบางส่วนโดยใช้คุณลักษณะแทรก / ไฟล์ข้อความ ผู้ใช้หลายรายที่ได้รับผลกระทบจากปัญหานี้รายงานว่าสามารถกู้คืนข้อมูลส่วนใหญ่ได้โดยทำตามคำแนะนำด้านล่าง
คำแนะนำโดยย่อเกี่ยวกับการกู้คืน สำนักพิมพ์ ข้อมูลโดยใช้คุณสมบัติแทรกข้อความ:
- เปิดไฟล์ สำนักพิมพ์ และสร้างพื้นที่ทำงานเปล่าใหม่โดยไปที่ ใหม่> ว่างเปล่า.
- เมื่อสร้างไฟล์ใหม่แล้วให้ไปที่ไฟล์ แทรก แท็บ (จากแถบริบบิ้นที่ด้านบน) แล้วคลิกที่ แทรกไฟล์ หรือ แทรกข้อความ ไฟล์ (ขึ้นอยู่กับไฟล์ สำนักพิมพ์ รุ่น)
- หลังจากที่คุณอยู่ในหน้าต่างแทรกข้อความให้เลือกไฟล์. ผับที่คุณพบปัญหาแล้วคลิก ตกลง.
- เมื่อนำเข้าเนื้อหาไปยังไฟล์ใหม่แล้วให้จัดเรียงจากนั้นบันทึกไฟล์โดยใช้คุณสมบัติบันทึกเป็น
- เปิดไฟล์ที่สร้างขึ้นใหม่อีกครั้งและดูว่าไฟล์ ‘ผู้เผยแพร่ตรวจพบปัญหา "ข้อผิดพลาดได้รับการแก้ไขแล้ว
หากคุณยังคงพบปัญหาเดิมให้เลื่อนลงไปที่วิธีการถัดไปด้านล่าง
วิธีที่ 5: การสร้างคีย์ย่อย PromptForBadFiles
หากวิธีการข้างต้นไม่อนุญาตให้คุณแก้ไขปัญหาเป็นไปได้ว่าการติดตั้ง Publisher ของคุณไม่มีคีย์รีจิสทรีที่เรียกว่า PromptForBadFilesผู้ใช้ที่ได้รับผลกระทบหลายรายซึ่งก่อนหน้านี้พยายามเปิดไฟล์ Publisher เนทีฟหลายไฟล์รายงานว่าขั้นตอนนี้ได้แก้ไขขั้นตอนนี้ไปเรื่อย ๆ
ขั้นตอนนี้น่าเบื่อกว่าเล็กน้อยเนื่องจากเกี่ยวข้องกับการแก้ไขรีจิสทรีบางอย่าง แต่จะแก้ไขปัญหาได้ดี (คุณจะไม่พบ ‘ผู้เผยแพร่ตรวจพบปัญหา "เกิดข้อผิดพลาดอีกครั้ง)
บันทึก: โดยทั่วไปจะรายงานว่าใช้ได้ผลกับ Publisher เวอร์ชันเก่า แต่เราจะรวมคำแนะนำในการใช้การแก้ไขนี้ไม่ว่าผู้เผยแพร่โฆษณาของคุณจะเป็นเวอร์ชันใดก็ตาม
คำแนะนำโดยย่อเกี่ยวกับการสร้างไฟล์ PromptForBadFiles คีย์ย่อยเพื่อแก้ไขไฟล์ ‘ผู้เผยแพร่ตรวจพบปัญหา "เกิดข้อผิดพลาดเมื่อเปิดไฟล์ Publisher:
- กด ปุ่ม Windows + R เพื่อเปิด a วิ่ง กล่องโต้ตอบ ถัดไปพิมพ์ "regedit" แล้วกด ป้อน เพื่อเปิด Registry บรรณาธิการ. เมื่อคุณเห็นไฟล์ UAC (การควบคุมบัญชีผู้ใช้)ให้คลิก ใช่ เพื่อให้สิทธิ์ระดับผู้ดูแลระบบ
- เมื่อคุณอยู่ใน Registry Editor แล้วให้ไปที่ตำแหน่งใดตำแหน่งหนึ่งต่อไปนี้ขึ้นอยู่กับเวอร์ชันผู้เผยแพร่ของคุณ:
สำนักพิมพ์ 2016: HKEY_CURRENT_USER \ Software \ Microsoft \ Office \ 16.0 \ Publisher สำนักพิมพ์ 2550: HKEY_CURRENT_USER \ Software \ Microsoft \ Office \ 12.0 \ Publisher สำนักพิมพ์ 2003: HKEY_CURRENT_USER \ Software \ Microsoft \ Office \ 11.0 \ Publisher สำนักพิมพ์ 2002: HKEY_CURRENT_USER\Software\Microsoft\Office\10.0\Publisher สำนักพิมพ์ 2000: HKEY_CURRENT_USER \ Software \ Microsoft \ Office \ 9.0 \ Publisher
- เมื่อเลือกคีย์ผู้เผยแพร่แล้ว ให้ไปที่ด้านบนสุดของเมนูแล้วเลือก แก้ไข > ใหม่ > Dword (ค่า 32 บิต)จากนั้นตั้งชื่อไฟล์ที่สร้างขึ้นใหม่ PromptForBadFiles
- เมื่อสร้างคีย์ PromptForBadFiles แล้วให้ดับเบิลคลิกที่คีย์นั้น เมื่อคุณอยู่ใน แก้ไข DWORD (32 บิต) ค่า หน้าต่าง ตั้งค่าฐานเป็นเลขฐานสิบหกและ ข้อมูลค่า ถึง 1 ก่อนคลิก ตกลง.
- หลังจากที่คุณจัดการสร้างไฟล์ใหม่และตั้งค่าตามนั้นให้ปิด Registry Editor และเปิดไฟล์ที่เคยเป็นสาเหตุของข้อผิดพลาดอีกครั้ง
หากคุณยังคงเห็นไฟล์ ‘สำนักพิมพ์ตรวจพบปัญหา'ผิดพลาด เลื่อนลงไปที่วิธีถัดไปด้านล่าง
วิธีที่ 6: การซ่อมแซมการติดตั้ง Office
หากวิธีการใดข้างต้นไม่อนุญาตให้คุณแก้ไขปัญหานี้คุณอาจพบปัญหานี้เนื่องจากความเสียหายบางอย่างในการติดตั้ง Office ของคุณ ผู้ใช้รายอื่นที่เกี่ยวข้องกับปัญหาเดียวกันได้จัดการเพื่อแก้ไขปัญหาโดยการซ่อมแซมการติดตั้งสำนักงานโดยใช้เมนูโปรแกรมและคุณลักษณะ
ขั้นตอนนี้จะรีเฟรชทุกองค์ประกอบของการติดตั้ง Office ของคุณโดยไม่ส่งผลต่อไฟล์หรือการตั้งค่าผู้ใช้ของคุณ คำแนะนำโดยย่อเกี่ยวกับการซ่อมแซมการติดตั้ง Office มีดังนี้
- เปิดไฟล์ วิ่ง โต้ตอบโดยการกด ปุ่ม Windows + R. ในกล่องข้อความพิมพ์ “ appwiz.cpl” แล้วกด ป้อน เพื่อเปิดไฟล์ โปรแกรมและคุณสมบัติ หน้าจอ
- เมื่อคุณอยู่ใน โปรแกรมและคุณสมบัติ เลื่อนลงไปตามรายการแอพพลิเคชั่นที่ติดตั้งและค้นหาไฟล์ สำนักงาน การติดตั้ง. เมื่อคุณจัดการเพื่อค้นหาได้แล้วให้คลิกขวาที่มันแล้วเลือก เปลี่ยน จากเมนูบริบทที่เพิ่งปรากฏ
- ที่ข้อความแจ้งการซ่อมแซมครั้งแรกให้เลือก ซ่อมด่วน จากรายการตัวเลือกที่มีจากนั้นคลิกที่ ซ่อมแซม เพื่อเริ่มขั้นตอน
- รออย่างอดทนจนกว่ากระบวนการจะเสร็จสมบูรณ์จากนั้นรีสตาร์ทคอมพิวเตอร์และดูว่าปัญหาได้รับการแก้ไขหรือไม่เมื่อเริ่มต้นระบบครั้งถัดไป