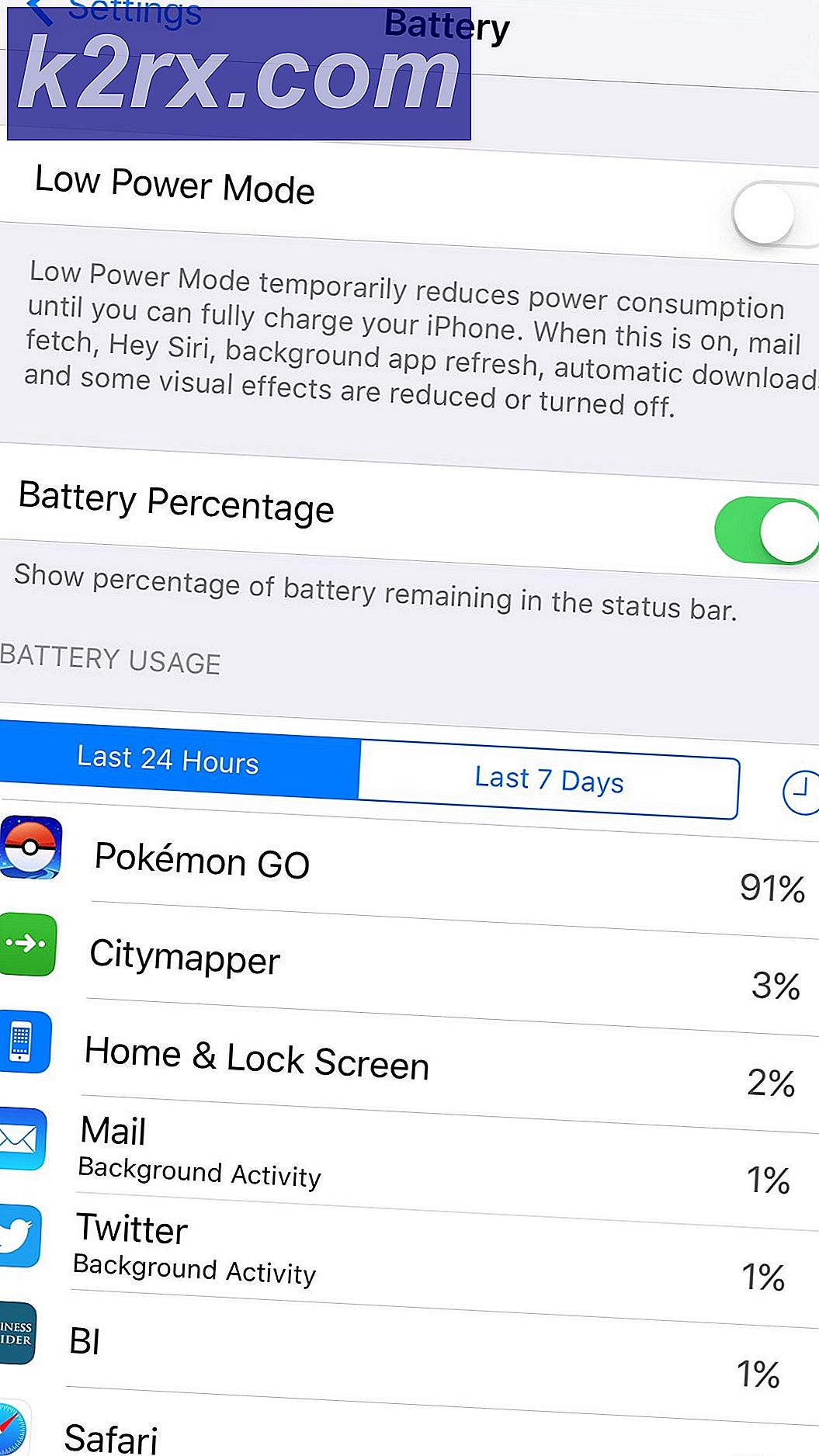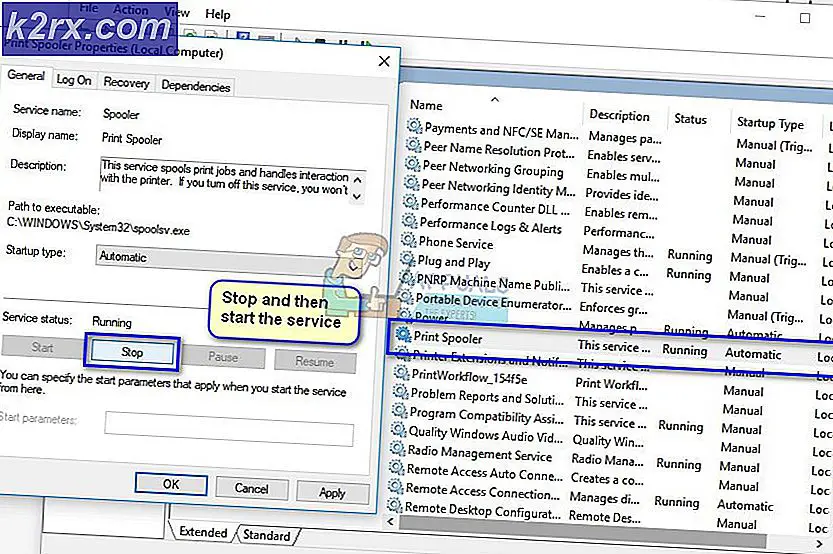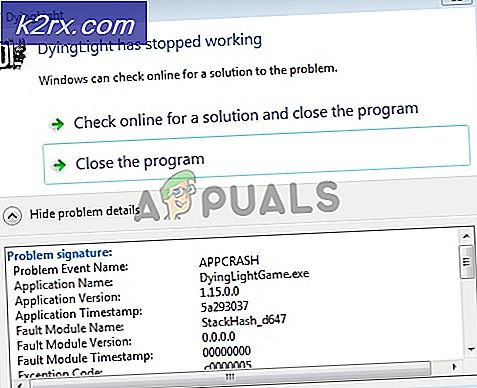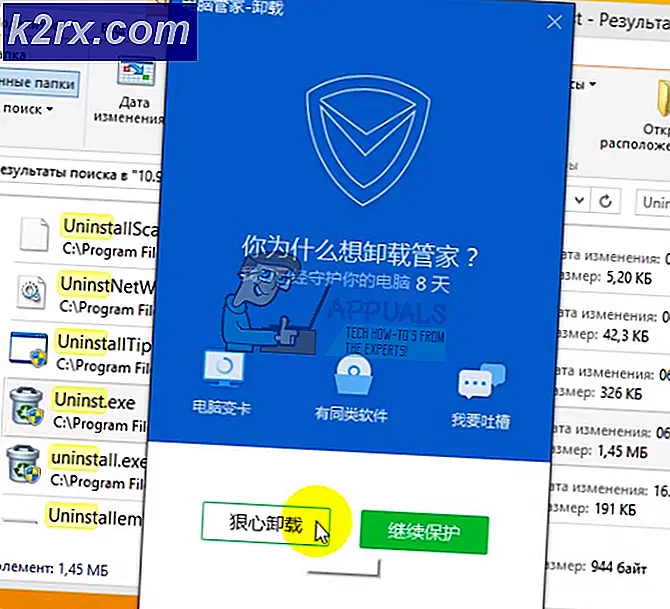แก้ไข: ปัญหาโปรไฟล์ชั่วคราวใน Windows 10
เมื่อคุณล็อกอินเข้าสู่โปรไฟล์ Windows ของคุณข้อมูลและการตั้งค่าของโปรไฟล์ทั้งหมดจะถูกเลือกขึ้นจากรายการรีจิสตรีและแฟ้มการกำหนดค่าบางอย่างที่บันทึกอยู่ในฮาร์ดดิสก์ของคุณ ความเสียหายของไฟล์เดียวทำให้ Windows ไม่สามารถเข้าถึงได้และจะเข้าสู่โปรไฟล์ชั่วคราวที่คุณสามารถใช้ แต่ความล่าช้าเล็กน้อยในการอ่านโปรไฟล์บัญชีของคุณสามารถให้ผลลัพธ์เช่นเดียวกัน การเปลี่ยนแปลงใด ๆ ที่คุณทำกับโปรไฟล์ชั่วคราวจะไม่ได้รับการบันทึกเพราะฉะนั้นการโหลดโปรไฟล์ใหม่ทุกครั้งที่คุณลงชื่อเข้าใช้
สาเหตุของการทุจริตคือการปรับปรุงหรือซอฟต์แวร์ที่เพิ่งติดตั้งเมื่อไม่นานมานี้หรือการปิดคอมพิวเตอร์ของคุณอย่างไม่ถูกต้องสำหรับเรื่องนี้ ถ้าคุณได้ลองเริ่มระบบใหม่คอมพิวเตอร์ของคุณ 3 ถึง 4 ครั้ง (ใช่ซึ่งทำงานได้สำหรับผู้ใช้บางราย) จากนั้นเริ่มทำตามคำแนะนำด้านล่างนี้
สำหรับขั้นตอนการแก้ปัญหาบางขั้นตอนคุณจะต้องเปิดใช้งานบัญชีผู้ดูแลระบบในตัวเพื่อใช้สิทธิ์ผู้ดูแลระบบ
กดปุ่ม Windows + X คลิกที่ Command Prompt (Admin)
ในหน้าต่างสีดำพิมพ์คำสั่งต่อไปนี้และกด Enter
ผู้ใช้เน็ตผู้ดูแลระบบ / ที่ใช้งาน: ใช่
ตอนนี้รีสตาร์ทเครื่องคอมพิวเตอร์ของคุณ ในหน้าจอเข้าสู่ระบบบัญชีใหม่ที่ชื่อ Administrator จะปรากฏขึ้น เข้าสู่ระบบผ่าน หลังจากการแก้ไขปัญหาพิมพ์ต่อไปนี้ในลักษณะเดียวกันในคำสั่ง (admin) - เปิดใหม่โดยใช้ปุ่ม Win + X
ผู้ใช้เน็ตผู้ดูแลระบบ / ใช้งาน: ไม่
เมื่อเสร็จแล้วให้ดาวน์โหลดและเรียกใช้ Reimage Plus เพื่อสแกนและกู้คืนไฟล์ที่เสียหายและหายไปจาก ที่นี่
โซลูชันที่ 1: ผ่านเครื่องมือตรวจสอบดิสก์
หากความเสียหายไม่ลึกมากนักสามารถซ่อมแซมได้โดยการเชื่อมโยงไฟล์ไปยังปลายทางที่ถูกต้องโดยใช้เครื่องมือตรวจสอบ ลงชื่อเข้าใช้ผ่านทางบัญชีผู้ดูแลระบบภายใน (ใช้วิธีการข้างต้น)
- กด ปุ่ม Windows ค้างไว้และกดปุ่ม E เพื่อเปิดหน้าต่าง explorer คลิกขวาที่ไดรฟ์ C: ถ้าคุณไม่เห็นไดรฟ์ C: \ จากนั้นคลิก พีซีนี้ จากบานหน้าต่างด้านซ้ายจากนั้นเลือกไดรฟ์ C: \ Drive (ซึ่งเป็นที่ติดตั้ง Windows ของคุณ)
- คลิกที่ Properties
- คลิกแท็บ เครื่องมือ ภายใต้การ ตรวจสอบ ข้อผิดพลาด คลิก ตรวจสอบ เดี๋ยวนี้ คลิก เริ่ม เพื่อเริ่มการสแกน หากบอกว่าไม่สามารถสแกนขณะที่ไดรฟ์ใช้อยู่ได้ให้คลิก กำหนดเวลาการ ตรวจสอบ ดิสก์ และรีสตาร์ทระบบของคุณ จะสแกนและแก้ไขหลังจากรีสตาร์ทเครื่องดังนั้น อย่ากดปุ่มใด ๆ เพื่อยกเลิกการตรวจสอบแผ่นดิสก์
ให้สแกนและจะรีสตาร์ทโดยอัตโนมัติเมื่อเสร็จสิ้น ขณะนี้ให้เช็คอินเข้าสู่บัญชีเดิมของคุณ หากปัญหายังคงมีอยู่จากนั้นไปที่โซลูชันถัดไป
แนวทางที่ 2: แก้ไขรายการรีจิสทรี
ลงชื่อเข้าใช้ผ่านทางบัญชีผู้ดูแลระบบภายใน (เปิดใช้งานหากจำเป็น) ดังที่ระบุไว้ในขั้นตอนข้างต้น รายการรีจิสทรีที่ไม่ถูกต้องอาจทำให้ Windows เข้าใจผิดจากตำแหน่งโปรไฟล์ของคุณ
- กดปุ่ม Windows + R ในหน้าต่าง run ให้พิมพ์ regedit แล้วกด Enter คลิกใช่หากมีการเตือน UAC ปรากฏขึ้น
- ในบานหน้าต่างด้านซ้ายดับเบิลคลิกที่ HKEY_LOCAL_MACHINE เพื่อขยาย ตอนนี้คลิกที่ Software ภายใต้ ในทำนองเดียวกันไปที่ HKEY_LOCAL_MACHINE \ SOFTWARE \ Microsoft \ Windows NT \ CurrentVersion \ ProfileList
- ภายใต้ ProfileList ในบานหน้าต่างด้านซ้ายค้นหาคีย์ SID ที่คล้ายกับ S-1-5-21 บาง หมายเลขที่ยาว เกินไป คุณจะเห็นคีย์ SID สองอย่างขึ้นไปอาจจะมี. bak ในตอนท้ายและอีกอันหนึ่งจะไม่มีเลย ส่วนที่มี. bak เป็นลิงก์ไปยังโปรไฟล์ที่ไม่สามารถเข้าถึงได้ของคุณและจะมีอีกหนึ่งโปรไฟล์ที่อยู่ในโปรไฟล์ชั่วคราวที่คุณกำลังใช้อยู่
- หากต้องการยืนยันให้คลิกที่คีย์ SID ใด ๆ เพื่อไฮไลต์ ตอนนี้ใน บานหน้าต่าง ด้านขวา ถัดจาก ProfileImagePath ในแถวข้อมูลจะเป็น C: \ Users \ 'ชื่อโปรไฟล์ที่ไม่สามารถเข้าถึงได้ของคุณ' คลิกที่ปุ่ม SID ทั้งหมดเช่น S-1-5-21.some long number และ ลบ คีย์ที่มีชื่อโปรไฟล์ของคุณอยู่ติดกับ ProfileImagePath ยกเว้น กรณีที่มี . bak ในตอนท้าย ยืนยันข้อความและคลิก ตกลง
- คลิก ขวา ที่หมายเลข S-1-5-21.some พร้อมกับ . bak ที่ท้ายแล้วคลิก Rename
- ลบ . bak จากส่วนท้ายของคีย์ ปิดหน้าต่าง. รีสตาร์ท เครื่องคอมพิวเตอร์ของคุณ
- ตอนนี้ลองเข้าสู่ระบบในโปรไฟล์เดิมของคุณ หากคุณยังพบปัญหาเดิมอยู่เราจะสามารถลบคีย์ที่เหลือออกเพื่อสร้างคีย์รีจิสทรีใหม่ได้
- ลงชื่อเข้าใช้ผ่านทางบัญชีผู้ดูแลระบบภายใน
- สำรองข้อมูลโฟลเดอร์ทั้งหมดจาก C: \ Users \ 'ชื่อโปรไฟล์ที่ไม่สามารถเข้าถึงได้ จาก C: \ Users \ ' โดย คัดลอก ไปยังไดรฟ์อื่น ๆ คุณสามารถ วาง พวกเขา กลับ มา ที่ตำแหน่ง เดิม เพื่อรับไอคอนเดสก์ท็อปและเอกสารของฉันได้อย่างที่เคยเป็นมา หลังจากคัดลอกข้อมูลทั้งหมดแล้วให้ลบ โฟลเดอร์ ชื่อโปรไฟล์ที่ไม่สามารถเข้าถึงได้ จาก C: \ Users
- ไปที่คีย์ หมายเลขยาว S-1-5-21 .. อีกครั้ง ปุ่ม. bak จะปรากฏที่นั่นอีกครั้ง ลบทั้งคีย์ SID ที่มีค่าติดกับ ProfileImagePath คือ C: \ Users \ 'ชื่อโปรไฟล์ที่ไม่สามารถเข้าถึงได้'
โซลูชันที่ 3: เรียกใช้ตัวตรวจสอบแฟ้มระบบ
SFC สามารถแก้ไขไฟล์ระบบที่เสียหายได้มากที่สุดและแทนที่ด้วยสำเนาที่สดใหม่ เรามีคู่มือแยกต่างหากเพื่อใช้งานได้ที่นี่
โซลูชันที่ 4: เรียกใช้ Windows Update
กดปุ่ม Windows + R พิมพ์ ms-settings: windowsupdate และกด Enter
ตอนนี้ตรวจสอบการปรับปรุงสำหรับ Windows ของคุณและตรวจสอบว่าคุณติดตั้งทั้งหมดของพวกเขา
มีการทำงานสำหรับผู้ใช้บางราย
PRO TIP: หากปัญหาเกิดขึ้นกับคอมพิวเตอร์หรือแล็ปท็อป / โน้ตบุ๊คคุณควรลองใช้ซอฟต์แวร์ Reimage Plus ซึ่งสามารถสแกนที่เก็บข้อมูลและแทนที่ไฟล์ที่เสียหายได้ วิธีนี้ใช้ได้ผลในกรณีส่วนใหญ่เนื่องจากปัญหาเกิดจากความเสียหายของระบบ คุณสามารถดาวน์โหลด Reimage Plus โดยคลิกที่นี่