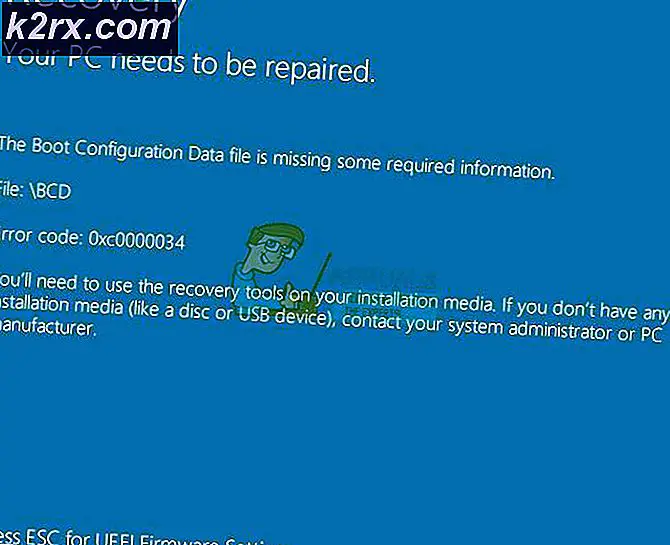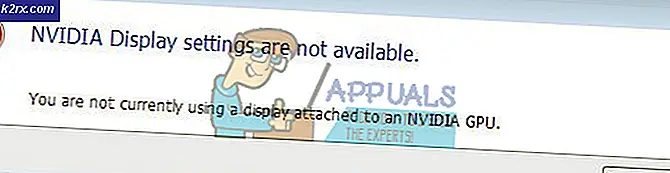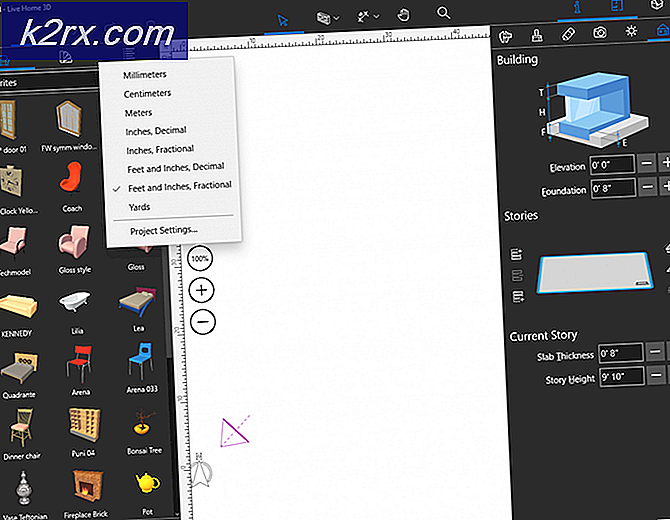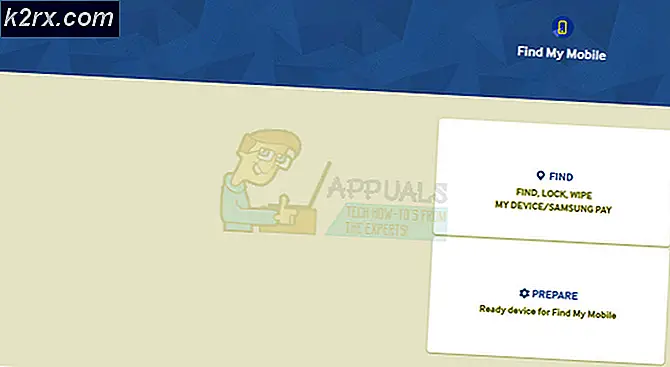การแก้ไข: Windows XP ค้างไว้เมื่อโหลดหน้าจอก่อนไอคอน
บางครั้งเกิดขึ้นเมื่อคุณบูตเครื่องคอมพิวเตอร์ Windows XP ไม่มีไอคอนบนเดสก์ท็อปและแถบงานส่วนใหญ่จะหายไปด้วย ปัญหานี้อาจเกิดขึ้นเนื่องจาก Windows XP ไม่สามารถโหลด explorer.exe ซึ่งเป็นกระบวนการหลักที่รับผิดชอบส่วนติดต่อผู้ใช้ Windows ที่ใหญ่พอสมควรและเป็น explorer.exe
สถานการณ์นี้อาจเกิดขึ้นจากสีน้ำเงินและโดยทั่วไปแล้วจะเกี่ยวข้องกับไวรัสในคอมพิวเตอร์ของคุณ แต่นี่ไม่ใช่กรณี คุณจะสังเกตเห็นว่าเมื่อคุณเปิดเครื่องคอมพิวเตอร์สิ่งเดียวที่คุณเห็นบนเดสก์ท็อปคือวอลล์เปเปอร์และไม่มีอะไรที่คุณทำจะนำไอคอนและแถบงานกลับมา
มีสองวิธีในการแก้ไขปัญหานี้และพวกเขาก็ค่อนข้างง่ายแม้กระทั่งผู้ใช้ที่ไม่ใช้เทคโนโลยี แต่ก็ควรปฏิบัติตามขั้นตอนเหล่านี้อย่างรอบคอบและคุณจะมีไอคอนและแถบงานในครั้งต่อไปที่คุณเปิดเครื่องคอมพิวเตอร์
วิธีที่ 1: สร้างแฟ้ม Notepad เพื่อแก้ไขปัญหา
วิธีนี้จะทำให้คุณต้องบูตอุปกรณ์ของคุณใน Safe Mode โดยใช้ Command Prompt และสร้างไฟล์ notepad ซึ่งมีข้อความที่แก้ไขปัญหาเมื่อคุณเรียกใช้ไฟล์. inf สิ่งที่คุณต้องทำเพื่อการนี้คือ:
- รีบูต เครื่องคอมพิวเตอร์และ ขัดขวาง กระบวนการบู๊ตโดยการกด F8 อย่างต่อเนื่อง ซึ่งจะทำให้คุณได้รับเมนูการบูตขั้นสูงซึ่งมีตัวเลือกการบูตไม่กี่
- จากเมนูให้เลือก Safe Mode with Command Prompt
- เมื่อโหลด Windows XP แล้วคุณจะเห็น Command Prompt ในนั้นพิมพ์ notepad แล้วกด Enter ที่แป้นพิมพ์ของคุณ
- เมื่อ Notepad เปิดขึ้นให้พิมพ์ข้อความต่อไปนี้ภายใน นอกจากนี้คุณยังสามารถคัดลอกและวางจากที่นี่เพื่อให้แน่ใจว่าคุณไม่ได้ทำข้อผิดพลาดใด ๆ :
[Version]
ลายเซ็น = $ $ ชิคาโก
Provider = Myantispyware.com
[DefaultInstall]
AddReg = regsec
[regsec]
HKCU, Software \ Microsoft \ Windows \ CurrentVersion \ Policies \ System, DisableRegistryTools, 0x00000020, 0
HKLM, Software \ Microsoft \ Windows NT \ CurrentVersion \ Winlogon, Shell, 0x00000020, Explorer.exe
PRO TIP: หากปัญหาเกิดขึ้นกับคอมพิวเตอร์หรือแล็ปท็อป / โน้ตบุ๊คคุณควรลองใช้ซอฟต์แวร์ Reimage Plus ซึ่งสามารถสแกนที่เก็บข้อมูลและแทนที่ไฟล์ที่เสียหายได้ วิธีนี้ใช้ได้ผลในกรณีส่วนใหญ่เนื่องจากปัญหาเกิดจากความเสียหายของระบบ คุณสามารถดาวน์โหลด Reimage Plus โดยคลิกที่นี่- คลิก ไฟล์ จากแถบเครื่องมือด้านบนแล้วเลือก บันทึกเป็น นอกจากนี้คุณยังสามารถดาวน์โหลดไฟล์นี้ได้จาก http://appuals.com/utilities/fix.inf
- จาก บันทึกเป็นชนิด ให้เลือก ไฟล์ทั้งหมด และพิมพ์ fix inf ในกล่อง ชื่อแฟ้ม บันทึกไฟล์ลงใน Desktop เพื่อให้คุณสามารถค้นหาได้ในภายหลัง คลิก บันทึก
- กลับไปที่ Command Prompt พิมพ์ explorer exe และกด Enter อีกครั้ง
- จาก Windows Explorer ที่เปิดขึ้นให้ไปที่เดสก์ท็อปและค้นหาไฟล์ inf ที่ คุณบันทึกไว้ก่อนหน้านี้ คลิกขวาที่ ไฟล์แล้วเลือก ติดตั้ง เมื่อทำเสร็จแล้วให้ปิด Windows Explorer
- กลับไปที่ Command Prompt ครั้งล่าสุดและพิมพ์ shutdown -r จากนั้นกด Enter เพื่อดำเนินการ คอมพิวเตอร์ของคุณจะรีบูตและคุณจะมีไอคอนและแถบงานกลับ
วิธีที่ 2: เรียกใช้ explorer.exe ด้วยตนเอง
- เมื่อ Windows XP บู๊ตให้กด CTRL, ALT และ DELETE พร้อมกันบนแป้นพิมพ์เพื่อเปิด Task Manager
- คลิกแท็บ แอพพลิเคชัน แล้วคลิก งานใหม่ที่ อยู่ด้านล่าง
- พิมพ์ explorer exe และกด Enter Windows Explorer ควรจะรันและคุณจะได้รับไอคอนและแถบงานของคุณอีกครั้ง
วิธีที่ 3: เปลี่ยนชื่อกระบวนการ explorer.exe
- ใช้ขั้นตอนจากวิธีก่อนหน้านี้และเปิด Windows Explorer
- ใช้แถบที่อยู่ไปที่ % systemroot%
- ในโฟลเดอร์ค้นหา explorer เป็นแอปพลิเคชันและไอคอนนี้ดูเหมือนว่าเป็นคอมพิวเตอร์
- เช่นเดียวกับข้อควรระวัง คลิกขวา เลือก คัดลอก และ วางข้อมูลไว้ที่ที่ คุณรู้จักเป็นข้อมูลสำรอง
- คลิกขวา ที่ไฟล์ต้นฉบับในไดเรกทอรี Windows ไม่ใช่ไฟล์ที่คุณวางและเลือก Rename ตั้งชื่อเป็น Explorer2 หรืออย่างอื่น
- ตอนนี้คุณอาจมีกระบวนการเดียวกันสองกระบวนการคือ explorer และอื่น ๆ คือ Explorer2 หรือสิ่งที่คุณตั้งชื่อ คลิกที่ เวอร์ชัน เก่า Explorer2 และคลิก Shift และ Delete บนแป้นพิมพ์จากนั้นเลือก ใช่ ซึ่งหมายความว่า Windows สร้าง explorer ใหม่ exe ที่ไม่ได้มีปัญหาเก่าได้และคุณสามารถ บูต เครื่องคอมพิวเตอร์ของคุณ
วิธีที่ 4: ตรวจสอบว่าไอคอนถูกซ่อนอยู่หรือไม่
หากวิธีการก่อนหน้านี้ล้มเหลวอาจเป็นไปได้ว่าไอคอนบนเดสก์ท็อปของคุณอยู่ที่นั่น แต่จะไม่ปรากฏขึ้น นี่ไม่ใช่ปัญหา explorer.exe แต่อาจเกิดขึ้นได้ทุกครั้งทีเดียว ขั้นตอนในการแก้ปัญหานี้ทำได้ง่ายมาก
- คลิกขวา ที่ใดก็ได้บนเดสก์ท็อป
- วางเมาส์เหนือ ไอคอนจัดเรียงตาม และเลือก แสดงไอคอนเดสก์ท็อป ไอคอนควรจะมีในขณะนี้
กระบวนการ explorer.exe ใน Windows XP รวมทั้ง Windows รุ่นก่อนหน้าหรือที่เก่ากว่านั้นเป็นกระบวนการที่สำคัญและหนึ่งที่คุณไม่สามารถใช้คอมพิวเตอร์ของคุณได้จริงๆหรือหากมีปัญหา อย่างไรก็ตามคุณสามารถแก้ปัญหานี้ได้บางส่วนและคุณสามารถดำเนินการต่อและปฏิบัติตามวิธีการด้านบนเพื่อแก้ไขปัญหา
PRO TIP: หากปัญหาเกิดขึ้นกับคอมพิวเตอร์หรือแล็ปท็อป / โน้ตบุ๊คคุณควรลองใช้ซอฟต์แวร์ Reimage Plus ซึ่งสามารถสแกนที่เก็บข้อมูลและแทนที่ไฟล์ที่เสียหายได้ วิธีนี้ใช้ได้ผลในกรณีส่วนใหญ่เนื่องจากปัญหาเกิดจากความเสียหายของระบบ คุณสามารถดาวน์โหลด Reimage Plus โดยคลิกที่นี่