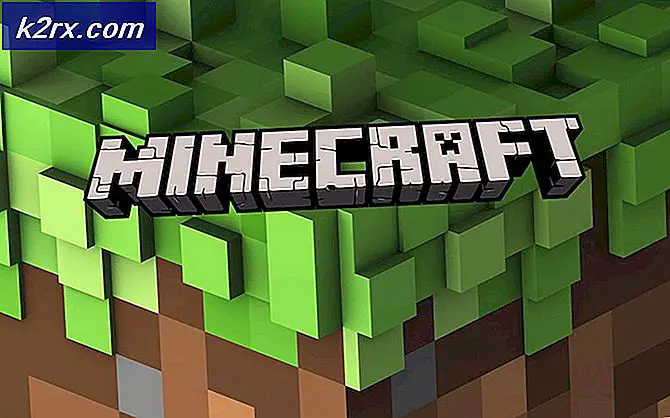วิธีรีเซ็ตรหัสผ่านเป็น Amazon EC2 Windows Instance โดยใช้ Automation Document
ในบางครั้งผู้เชี่ยวชาญด้านระบบอาจต้องรีเซ็ตรหัสผ่านอินสแตนซ์ AWS EC2 ของตน ในขณะที่เราแนะนำคุณตลอดขั้นตอนในการรีเซ็ตโดยใช้ Automation Document เราได้กล่าวถึงบทความเกี่ยวกับการรีเซ็ตรหัสผ่านอินสแตนซ์ EC2 โดยใช้ System Manager ซึ่งสามารถอ่านได้ ที่นี่.
เมื่อคุณดำเนินการเอกสารอัตโนมัติ AWSSupport-ResetAccessมันจะทำตามขั้นตอนต่อไปนี้เพื่อรีเซ็ตรหัสผ่าน Windows ของคุณ:
- สร้างและกำหนดค่า VPC
- สร้างซับเน็ต
- เปิดตัวอินสแตนซ์ตัวช่วยเซิร์ฟเวอร์ของ Windows
- หยุดอินสแตนซ์เป้าหมายและสร้างข้อมูลสำรอง
- แนบไดรฟ์ข้อมูลรากของเป้าหมายเข้ากับอินสแตนซ์ผู้ช่วย
- ใช้คำสั่ง Run เพื่อรัน EC2Rescue บนอินสแตนซ์ตัวช่วย
- แนบไดรฟ์ข้อมูลรูทอีกครั้งและรีสตาร์ทอินสแตนซ์เป้าหมาย
- ล้างทรัพยากรชั่วคราวยกเว้น AMI สำรอง
ขั้นตอนนี้ประกอบด้วยสองขั้นตอน อันแรกคือการรวบรวม ID อินสแตนซ์และอันที่สองคือการรันเอกสารอัตโนมัติ
ขั้นตอนที่ 1: รวบรวม ID อินสแตนซ์
ในขั้นตอนแรกเราจะรวบรวม ID อินสแตนซ์จากอินสแตนซ์ Amazon EC2 ซึ่งไม่สามารถเข้าถึงได้เนื่องจากปัญหาลืมรหัสผ่าน
- เข้าสู่ระบบ AWS Management Tools
- คลิกที่ บริการ จากนั้นคลิกที่ EC2
- คลิกที่ กำลังรันอินสแตนซ์
- เลือก อินสแตนซ์จากนั้นคลิกที่ไฟล์ คำอธิบาย แท็บ
- สำเนา ID อินสแตนซ์ไปยังคลิปบอร์ด ในกรณีของเราคือ i-07df312d5e15670a5 เราจะต้องพิมพ์รหัสอินสแตนซ์นี้ลงในเอกสารระบบอัตโนมัติในขั้นตอนที่ 2
ขั้นตอนที่ 2: ดำเนินการเอกสารอัตโนมัติ AWSSupport-ResetAccess
ในขั้นตอนที่สองเราจะสร้างเอกสารอัตโนมัติที่จะเรียกใช้คำสั่ง AWSSupport-ResetAccess เพื่อรีเซ็ตรหัสผ่านของ Windows
- คลิกที่ บริการ และค้นหา AWS System Manager เมื่อพบแล้วโปรดเปิด
- ทางด้านซ้ายของหน้าต่างคลิกที่ ระบบอัตโนมัติ ภายใต้ การดำเนินการและการเปลี่ยนแปลง
- คลิกที่ ดำเนินการอัตโนมัติ
- ประเภท AWSSupport-ResetAccess ภายใต้ เอกสารอัตโนมัติ
- คลิกที่เอกสารการทำงานอัตโนมัติ AWSSupport-ResetAccess จากนั้นคลิกที่ ต่อไป
- เลือก การดำเนินการอย่างง่าย
- ประเภท รหัสอินสแตนซ์ภายใต้ พารามิเตอร์อินพุต> InstanceId ตามที่แสดงในภาพหน้าจอด้านล่าง
- คลิกที่ ดำเนินการ. ความคืบหน้าจะแสดงภายใต้สถานะการดำเนินการ
- คลิกที่ ระบบอัตโนมัติ ภายใต้ การดำเนินการและการเปลี่ยนแปลง เพื่อดูการเข้าถึง ID การดำเนินการ
- เมื่อการดำเนินการเสร็จสมบูรณ์จะปรากฏในสถานะ อย่างที่คุณเห็น ID การดำเนินการ f079e28c-ffb3-4de2-83e4-fb2c5974f431 ดำเนินการสำเร็จแล้ว
- คลิก บน Execution ID เพื่อเข้าถึงรหัสผ่านของคุณ
- ขยาย เอาท์พุต เพื่อดูข้อมูลเพิ่มเติมเกี่ยวกับรหัสผ่านใหม่