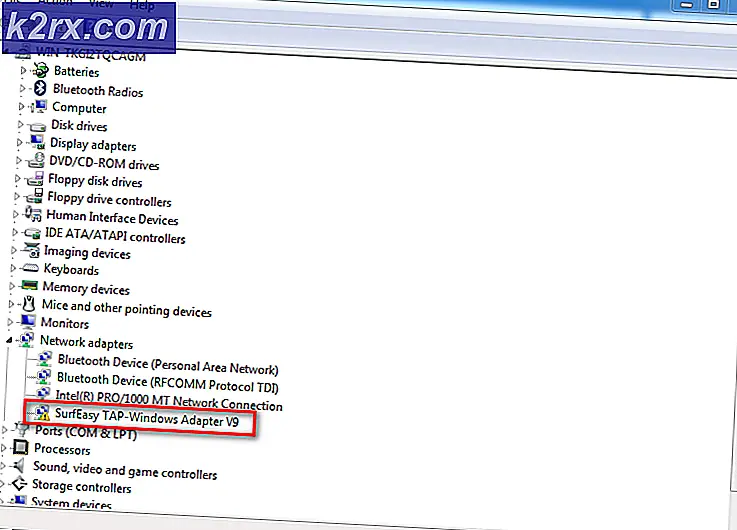วิธีแก้ไขข้อผิดพลาด PS4 NP-40831-6 "เกิดข้อผิดพลาด"
ผู้ใช้ Playstation 4 บางรายไม่สามารถลงชื่อเข้าใช้บัญชี PSN (PlayStation Network) จากคอนโซล PS4 ได้ ในขณะที่การลงชื่อเข้าใช้บนพีซีทำงานได้ดีบน PlayStation ความพยายามจะยุติลงด้วยไฟล์ ข้อผิดพลาด NP-40831-6 รหัส.
หลังจากตรวจสอบปัญหานี้อย่างละเอียดแล้วปรากฎว่ามีสาเหตุหลายประการที่อาจทำให้เกิดพฤติกรรมนี้โดยเฉพาะ เราได้รวบรวมรายชื่อผู้กระทำความผิดที่อาจต้องรับผิดชอบต่อการปรากฏตัวของปัญหานี้:
วิธีที่ 1: การตรวจสอบปัญหาเซิร์ฟเวอร์ PSN
เช่นเดียวกับปัญหา PS4 ส่วนใหญ่ สิ่งแรกที่คุณควรทำเมื่อแก้ไขปัญหาในพื้นที่คือต้องแน่ใจว่าคุณไม่ได้จัดการกับปัญหาเซิร์ฟเวอร์ที่อยู่นอกเหนือการควบคุมของคุณ
ข้อผิดพลาดเฉพาะนี้ (NP-40831-6) บางครั้งเชื่อมโยงกับปัญหาเซิร์ฟเวอร์ PSN ซึ่งเกี่ยวข้องกับปัญหากับไฟล์ การจัดการบัญชี ฟังก์ชัน
หากคุณคิดว่าคุณอาจกำลังจัดการกับปัญหาเซิร์ฟเวอร์คุณควรเริ่มต้นด้วยการตรวจสอบไฟล์ หน้าสถานะอย่างเป็นทางการของ PSN. เมื่อคุณไปถึงที่นั่นแล้วให้ตรวจสอบทุกฟังก์ชั่นของ PSN และดูว่า Sony กำลังรายงานปัญหาใด ๆ อยู่หรือไม่
ในกรณีที่คุณไม่พบหลักฐานเกี่ยวกับปัญหาเซิร์ฟเวอร์และไม่มีผู้ใช้รายอื่นในพื้นที่ของคุณพบปัญหาเดียวกันคุณสามารถสรุปได้ว่าคุณกำลังจัดการกับปัญหาที่เกิดขึ้นเฉพาะในพื้นที่เท่านั้น (สำหรับการตั้งค่าเฉพาะของคุณ) หากเป็นเช่นนั้นให้เลื่อนลงไปที่วิธีการถัดไปด้านล่างเพื่อแก้ไขปัญหาเครือข่ายท้องถิ่นของคุณ
วิธีที่ 2: รีสตาร์ทหรือรีบูตเราเตอร์
ปรากฎว่าปัญหานี้อาจเกิดขึ้นได้เนื่องจากความไม่สอดคล้องกันของเครือข่ายที่เกิดจากเราเตอร์ที่ผิดพลาดหรือกำหนดค่าไม่ดี ผู้ใช้ที่ได้รับผลกระทบหลายรายซึ่งก่อนหน้านี้ต้องเผชิญกับปัญหาเดียวกันยืนยันว่าพวกเขาสามารถแก้ไขปัญหาได้หลังจากรีบูตหรือรีเซ็ตอุปกรณ์เครือข่าย
หากคุณกำลังจัดการกับปัญหาที่เกิดจากเราเตอร์ วิธีแก้ไขที่เป็นไปได้อย่างใดอย่างหนึ่งต่อไปนี้ด้านล่างควรดูแลปัญหาดังกล่าว (โดยเฉพาะหากคุณเชื่อมต่อ PS4 กับเครือข่าย Wi-Fi
บันทึก: หากคุณกำลังใช้เราเตอร์ที่มีแบนด์วิดท์จำกัด การยกเลิกการเชื่อมต่ออุปกรณ์ที่ไม่จำเป็นทุกเครื่องสามารถสร้างความแตกต่างได้ ถอดอุปกรณ์ที่ไม่จำเป็นทั้งหมดที่ไม่เกี่ยวข้องออกตอนนี้ก่อนทำตามคำแนะนำย่อยด้านล่าง
A. รีบูตเราเตอร์ของคุณ
หากคุณกลัวข้อมูลสูญหาย วิธีที่ดีที่สุดในการเริ่มต้นคือการรีบูตเราเตอร์อย่างง่าย การดำเนินการนี้จะจบลงด้วยการล้างข้อผิดพลาด TCP / IP ส่วนใหญ่ที่อาจมีส่วนทำให้รหัสข้อผิดพลาดนี้ปรากฏบน PlayStation 4
หากคุณไม่ได้พยายามรีสตาร์ทไฟล์ อุปกรณ์เครือข่าย (เราเตอร์) แต่คุณสามารถทำได้โดยกดปุ่มเปิด / ปิด (โดยทั่วไปจะอยู่ที่ด้านหลัง)
เมื่อปิดเราเตอร์แล้วให้ถอดสายไฟออกและรอ 1 นาทีเพื่อให้ตัวเก็บประจุไฟฟ้ามีเวลาเพียงพอในการล้างข้อมูลอุณหภูมิใด ๆ ที่เก็บไว้ระหว่างการรีสตาร์ท
จากนั้นให้คืนพลังงานให้กับเราเตอร์ของคุณและเริ่มการสำรองข้อมูลอุปกรณ์เพื่อดูว่าการดำเนินการนี้เป็นการแก้ไขรหัสข้อผิดพลาด NP-40831-6 หรือไม่ หากปัญหาเดิมยังคงเกิดขึ้นให้เลื่อนลงไปที่การแก้ไขที่เป็นไปได้ถัดไปด้านล่าง
B. การรีเซ็ตเราเตอร์ของคุณ
หากขั้นตอนการรีเซ็ตอย่างง่ายไม่ได้ผลในกรณีของคุณคุณอาจต้องเริ่มพิจารณาข้อเท็จจริงที่ว่าคุณอาจกำลังจัดการกับปัญหาที่เกิดจากการตั้งค่าเราเตอร์ที่ส่งผลต่อการเชื่อมต่อกับ PlayStation Network
อย่างไรก็ตามเนื่องจากมีหลายสถานการณ์ที่อาจทำให้เกิดปัญหานี้การแก้ไขที่ใกล้เคียงที่สุดที่คุณมีคือการรีเซ็ตการตั้งค่าเราเตอร์ของคุณกลับเป็นการตั้งค่าจากโรงงาน
แต่ก่อนที่คุณจะเข้าร่วมในขั้นตอนนี้โปรดทราบว่าการดำเนินการนี้จะจบลงด้วยการล้างการตั้งค่าแบบกำหนดเองที่คุณอาจตั้งไว้ก่อนหน้านี้ในการตั้งค่าเราเตอร์ของคุณ ซึ่งรวมถึงพอร์ตที่ส่งต่อข้อมูลรับรองการเข้าสู่ระบบ PPoE ที่บันทึกไว้อุปกรณ์ที่อนุญาตพิเศษ / ถูกบล็อกและข้อ จำกัด ของเครือข่าย
หากคุณต้องการทำตามขั้นตอนนี้ให้กดปุ่มรีเซ็ต (ที่ด้านหลังเราเตอร์ของคุณ) ค้างไว้และกดค้างไว้จนกว่าคุณจะเห็น LED ด้านหน้าทุกดวงกะพริบพร้อมกัน - สำหรับรุ่นส่วนใหญ่คุณจะต้องทำการรีเซ็ตค้างไว้ ค้างไว้ประมาณ 10 วินาทีจนกระทั่งสิ่งนี้เกิดขึ้น
บันทึก: ผู้ผลิตส่วนใหญ่จะวางปุ่มรีเซ็ตไว้ในกล่องพลาสติกดังนั้นคุณจะต้องมีวัตถุขนาดเล็กเช่นไม้จิ้มฟันหรือไขควงขนาดเล็กจึงจะสามารถกดค้างไว้ได้
หลังจากขั้นตอนการรีเซ็ตเสร็จสมบูรณ์ให้ทำตามขั้นตอนของการเปิดใช้งานการเชื่อมต่ออินเทอร์เน็ตของคุณอีกครั้ง หาก ISP ของคุณใช้ PPPoE คุณจะต้องกำหนดค่าข้อมูลรับรองการเข้าสู่ระบบใหม่ก่อนจึงจะสามารถกู้คืนการเข้าถึงอินเทอร์เน็ตได้
เมื่อคุณรีเซ็ตเครือข่ายในบ้านสำเร็จแล้วให้เชื่อมต่อ PS4 กับเครือข่ายอีกครั้งและทำซ้ำการกระทำที่เคยเป็นสาเหตุของไฟล์ NP-40831-6 รหัสข้อผิดพลาด
หากปัญหายังคงไม่ได้รับการแก้ไขให้เลื่อนลงไปที่การแก้ไขที่เป็นไปได้ถัดไปด้านล่าง
วิธีที่ 3: การกรองการเชื่อมต่อผ่าน VPN
ตามผู้ใช้ที่ได้รับผลกระทบปัญหานี้อาจเกิดขึ้นได้เนื่องจากโหนดระดับ 3 ที่ขัดขวางการเชื่อมต่อระหว่างคอนโซลของคุณและ PlayStation Network
หากสถานการณ์นี้ดูเหมือนว่าสามารถใช้ได้และคุณกำลังประสบปัญหาที่คล้ายกันกับบริการหรือเกมต่างๆวิธีแก้ปัญหาหนึ่งที่อาจใช้ได้ผลในกรณีของคุณคือการตั้งค่าเครือข่าย VPN บนคอมพิวเตอร์ของคุณจากนั้นกรองการเชื่อมต่อของ PS4 ผ่าน ผ่านสายอีเธอร์เน็ต
การแก้ไขเฉพาะนี้ได้รับการยืนยันแล้วว่าใช้งานได้โดยผู้ใช้หลายรายที่เคยจัดการกับไฟล์ NP-40831-6.
หากคุณต้องการลองใช้การแก้ไขนี้ให้ทำตามคำแนะนำด้านล่างเพื่อกรองการเชื่อมต่ออินเทอร์เน็ต PS4 ของคุณผ่านเครือข่าย VPN:
- ก่อนอื่นให้ติดตั้งซอฟต์แวร์ VPN ที่คุณเลือกบนพีซีของคุณ คุณสามารถเลือกใช้โซลูชันระดับพรีเมียมหรือแผนบริการฟรี หากคุณมีปัญหาในการตัดสินใจด้วยตัวเองเราได้จัดทำรายชื่อ VPN ที่เชื่อถือได้ซึ่งได้รับการยืนยันว่าทำงานร่วมกับการกรองเครือข่าย:
ExpressVPN
NordVPN
IPVanish
HotSpot Shield
SurfShark - เมื่อคุณตัดสินใจเลือก VPN ที่คุณต้องการติดตั้งได้แล้วให้ทำตามเอกสารอย่างเป็นทางการเพื่อทำการติดตั้งให้เสร็จสิ้นและกำหนดค่า VPN บนพีซีของคุณ
- หลังจากที่คุณติดตั้ง VPN ที่คุณเลือกแล้วให้ไปที่หัวและเสียบปลายสายอีเธอร์เน็ตที่ด้านหลังของพีซีหรือแล็ปท็อปของคุณ (ปลายด้านหนึ่ง) และปลายอีกด้านหนึ่งเข้ากับคอนโซล PS4 ของคุณ
- เมื่อสร้างการเชื่อมต่อระหว่างพีซีและ PS4 ของคุณแล้วให้ย้ายไปที่พีซีของคุณแล้วกด คีย์ Windows + R เพื่อเปิด a วิ่ง กล่องโต้ตอบ ถัดไปพิมพ์ ‘control.exe’ ภายในกล่องข้อความแล้วกด ป้อน เพื่อเปิดความคลาสสิก แผงควบคุม เมนู.
- จากคลาสสิก แผงควบคุม ไปข้างหน้าและไปที่ เครือข่ายและอินเทอร์เน็ต> ศูนย์เครือข่ายและการแบ่งปันจากนั้นคลิกที่ เปลี่ยนการตั้งค่าอแด็ปเตอร์ จากส่วนซ้ายมือของหน้าจอ
- ถัดไปจากรายการการเชื่อมต่อที่มีให้คลิกขวาที่รายการที่เกี่ยวข้องกับ VPN ที่คุณใช้งานอยู่และเลือก คุณสมบัติ จากเมนูบริบทที่ปรากฏใหม่
- เมื่อคุณอยู่ใน คุณสมบัติ หน้าจอ VPN ของคุณไปข้างหน้าและเลือกไฟล์ การแบ่งปัน จากเมนูแนวนอนที่ด้านบนจากนั้นเลือกช่องที่เกี่ยวข้องกับอนุญาตให้ผู้ใช้เครือข่ายอื่นเชื่อมต่อผ่านการเชื่อมต่ออินเทอร์เน็ตของคอมพิวเตอร์เครื่องนี้
- เมื่อเมนูแบบเลื่อนลงการเชื่อมต่อเครือข่ายภายในบ้านพร้อมใช้งานให้เลือกการเชื่อมต่อภายในบ้านที่คุณต้องการแชร์กับ PS4 ของคุณก่อนบันทึกการเปลี่ยนแปลง
- จากนั้นย้ายไปที่ Ps4 ของคุณแล้วไปที่ การตั้งค่า > การตั้งค่าเครือข่าย และเลือก ตั้งค่าการเชื่อมต่ออินเทอร์เน็ต จากรายการตัวเลือกที่มี
- จากนั้นเลือกสาย LAN จากรายการตัวเลือกและเลือก เชื่อมต่อง่าย วิธีสแกนและตั้งค่าการเชื่อมต่ออีเธอร์เน็ตของคุณโดยอัตโนมัติ
- เมื่อระบบถามว่าคุณต้องการใช้พร็อกซีเซิร์ฟเวอร์หรือไม่ให้เลือก อย่าใช้พร็อกซีเซิร์ฟเวอร์เมื่อได้รับแจ้งให้ทดสอบการเชื่อมต่อและรอให้มีการเชื่อมต่ออินเทอร์เน็ต
- เมื่อการดำเนินการเสร็จสิ้นให้ทำซ้ำการดำเนินการที่ทำให้เกิดไฟล์ ข้อผิดพลาด NP-40831-6 รหัสและดูว่าปัญหาได้รับการแก้ไขแล้วหรือไม่
ในกรณีที่รหัสข้อผิดพลาดเดียวกันยังคงเกิดขึ้นให้เลื่อนลงไปที่การแก้ไขที่เป็นไปได้ถัดไปด้านล่าง
วิธีที่ 4: การกรองการเชื่อมต่อผ่าน Hotspot (ถ้ามี)
หากคุณต้องการเชื่อมต่อกับ PSN เพื่อตรวจสอบความเป็นเจ้าของเท่านั้น (ไม่ใช่เพื่อเล่นเกมแบบผู้เล่นหลายคน) คุณควรหลีกเลี่ยง ข้อผิดพลาด NP-40831-6 รหัสโดยเชื่อมต่อ PS4 ของคุณกับฮอตสปอตแทนที่จะเชื่อมต่อโดยตรงกับเครือข่ายในบ้านของคุณ
การดำเนินการนี้ได้รับการยืนยันว่าใช้ได้ผลโดยผู้ใช้ที่ได้รับผลกระทบจำนวนมาก แต่ไม่เหมาะอย่างยิ่งหากคุณวางแผนที่จะเข้าร่วมการตั้งค่าผู้เล่นหลายคน ขณะอยู่บนฮอตสปอตคุณอาจพบกับความล่าช้า
หากคุณต้องการลองใช้วิธีแก้ปัญหานี้ให้ทำตามคำแนะนำด้านล่างสำหรับคำแนะนำทีละขั้นตอนในการกรองการเชื่อมต่ออินเทอร์เน็ตบน PS4 ของคุณผ่านฮอตสปอตบนพีซีหรือมือถือ
ทำตามคำแนะนำด้านล่างเพื่อกรองการเชื่อมต่อ Ps4 ผ่าน Hotspot:
- เลือกอุปกรณ์ที่คุณต้องการใช้ถือฮอตสปอตไร้สาย คุณสามารถทำได้ ใช้คอมพิวเตอร์ Windows ของคุณเพื่อสร้างฮอตสปอต หรือคุณสามารถ สร้างฮอตสปอตมือถือ จากอุปกรณ์ Android ของคุณ
- เมื่อสร้างและใช้งานฮอตสปอตสำเร็จแล้วให้ย้ายไปที่ PS4 ของคุณแล้วไปที่ การตั้งค่า> เครือข่าย> ตั้งค่าการเชื่อมต่ออินเทอร์เน็ต.
- จากหน้าจอถัดไปให้เลือก ใช้ Wi-Fiจากนั้นใช้รายการเครือข่าย Wi-Fi ที่พร้อมใช้งานเพื่อค้นหาเครือข่ายฮอตสปอตที่คุณได้กำหนดค่าไว้ก่อนหน้านี้ในขั้นตอนที่ 1
- เมื่อคุณเชื่อมต่อกับเครือข่ายฮอตสปอตสำเร็จแล้ว ให้ทำซ้ำการกระทำที่เคยทำให้ NP-40831-6 รหัสข้อผิดพลาดและดูว่าปัญหาได้รับการแก้ไขแล้วหรือไม่
ในกรณีที่ยังคงพบปัญหาเดิมให้เลื่อนลงไปที่การแก้ไขที่เป็นไปได้ถัดไปด้านล่าง
วิธีที่ 5: การกำหนดค่าเครือข่ายด้วยตนเอง
ปรากฎว่ารหัสข้อผิดพลาดเฉพาะนี้ (NP-40831-6)นอกจากนี้ยังสามารถเกิดขึ้นได้เนื่องจากความไม่สอดคล้องกับค่าเครือข่ายบางค่าที่กำหนดโดยอัตโนมัติเมื่อคุณเลือกที่จะตั้งค่าการเชื่อมต่อด้วยตนเอง
ตามปัญหาที่ได้รับผลกระทบบางส่วน ISP (ผู้ให้บริการอินเทอร์เน็ต) มีแนวโน้มที่จะกำหนดสิ่งที่ไม่ดี DNS (ที่อยู่ชื่อโดเมน) ค่าหากผู้ใช้อนุญาตให้กำหนดโดยอัตโนมัติ
นอกจากนี้ขึ้นอยู่กับสถานการณ์ที่คุณเห็นไฟล์ NP-40431-6รหัสข้อผิดพลาดปัญหานี้อาจเกี่ยวข้องกับไฟล์ หน่วยส่งสูงสุด (MTU) อนุญาตสำหรับการเชื่อมต่อนี้โดยเฉพาะ
หากสถานการณ์นี้ใช้ได้คุณควรจะสามารถแก้ไขปัญหานี้ได้โดยการเปลี่ยนไปใช้ช่วง DNS แบบกำหนดเองและโดยการปรับเปลี่ยนขนาด MTU เริ่มต้นเพื่อรองรับการถ่ายโอนข้อมูลขนาดใหญ่
คำแนะนำโดยย่อเกี่ยวกับวิธีดำเนินการนี้จากเมนูการตั้งค่าของ PlayStation 4:
- บนคอนโซล PlayStation 4 ของคุณ ให้ปัดขึ้นด้วยปุ่ม Thumbstick ซ้าย แล้วเลือก left การตั้งค่า เมนูจากรายการตัวเลือกที่มี
- เมื่อคุณอยู่ใน การตั้งค่า เมนูของ PlayStation 4 ของคุณเข้าถึงไฟล์ เครือข่าย จากนั้นเลือกตั้งค่าการเชื่อมต่ออินเทอร์เน็ตจากเมนูถัดไปและกด X เพื่อกำหนดค่าการเชื่อมต่อเครือข่ายใหม่ด้วยตนเอง
- ที่พรอมต์การกำหนดค่าถัดไปให้เลือกใช้สายหรือไร้สายขึ้นอยู่กับประเภทของการเชื่อมต่อที่คุณต้องการตั้งค่า แต่ไม่ว่าคุณจะเลือกอะไรก็ตามให้เลือกในพรอมต์ถัดไป กำหนดเอง คุณจึงสามารถควบคุมการตั้งค่าเครือข่ายได้อย่างเต็มที่
- เมื่อคุณไปที่ไฟล์ ที่อยู่ IP ให้เลือก โดยอัตโนมัติ จากนั้นเลือก ไม่ระบุ เมื่อถูกขอให้เลือกกำหนดเอง ชื่อโฮสต์ DHCP.
- เมื่อคุณไปที่เมนูการตั้งค่า DNS แรกแล้วให้เลือก คู่มือ จากรายการตัวเลือกจากนั้นดำเนินการต่อและแก้ไขรายการที่มีอยู่สองรายการด้วยค่าต่อไปนี้:
DNS หลัก - 8.8.8.8 DNS รอง - 8.8.4.4
บันทึก: ช่วง DNS นี้จัดทำโดย Google หากคุณไม่สะดวกคุณสามารถค้นหาช่วงเพิ่มเติมทางออนไลน์ที่คุณใช้ได้
- เมื่อคุณปรับช่วง DNS สำเร็จแล้วให้ไปที่หน้าจอถัดไปจากนั้นคุณจะได้รับแจ้ง การตั้งค่า MTU. เมื่อคุณเห็นข้อความแจ้งนี้ ให้เลือก คู่มือจากนั้นตั้งค่า มทร มูลค่าถึง 1473 ก่อนบันทึกการเปลี่ยนแปลง
- สุดท้ายทำตามคำแนะนำที่เหลือเพื่อทำการตั้งค่าการเชื่อมต่อเครือข่ายแบบกำหนดเองบน PS4 ของคุณจากนั้นสร้างการกระทำที่ก่อให้เกิด NP-40831-6 และดูว่าปัญหาได้รับการแก้ไขแล้วหรือไม่
หากคุณยังคงใช้รหัสข้อผิดพลาดเดิมให้เลื่อนลงไปที่การแก้ไขที่เป็นไปได้ถัดไปด้านล่าง
วิธีที่ 6: อัปเดตเฟิร์มแวร์ผ่าน Safe Mode
ตามผู้ใช้ที่ได้รับผลกระทบปัญหานี้อาจเกิดขึ้นได้ในสถานการณ์ที่ไม่ปรากฏข้อความแจ้งการอัปเดตที่ผิดพลาดแม้ว่าจะต้องติดตั้งการอัปเดตที่จำเป็นก่อนจึงจะสามารถเชื่อมต่อกับ PlayStation Network.
ผู้ใช้ที่ได้รับผลกระทบหลายรายที่กำลังเผชิญกับปัญหาเดียวกันยืนยันว่าพวกเขาสามารถแก้ไขปัญหานี้ได้โดยเข้าสู่ Safe Mode บน PS4 และบังคับให้ติดตั้งเฟิร์มแวร์ที่นั่น
หากคุณยังไม่ได้ลองทำตามคำแนะนำด้านล่างเพื่อติดตั้งเฟิร์มแวร์เวอร์ชันล่าสุดจากเซฟโหมด คำแนะนำจะใช้ได้กับ PS4 ทุกรุ่นที่วางจำหน่ายจนถึงตอนนี้ (PS4 Vanilla, PS4 Slim และ PS4 Pro)
- เริ่มต้นด้วยการตรวจสอบให้แน่ใจว่าคอนโซลของคุณเชื่อมต่อกับการเชื่อมต่ออินเทอร์เน็ตที่เสถียร
- จากนั้นปัดขึ้นและเข้าถึงไฟล์ การแจ้งเตือน แผงและดูว่าคุณสามารถหาข้อความแจ้งการอัปเดตที่รอดำเนินการได้หรือไม่ หากคุณเห็นให้เลือกจากนั้นกดปุ่ม ตัวเลือก คีย์เพื่อเปิดเมนูบริบทเพื่อให้คุณสามารถเลือก ลบ และลบออกจากคิว
- เมื่อจัดการการแจ้งเตือนการอัปเดตแล้ว ให้เปิด PS4 ของคุณโดยสมบูรณ์ (อย่าทำให้เครื่องเข้าสู่โหมดสลีป) คุณสามารถใช้ ตัวเลือกด้านพลังงาน เพื่อทำเช่นนั้นหรือคุณสามารถกดปุ่ม เปิดปิด ปุ่มบนคอนโซลของคุณ (การกดสั้น ๆ จะทำให้เข้าสู่โหมดสลีป)
- หลังจากที่คอนโซลของคุณปิดสนิทแล้ว ให้กดปุ่มเปิด/ปิดบนคอนโซลของคุณค้างไว้จนกว่าคุณจะได้ยินเสียงบี๊บต่อเนื่อง 2 ครั้ง เมื่อคุณได้ยินเสียงบี๊บครั้งที่สองคุณสามารถปล่อยปุ่มเปิด / ปิดได้เนื่องจากเป็นการส่งสัญญาณว่าคอนโซลของคุณกำลังจะเข้าสู่เมนู Safe Mode
- ที่หน้าจอแรกของ Safe Mode คุณจะถูกขอให้เชื่อมต่อคอนโทรลเลอร์ Dualshock ของคุณโดยใช้สายเคเบิล ap (Type-A) ทำตามคำแนะนำเพื่อดำเนินการดังกล่าวจากนั้นกดปุ่ม PS บนคอนโทรลเลอร์ของคุณเพื่อเสร็จสิ้นกระบวนการจับคู่
- เมื่อเชื่อมต่อคอนโทรลเลอร์ของคุณสำเร็จแล้วให้ใช้เพื่อเข้าถึงไฟล์ อัปเดตซอฟต์แวร์ระบบ เมนู.
- ถัดไปจากไฟล์ อัปเดตซอฟต์แวร์ระบบ เมนูย่อยให้เลือก อัปเดตโดยใช้อินเทอร์เน็ตและยืนยันอีกครั้งเพื่อเริ่มขั้นตอน
- หากระบุเวอร์ชันเฟิร์มแวร์ใหม่ให้รอจนกว่าการดำเนินการจะเสร็จสมบูรณ์จากนั้นรีสตาร์ทคอนโซลของคุณตามอัตภาพเมื่อการดำเนินการเสร็จสิ้น
- เมื่อคอนโซลของคุณบูตสำรองให้ลองเชื่อมต่อกับเครือข่าย PSN อีกครั้งและดูว่าปัญหาได้รับการแก้ไขแล้วหรือไม่